Win10システムをパッケージ化する方法、Win10システムパッケージ詳細グラフィックチュートリアル(ビデオチュートリアル+パッケージツールのダウンロード付き)
についてお伝えしたいと思います。 win10プロフェッショナル版 このチュートリアルでは、パッケージングツールとしてEasySysprep_4.5を使用します。パッケージング段階は2つに分けられ、1つはソフトウェアをデプロイしてインストールした後に行う段階、もう1つはPEモードで行う段階です。今日のチュートリアルを見た後、自分のシステムを自分でパッケージングすることができます。
このチュートリアルに必要なツールやソフトウェア
1. win10システム パッケージングツール EasySysprep_4.5.31.611
2. win10システム用ユニバーサルドライバ
3、アクティベーションツール microkms_17.06.25
4. 共通パッケージ
5、その他、プリインストールが必要と思われるソフトウェア、ツールなど
でダウンロードしてください。 https://pan.baidu.com/s/1o3Py8C6f5hjEIejcMUFG_A パスワード:cyn
あらかじめ、すべてのツールを仮想マシンのDドライブにコピーしておきます。
注:NICの互換性のため、事前に仮想マシンからネットワークアダプターを取り外しておきましょう。
Virtual Machine" - "Settings" をクリックします。
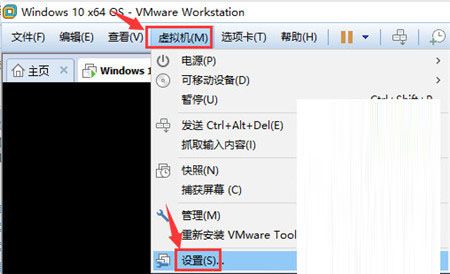
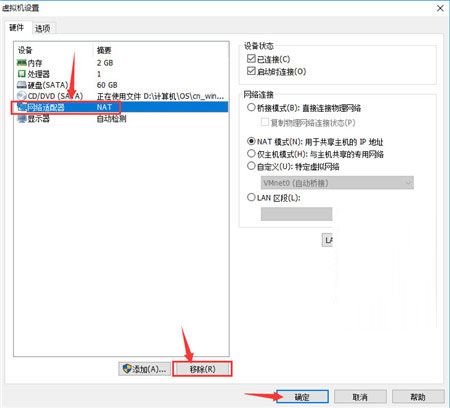
1. システムパッケージング前のソフトウェアの展開とインストール
ソフトウェアのインストールと展開についてですが、プリインストールとプリパッケージがあります。プリインストールとは、ソフトウェアを直接インストールしてからパッケージ化することで、プリパッケージ化とは、ソフトウェアのインストールパッケージを展開し、システムのインストールや展開の過程でインストールすること、またはその後にインストールすることです。
お客様のニーズに合わせて、配備・インストールをお選びください。よく使うソフト:入力方式、QQ、ブラウザ、QQコンピューターマネージャー、ビデオソフトなど。
プリインストールされるソフトウェアは、デフォルトでシステムディスク(Cドライブ)にインストールされますが、これは簡単な作業ですので、ここでは割愛します。
ソフトウェアをインストールした後、QQマネージャーを使って、簡単なジャンククリーニングとスタートアップ項目やシステムの最適化を行うことができます。
プレインストールについては、次のチュートリアルで説明しますので、ご覧ください。
次に、VMware toolsのツールをアンインストールして、仮想マシンを再起動します。アンインストールする前に、パッケージングに必要なツールが仮想マシンのDドライブにコピーされていることを確認することを忘れないでください。
<スパン 2. EasySysprep_4.5を使ったシステムパッケージングの第一段階
EasySysprep_4.5を起動し
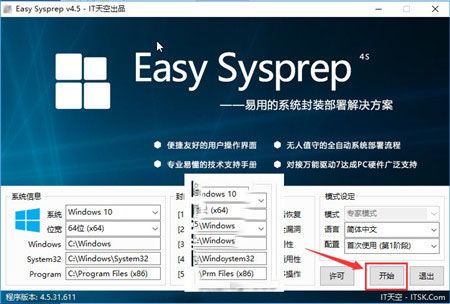
Start"ボタンをクリックし

この画面では、「ユーザー」と「組織」を変更し、「次へ」をクリックします。
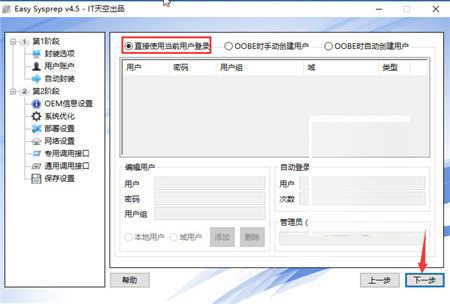
デフォルトの "Login with current user" と "Next" のままにします。
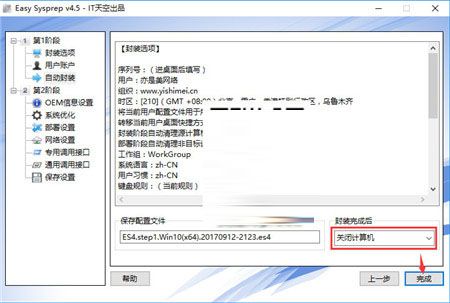
パッケージング後」で「コンピュータをシャットダウンする」を選択し、「完了」をクリックします。
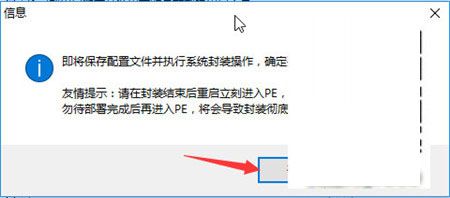
OK"をクリックします。
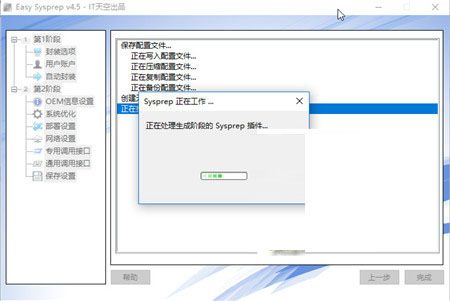
EasySysprep_4.5の設定が完了するのを待つだけです。
2. EasySysprep_4.5によるシステムパッケージング第二弾
第二段階のパッケージングはPE環境で行う必要があるので、仮想マシンをPEで起動する必要がありますが、System Worldでは古いMaoTao PE ISOイメージを使用しており、光学ドライブ経由でロードすることができます。
仮想マシンのインターフェイスで、次の画像のように、"CD/DVD"をクリックします。
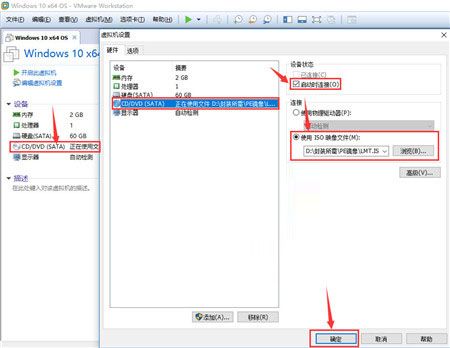
次に、ポップアップウィンドウの右側にある "Connect at boot" をチェックし、 "Use ISO image file" の "Browse" で Old Mao Peach PE, LMT.ISO を選択してください。
設定が完了したら、"OK"をクリックします。
次に、仮想マシンの光学ドライブを最初の起動項目として設定したいので、下の画像の大きな三角形の後にある小さな三角形をクリックします。
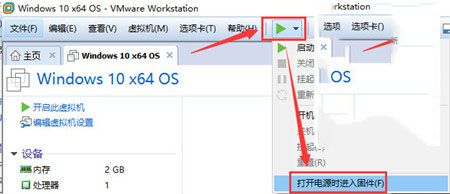
以下のように、ドロップダウンメニューから「電源投入時にファームウェアを入力する」を選択します。
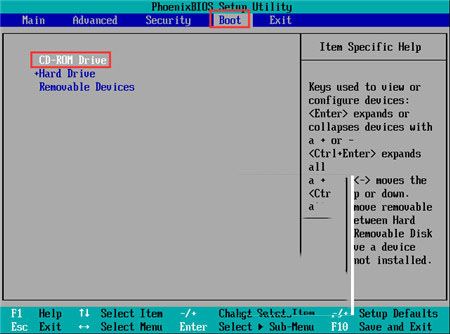
boot"タブに切り替え、キーパッドの"+"と"-"で"CD-ROM Drive "を最初の位置に調整し、F10キーを押して保存し再起動させます。
再び起動すると、旧MaoTao PEシステムになっています。
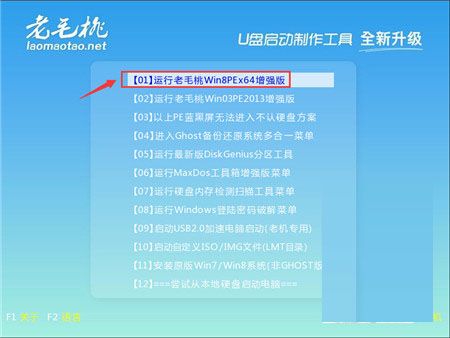
キーボードから "↑" "↓" で "Run Old MaoTao Win8PEx64 Enhanced Edition" を選択し、エンターでPEシステムに入る。
PEシステムに入った後、再びEasySysprep_4.5を開きます。
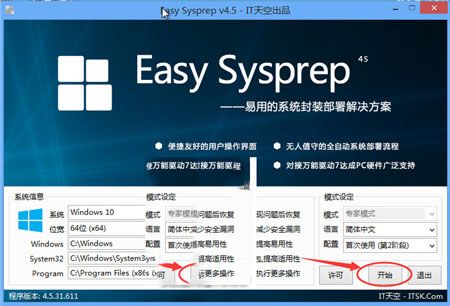
次に、"Start" をクリックしてください。

ここの情報はYY、OEM画像はチェックオフでOK、使い物にならないから"Next"でいい。
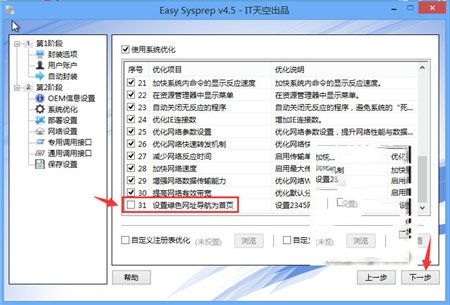
このステップについては、最適化の最後の項目に注意が必要であること以外、特に言うことはありません。ですから、ホームページを設定する必要がない場合は、チェックを入れて "Next"してください。

この画面はデフォルトのまま、"Next"と進んでください。
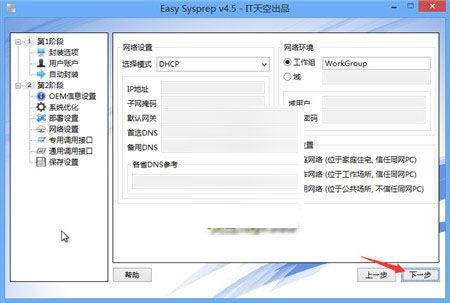
続けて、"Next"です。
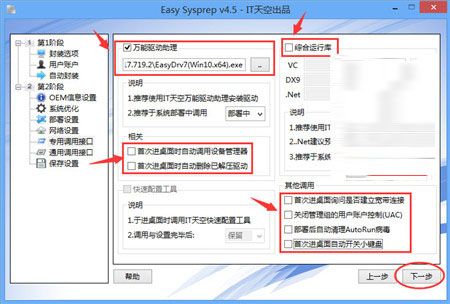
このステップは、配置でドライバのインストールを設定することが最も重要です。我々は最初にCドライブの下にツールのフォルダを作成し、その中にWin10 Universal Driverを入れて、ちょうど上の写真のユニバーサルドライバランタイムプログラムを選択することができます。
統合ランタイムライブラリについては、システムワールド編集部では、展開する必要はなく、直接チェックを入れるだけでいいと考えています
その他のオプションは、必要に応じて調整し、分からなければ図のように設定すればよいでしょう。
次に "Next"です。
<ブロッククオート
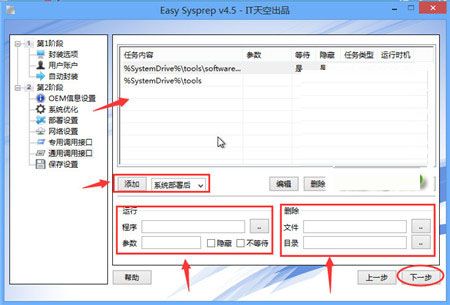
このステップは、デプロイメントタスクを追加するために使用します。
例えば、デプロイ後にソフトウェアをインストールしたい場合、"Run"の"Programs"でインストールしたいソフトウェアを選択し、"Add"の後に、"After system deployment"を選択して"Add"をクリックすればいいのです。
削除についてですが、例えば、インストーラーやユニバーサルドライバがシステムの展開・インストール後に不要になり、削除する必要がある場合、toolsなどの削除したいフォルダを「"ディレクトリ"」で選択し、「"デスクトップに初めて表示"」の後に「"追加"」を選択して、「"追加"」をクリックするのです。
設定が完了したら、次に"Next"と進みます。
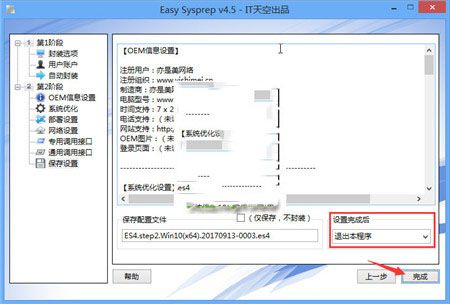
After setup"でExit this program"を選択し、Finish"をクリックします。
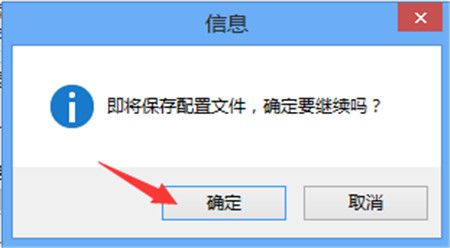
OK"をクリックして、設定を完了します。
次に、パッケージシステムをghostでバックアップし、下図のようにPEシステムで古いMaoTaoワンクリックインストーラーを開きます。
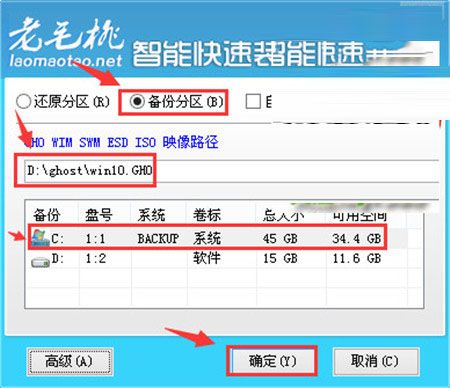
Backup partition"を選択し、仮想マシンのDドライブにバックアップし、"OK"をクリックします。
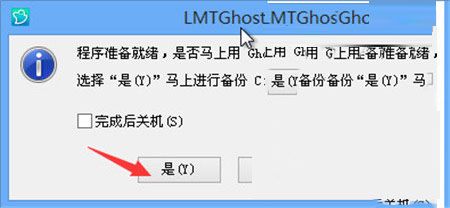
Yes"をクリックして、バックアップを開始します。
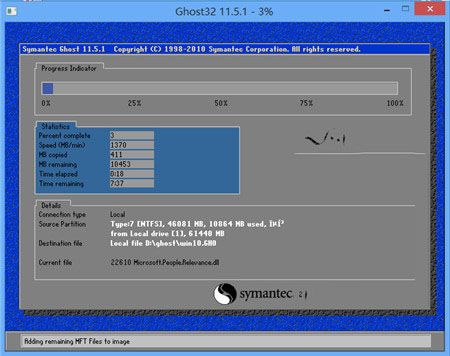
バックアップが完了するのを待ちながら
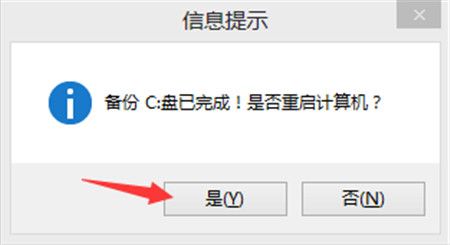
バックアップが完了したら、「はい」をクリックしてコンピューターを再起動し、パッケージシステムのインストールとデプロイ時の状態を確認します。
ビデオチュートリアルです。
よし、これだ!10分でわかるWin10の全貌 システムパッケージングのチュートリアル これで、様々な用途に使用できるようになりました。
関連
-
どのようにデュアルシステムをインストールするには、Win10安定版とWin11デュアルシステムのインストールグラフィックのチュートリアル
-
UQT uディスクを使ってWin7システムをインストールする方法とは?UQT u ディスクにWin7をインストールするための詳細なグラフィックチュートリアル
-
Win10は、オフィスのプロンプトをインストールします:エラー1907は、メソッドを解決するために、フォントを登録することはできません
-
Hyper-V仮想マシン内のReactOSシステムの詳細なグラフィカルソリューションはネットワーク化できない
-
MS-DOS 6.22をUSBドライブやハードディスクにインストールする方法
-
Windows Server 2019 サーバーシステムインストールグラフィックチュートリアル
-
debian9.4インストールチュートリアルlinuxシステムdebian9.4グラフィック詳細インストール手順
-
USBフラッシュドライブを使って純正のWin10システムをインストールする方法 USBフラッシュドライブを使ってWin10システムをインストールする詳細な手順
-
Win7をWin10システムに変換する方法とは?超簡単なWin7からWin10へのローカルハードディスク再インストールシステムチュートリアル
-
Fdiskハードディスクパーティショニンググラフィックチュートリアル(超詳細)
最新
-
nginxです。[emerg] 0.0.0.0:80 への bind() に失敗しました (98: アドレスは既に使用中です)
-
htmlページでギリシャ文字を使うには
-
ピュアhtml+cssでの要素読み込み効果
-
純粋なhtml + cssで五輪を実現するサンプルコード
-
ナビゲーションバー・ドロップダウンメニューのHTML+CSSサンプルコード
-
タイピング効果を実現するピュアhtml+css
-
htmlの選択ボックスのプレースホルダー作成に関する質問
-
html css3 伸縮しない 画像表示効果
-
トップナビゲーションバーメニュー作成用HTML+CSS
-
html+css 実装 サイバーパンク風ボタン
おすすめ
-
Raspberry PiにWin11をインストールするための6つの簡単なステップ
-
Windows10からWindows11へのアップグレード方法、Win10をWin11にアップグレードするための正しいグラフィックの手順
-
サポートされていないハードウェアを搭載したPCにWindows 11をインストールする方法
-
vm仮想マシンにWin11システムをインストールする方法は?
-
VM仮想マシンにWin7をインストールする方法
-
Windows 7をWindows 10にアップグレードする方法 win7の無料アップグレード win10の多くの方法
-
USBからPCにWindows 11をインストールする方法
-
Uディスク起動ディスク(UltraISO)を使用したオリジナルWin10システムのインストール方法
-
ノートパソコンThinkBook 14sにWin7をインストールする方法(BIOSセットアップとUディスクブート付き
-
NT6 HDDインストーラーでWin10 Professional Editionをインストールする方法