Windows10からWindows11へのアップグレード方法、Win10をWin11にアップグレードするための正しいグラフィックの手順
Windows 11の新機能は?
前述の通り、Windows 11はWindows 10の改良版であり、多くのビジュアル的な変更が加えられています。Windowsのスタートメニューの割り当てや、起動音も新しくなったそうです。また、Windows 11は、多くの技術専門家によって、マルチタスクとPCゲームに最適なOSと見なされています。最新のWindows OSには、更新されたMicrosoft Storeが付属しており、これを通じて新しいAndroidアプリにアクセスすることができます。
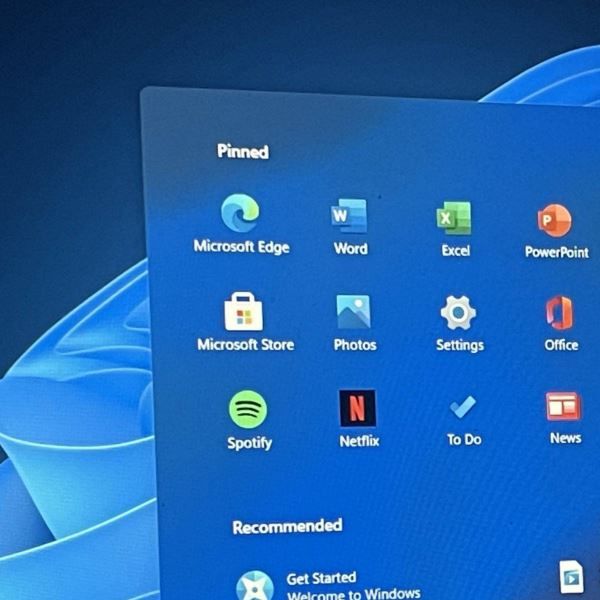
ビジュアル面では、Windows 11は、さまざまな新しい壁紙、アニメーション、サウンドエフェクトを提供し、新しいWindows体験を実現します。インターフェース面では、Windows 11は、Apple Mac OSとGoogle Chrome OSを組み合わせたような外観で、一部にMicrosoft独自のUIスタイルが取り入れられています。さて、新しいWindowsでは、Windows 10にプリインストールされているCortanaとSkypeをユーザーが利用することもできなくなります。
Windows 11の一番の特徴は、Androidアプリに対応することです。そう、ユーザーはMicrosoft Storeと連動するAmazon App Storeから、さまざまなAndroidアプリをダウンロードできるようになるのです。
Windows 11の要件

マイクロソフトの開発者は、Windows 11の発表会で、お使いのシステムがWindows 11の要件のいずれかに欠けている場合、新しいWindowsオペレーティングシステムをコンピュータにインストールして実行することはできないと明言しました。しかし、あなたのシステムでWindows 11を実行するためのすべての最小要件を見てみましょう。
プロセッサー 1GHz以上の2コアプロセッサー以上
RAM: 4GB以上のRAMと64GB以上の空きストレージが必要です。
システムファームウェア。UEFIおよびセキュアブートに対応。
TPM 最小限のTPM 2.0
グラフィックカード インストールされたグラフィックカードは、DirectX 12以上のWDDM 2.0ドライバに対応している必要があります。
ディスプレイ 解像度1280×720p以上の画面。
インターネットに接続していること。Windows 11 Home Editionをインストールするには、Microsoftアカウントとインターネット接続が必要です。
近日中に発表されるレポートによると、ほとんどのユーザーは、TPMの最小要件のために、自分のコンピューターにWindows 11をインストールすることができないそうです。最新のスペックを備えた非常にハイエンドなコンピュータでさえ、TPMのためにWindows 11をインストールすることが困難になっています。お使いのコンピューターにインストールされているTPMのバージョンを確認するには、「ファイル名を指定して実行」ダイアログボックスに "tpm.tpm".msc" と入力してください。
Windows 11に無償でアップグレードするにはどうしたらいいですか?
現在Windows 10をお使いの方がWindows 11にアップグレードする場合、簡単な手順で行うことができます。ファイルやアプリケーションには何も影響がなく、Windows のライセンスも変わりません。将来、気が変わって、Windows 11からWindows 10にダウングレードしたくなったら、同じことをすればいいのです。だから、ちょうどWindows 10をWindows 11にアップグレードする方法を学ぶために、以下に記載されている手順を実行しますか?
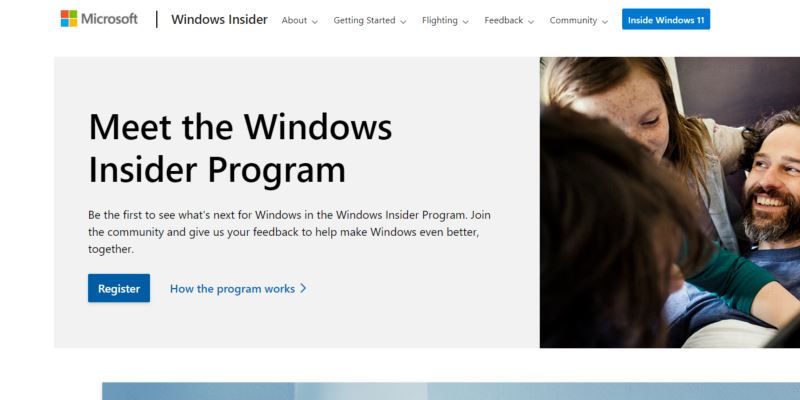
ステップ1:まず、すべてのWindows 10ユーザーは、Windows Insiderプログラムに参加する必要があります。このリンクをクリックし、自分でサインアップすることで参加することができます。Microsoftアカウントをお持ちでない場合は、作成してください。
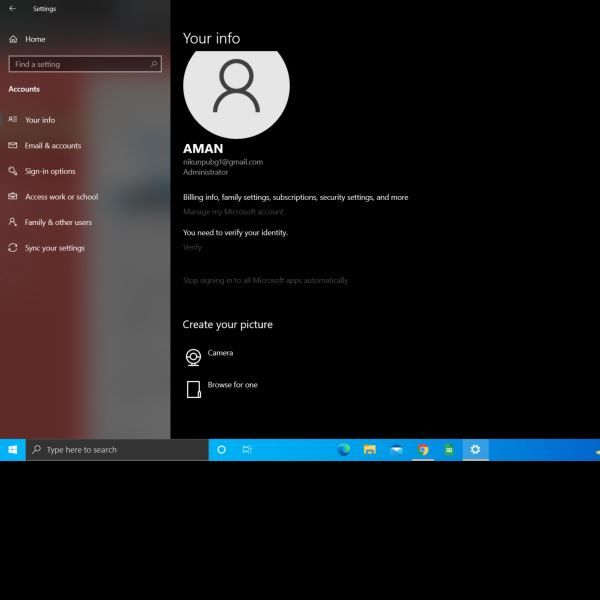
ステップ2:Microsoftアカウントを作成し、登録プロセスを完了したら、MicrosoftアカウントとWindows 10 PCをリンクさせます。基本的に、ここでオンラインのWindows 10アカウントに切り替える必要があります。オンラインアカウントに切り替えるには、「コンピュータの設定」から「アカウント」に進みます。ここで、"Sign in with a Microsoft account instead"をクリックします。私の場合、すでにオンラインでMicrosoftアカウントにサインインしているため、"すべてのMicrosoftアプリに自動的にサインインするのを停止する"と表示されます。

ステップ 3: ここで、Windows Preview Experience プログラムに登録したときに使用した Microsoft アカウントの認証情報を入力します。
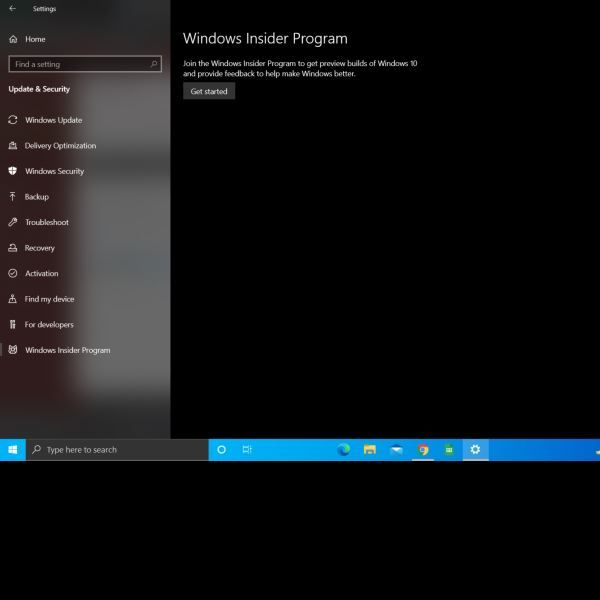
手順4:ログイン処理が完了したら、Windowsの設定から「更新とセキュリティ」を選択し、「Windows Insider」をクリックします。 ここで、[開始]をクリックする必要があります。
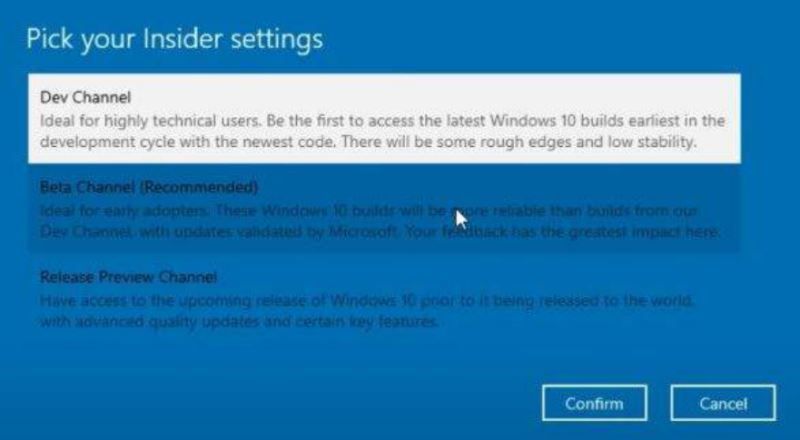
ステップ5:Microsoftアカウントを選択し、Dev Channelをクリックします。Devチャンネルから入手する製品には、多くのバグが含まれている可能性があることを念頭に置いてください。

ステップ6:Windowsの設定から、[Windows Update"]に移動し、[更新プログラムの確認]をクリックします。

ステップ 7: インターネット接続状況により、Windows 10 PC で Windows 11 Insider Preview Build 22000.51 アップデートを受信するまでに時間がかかる場合があります。受信したら、[ダウンロード]をクリックして、更新プログラムのダウンロードを開始します。
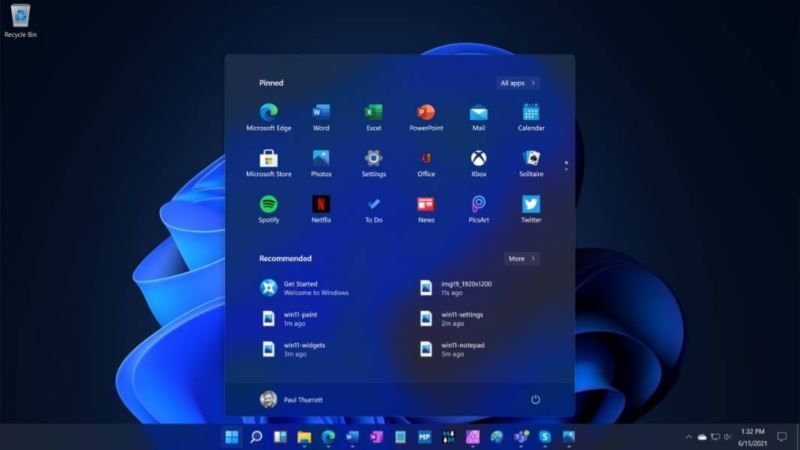
また、インターネット接続環境によっては、更新プログラムがシステムに完全にダウンロードされるまでに1~2時間かかる場合があります。Windows 11のインストール中にシステムが数回再起動するのはまったく正常な動作です。インストール後、システムは新しい Windows 11、新しいスタートメニュー、新しい起動音、人目を引く壁紙、および完全に変更されたシステム UI で起動します。何より、すべてのファイルやアプリケーションがそれぞれの場所に保存されたまま、表示することができます。
Windows10をWindows11にアップグレードする方法は以上です。今後もスクリプト・ハウスをよろしくお願いします。
おすすめの読み物
デュアルシステムのインストール方法、Win10安定版とWin11デュアルシステムのインストールグラフィックチュートリアル
Win11 Build 10.0.22000.51 プレビュー版 ISOイメージダウンロードまとめ(Apple M1もあり)
Windows 11をインストールする方法、Windows 11システムインストールグラフィックのチュートリアル(Win11システムイメージファイルのダウンロードを含む)
関連
-
Lenovo Xiaoxin air15はどのようにWin11をアップグレードする, Lenovo Xiaoxin air15のインストールWin11チュートリアル
-
AppleのノートパソコンにWin11をインストールする方法は?
-
Lenovo XiaoxinにWin10システムを再インストールする方法は?魔法の豚再インストールWin10システムグラフィックチュートリアル
-
Raspberry PiにWin11をインストールするための6つの簡単なステップ
-
PC PCでWindows 11とLinuxのデュアルシステムを起動する方法
-
VM仮想マシンにWin7をインストールする方法
-
Win10システムをパッケージ化する方法、Win10システムパッケージ詳細グラフィックチュートリアル(ビデオチュートリアル+パッケージツールのダウンロード付き)
-
サーバー DELL R710のインストールとcentosサーバーシステムの設定
-
Win7をWin10システムに変換する方法とは?超簡単なWin7からWin10へのローカルハードディスク再インストールシステムチュートリアル
-
Fdiskハードディスクパーティショニンググラフィックチュートリアル(超詳細)
最新
-
nginxです。[emerg] 0.0.0.0:80 への bind() に失敗しました (98: アドレスは既に使用中です)
-
htmlページでギリシャ文字を使うには
-
ピュアhtml+cssでの要素読み込み効果
-
純粋なhtml + cssで五輪を実現するサンプルコード
-
ナビゲーションバー・ドロップダウンメニューのHTML+CSSサンプルコード
-
タイピング効果を実現するピュアhtml+css
-
htmlの選択ボックスのプレースホルダー作成に関する質問
-
html css3 伸縮しない 画像表示効果
-
トップナビゲーションバーメニュー作成用HTML+CSS
-
html+css 実装 サイバーパンク風ボタン
おすすめ
-
Windows11を手動でアップデートする方法 - Win11を手動でアップデートする詳細な手順
-
vm仮想マシンにWin11システムをインストールする方法は?
-
UQT uディスクを使ってWin7システムをインストールする方法とは?UQT u ディスクにWin7をインストールするための詳細なグラフィックチュートリアル
-
どのように純粋なWin10をインストールするには?Win10純粋なインストールチュートリアル
-
Win10は、システムを再インストールする方法を起動することはできませんか?コンピュータは、デスクトップを入力することはできませんまた、Win10システムグラフィックのチュートリアルを再インストールすることができます
-
USBからPCにWindows 11をインストールする方法
-
MS-DOS 6.22をUSBドライブやハードディスクにインストールする方法
-
Surface Pro 3ノートPCのワンキーUディスク再インストールシステムWin8詳細グラフィックチュートリアル
-
UOSは本当にウィンドウズ・システムに取って代わることができるのか?UOSハンズオン体験
-
Hyper-V仮想マシンにReactOSをインストールする方法とは?