USBからPCにWindows 11をインストールする方法
<スパン Windowsインサイダー <スパン ベータ版ユーザーも <スパン をシームレスに受信することができます。 Windows 11のアップデート。しかし、だからといって、Windowsのフレッシュインストールを好む人であれば、USBからWindows 11をリフレッシュするのは良い選択でしょう。これなら、一時ファイルや残りファイルもなく、結果的に高速かつスムーズに利用できる。そこで、USBからWindows 11をインストールしたい場合は、以下のステップバイステップガイドに従ってください。
作成 <スパン Windows 11 ブータブル USB
ここでは、使いやすいRufusを使って、Windows 11の起動可能なUSBを作成します。もしRufusが不必要に複雑だと感じるなら、私たちのリストから他のRufus代替ソフトを見つけることができます。その他に、あなたがすでに持っていると思われる
Windows 11 の ISO イメージのコピー。それでは、Windows 11 用の起動可能な USB を作成する方法を学びましょう。
1. まず、USBドライブをパソコンに挿入します。次に、Rufusを起動すると、自動的にUSBデバイスが選択されます。ここで、"をクリックしてください。 選択する を選択します。
Windows 11のISOイメージです。Windows 11をインストールしたいPCと同じPCでRufusを起動することをお勧めします。これにより、Rufus があなたのシステム構成に基づいて正しい値を自動的 に事前選択することができます。
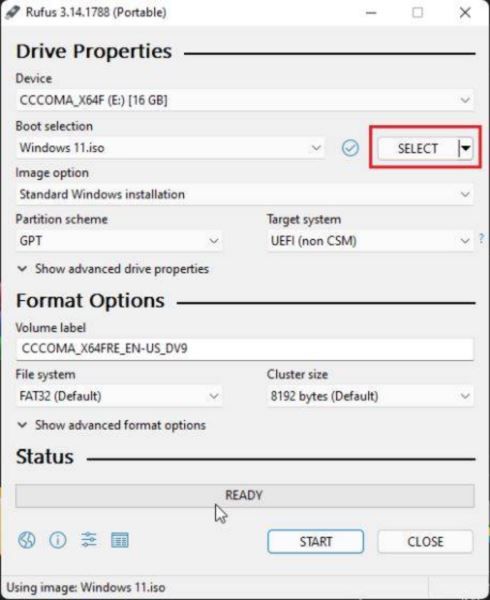
2. 他のコンピュータでブータブルUSBを作成する場合は、事前にターゲットマシンのパーティションスキームを確認することをお勧めします。キーボードショートカット「"Windows + X"」を押して、「ディスクの管理」を開いてください。ここで、「ディスク0」を右クリックし、「プロパティ」を開きます。次に ボリュームに切り替えて、パーティションスタイルを確認します。 例えば、私のはGPTです。
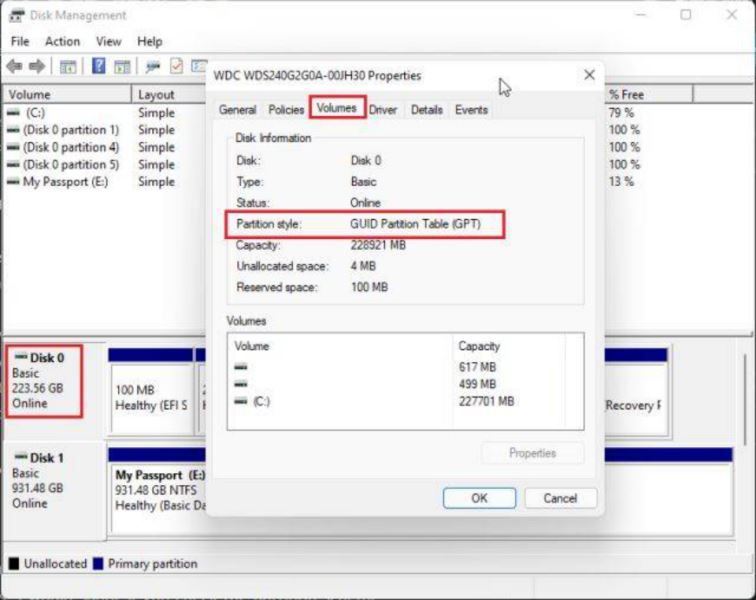
注意事項 Windows 11へのアップグレードにはGPTパーティションスタイルが必要なため、データを失うことなくMBRディスクをGPTディスクに変換する方法は、リンク先の記事でご紹介しています。
3.だからルーファスで、".で。 パーティショニングスキーム "で、"GPT"を選択しました。それに応じてパーティションスキームを選択する必要があります。最後に、すべてをデフォルトのままにして、"Start"をクリックします。ブラッシング処理が完了したら、Rufusを終了し、以下のように設定します。
Windows 11のUSBメモリーをターゲットマシーンに挿入します。
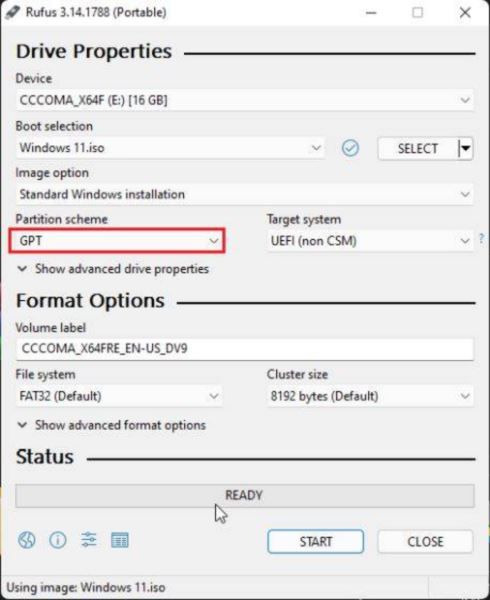
ブータブルUSBからWindows 11をクリーンインストール
USBからWindows 11をインストールするには、コンピュータを再起動する必要があります。パソコンが起動したら、続けて スタートボタンを押す .
注意事項 : HPのノートパソコンでは、起動中に"Esc"を押すと、ブートメニューが表示されます。その他のノートパソコンやデスクトップでは、ブートキーはインターネットで調べる必要があります。
この中のどれかになっているはずです。F12、F9、F10など。
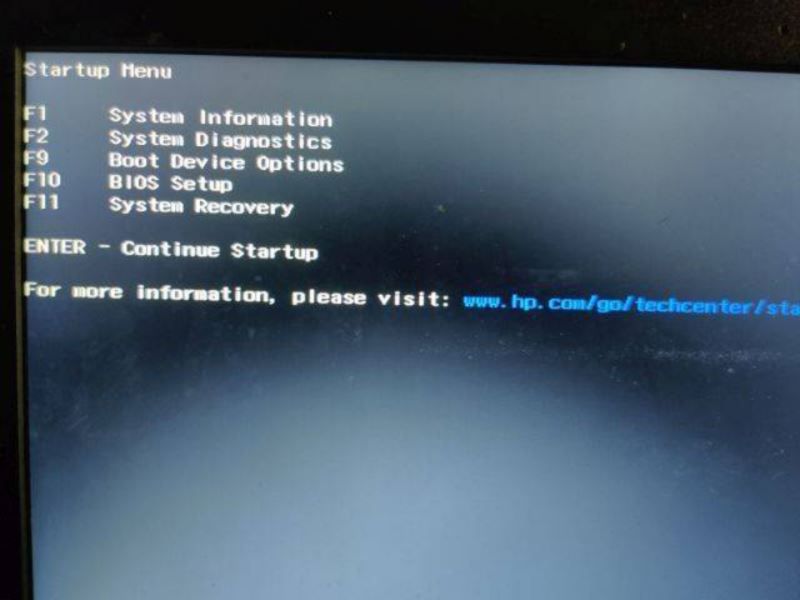
2. 次に、"F9"を押します(ノートパソコンとデスクトップのキーは異なる場合があります)。 Boot Device Options" "を開きます。 . ここで、作成したUSBドライブを選択し、Enterキーを押します。
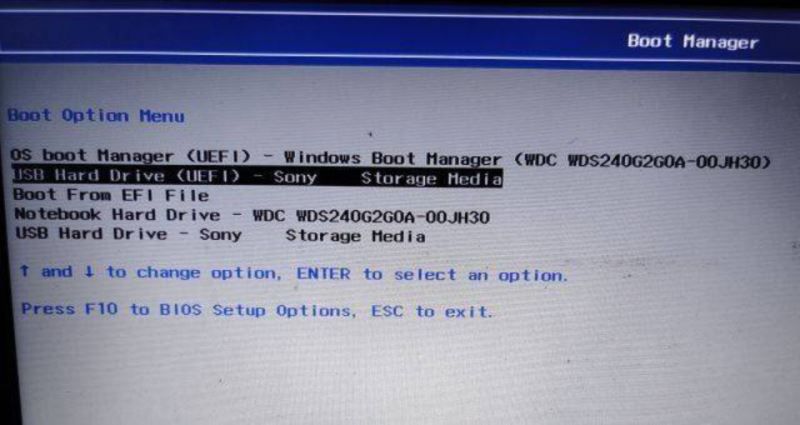
これで、Windows 11 のインストーラのセットアップが起動します。次へ->今すぐインストールをクリックします。
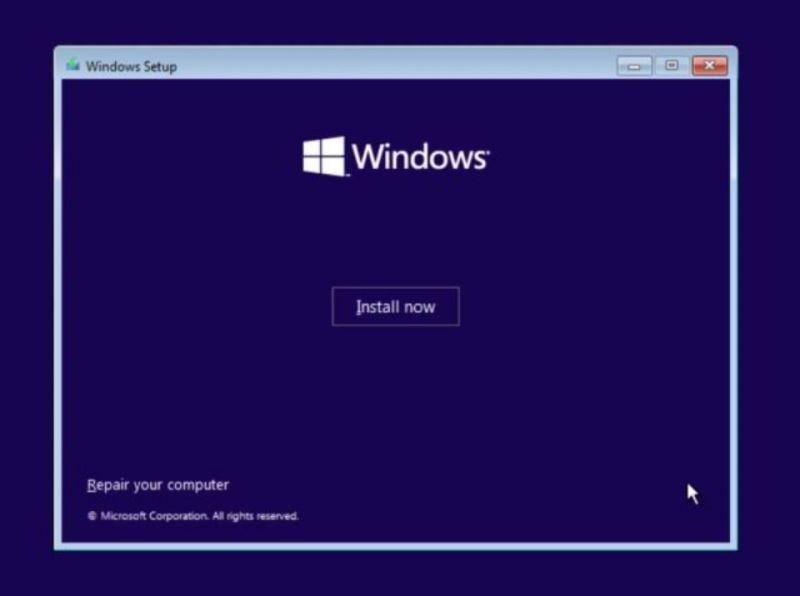
4. 次のページで、"を選択します。 プロダクトキーを持っていない をクリックします。
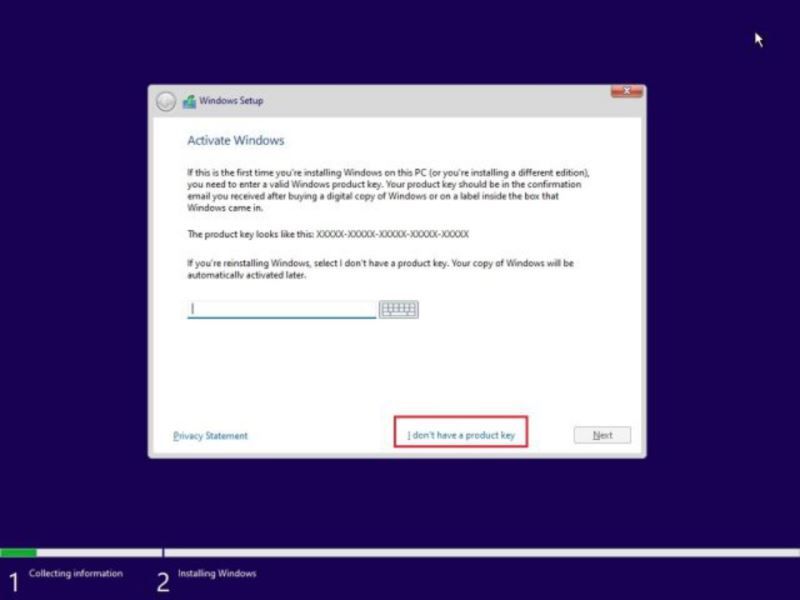
5. この後、以下のように求められることがあります。 Windows 11のバージョンを選択する . Windowsが起動したノートパソコンを使用している場合は、以前の設定に基づき自動的にバージョンが選択されます。
{6. 6. ここで、"をクリックします。 カスタマイズ "。これは、特定のドライブに Windows 11 をインストールすることで、ディスク全体を消去する必要がないようにするためのものです。
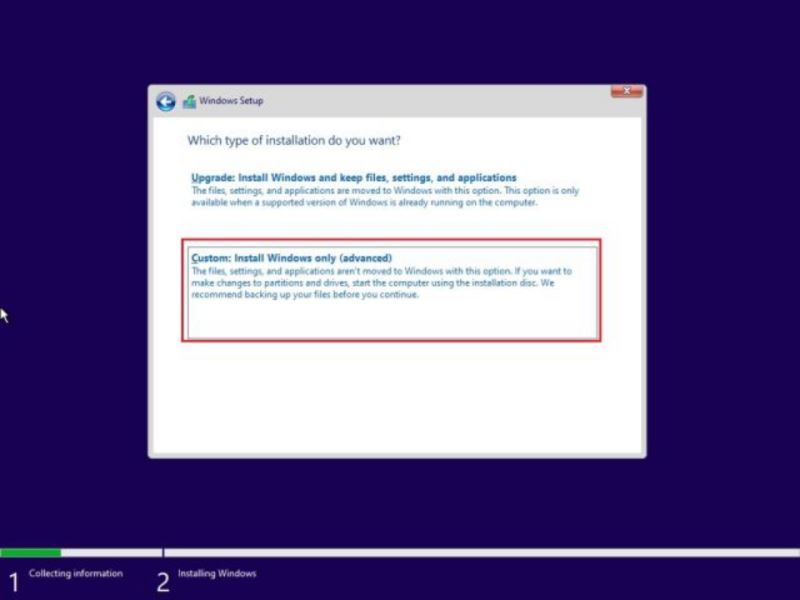
7. パーティションページで、次の手順に従ってドライブサイズを決定します。 C"ドライブ デスクトップのファイル、マイドキュメント、ダウンロードしたプログラムやファイルなど、すべてCドライブにあるものだけが消去され、他のパーティションには手を付けません。
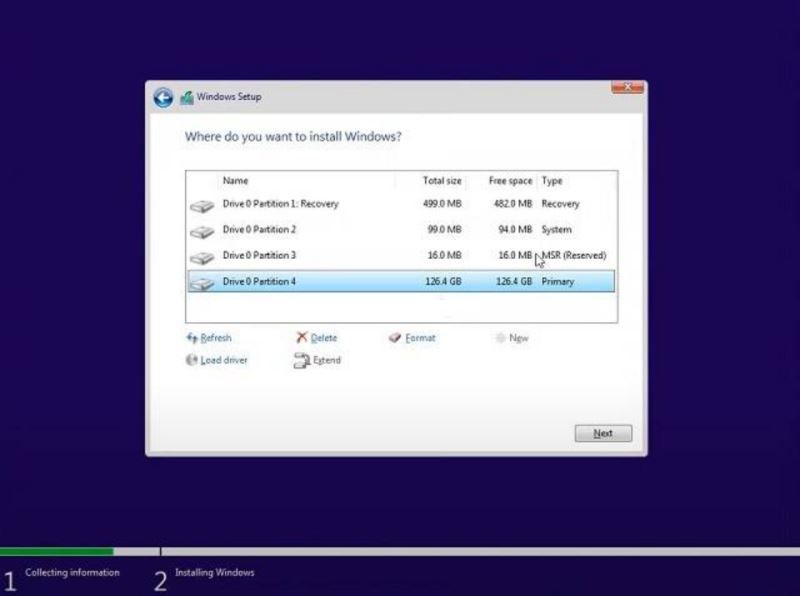
8.最後に Windows 11は、まず USB インストール をパソコンに接続してください。
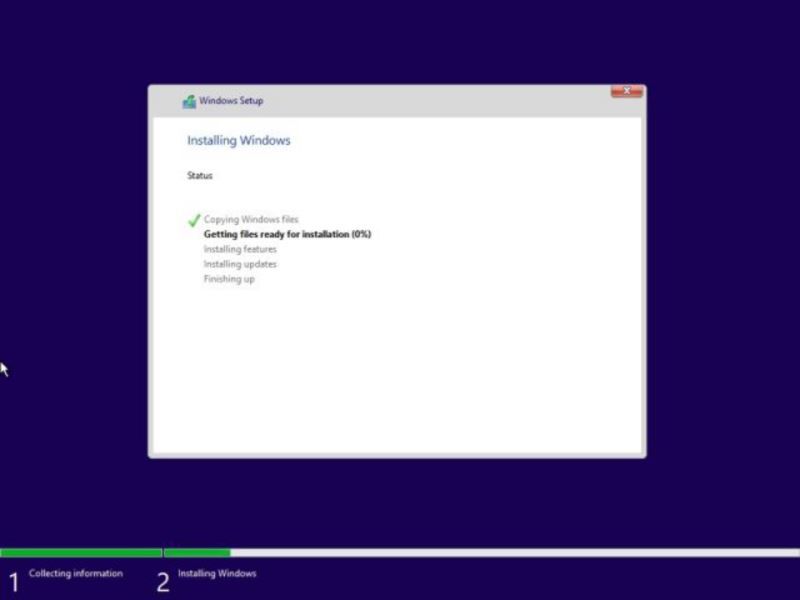
インストールが完了すると、PCが自動的に再起動します。ブートプロセスの間 USBメモリを取り外す をクリックすると、Windows 11の新しい起動(OOBE)設定が表示されます。
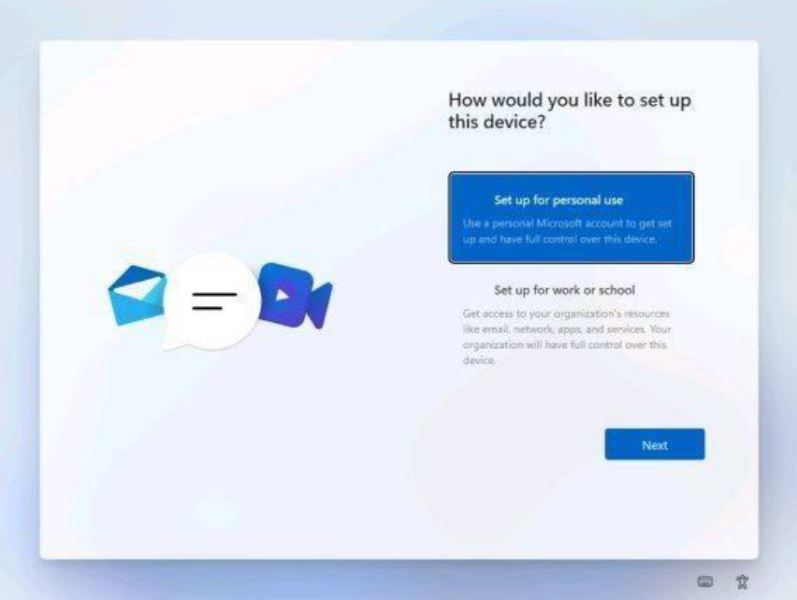
10. インストール中に、Windows 11 Homeを使用している場合 オフラインのアカウントを作成することはできません。 Microsoftアカウントにログインするためには、有効なインターネット接続が必要です。そう、これはWindows 11のとんでもないシステム要件の1つなのです。しかし、Windows 11の他のバージョンを使用している場合は、オフラインのルートを行くことができます。ログインオプション -> オフラインアカウント -> 限定的な経験。
注意してください。 ログイン後、ホームユーザーは、Windows 11からMicrosoftアカウントを削除し、ローカルアカウントに切り替えることができます。
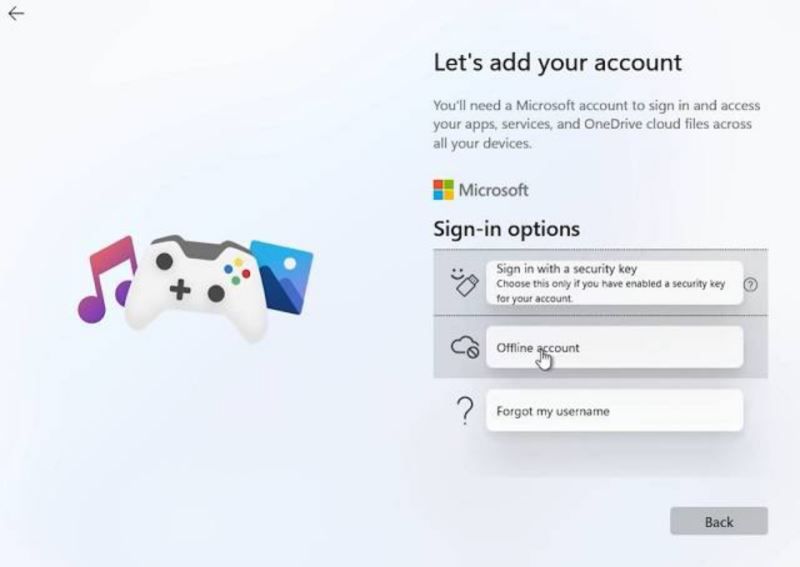
お待たせしました。USBドライブからWindows 11をパソコンにインストールすることができました。スタートメニューが中央に配置されるなど、新しい機能が盛り込まれています。 スタートメニューが中央に配置されるようになりました。 のAndroidアプリのサポートを一新 {マイクロソフトストア マイクロソフトストア ウィジェット、新しいアクションセンター、音声入力など。

PCにブータブルUSBからWindows 11をフレッシュインストールする
起動可能なWindows 11のUSBメモリを作成し、Microsoftの新しいデスクトップOSをパソコンにインストールする方法を紹介します。USBメモリからWindows 10をインストールした方法とよく似ています。Windowsのインストールに慣れていない方でも、ステップバイステップのガイドに従って、すぐにWindows 11を起動させることができます。
BinaryDevelopがおすすめする
Win11 Dev Build 22000.65 開発プレビュープッシュ(アップデート修正既知の問題概要付き)
Win11 Build 10.0.22000.51 プレビュー版 ISO イメージのダウンロード概要(Apple M1も利用可能です。)
{Windows 11 Windows 11 簡体字中国語言語パック フルバージョン
{Windows 11をインストールするには? Windows 11システムインストールグラフィックチュートリアル(Win11システムイメージファイルのダウンロード付き)
{Windows 11を無料でアクティベーションするには? Windows 11を無料でアクティベートする方法は?
{Windows 11を無料で起動するには? Windows 11を完全に中国語化する方法は?
Windows 11のインストールに失敗しましたというエラーメッセージが表示される。このコンピュータはWindows 11を実行できません。
関連
-
AppleのノートパソコンにWin11をインストールする方法は?
-
Windows11を手動でアップデートする方法 - Win11を手動でアップデートする詳細な手順
-
Win11とLinuxシステムのデュアルブート方法 - Win11とLinuxのデュアルシステムインストールチュートリアル
-
Windows10からWindows11へのアップグレード方法、Win10をWin11にアップグレードするための正しいグラフィックの手順
-
PC PCでWindows 11とLinuxのデュアルシステムを起動する方法
-
Windows 7をWindows 10にアップグレードする方法 win7の無料アップグレード win10の多くの方法
-
サーバー DELL R710のインストールとcentosサーバーシステムの設定
-
USBフラッシュドライブを使って純正のWin10システムをインストールする方法 USBフラッシュドライブを使ってWin10システムをインストールする詳細な手順
-
マイクロソフトSurface Pro 3ノートパソコンUディスク再インストールシステムWin7詳細グラフィック手順
-
Fdiskハードディスクパーティショニンググラフィックチュートリアル(超詳細)
最新
-
nginxです。[emerg] 0.0.0.0:80 への bind() に失敗しました (98: アドレスは既に使用中です)
-
htmlページでギリシャ文字を使うには
-
ピュアhtml+cssでの要素読み込み効果
-
純粋なhtml + cssで五輪を実現するサンプルコード
-
ナビゲーションバー・ドロップダウンメニューのHTML+CSSサンプルコード
-
タイピング効果を実現するピュアhtml+css
-
htmlの選択ボックスのプレースホルダー作成に関する質問
-
html css3 伸縮しない 画像表示効果
-
トップナビゲーションバーメニュー作成用HTML+CSS
-
html+css 実装 サイバーパンク風ボタン
おすすめ
-
Lenovo Xiaoxin air15はどのようにWin11をアップグレードする, Lenovo Xiaoxin air15のインストールWin11チュートリアル
-
どのようにあなたのコンピュータにデュアルシステムをインストールするには、Win11とWin7のデュアルシステムのインストールグラフィックのチュートリアル
-
サポートされていないハードウェアを搭載したPCにWindows 11をインストールする方法
-
Win10 21H1公式インストールチュートリアルと公式ISOイメージのダウンロード
-
Win7システムをインストールする方法は?Windows 7システムをインストールするためにあなたを教える[CDのインストールグラフィックのチュートリアル]。
-
winxpシステムのインストール方法は?CD-ROMにwinxpをインストールする方法
-
DaBaiCaiでシングルクリックuディスクでゴーストXPシステムをインストールする方法
-
ノートパソコンThinkBook 14sにWin7をインストールする方法(BIOSセットアップとUディスクブート付き
-
Win7をWin10システムに変換する方法とは?超簡単なWin7からWin10へのローカルハードディスク再インストールシステムチュートリアル
-
NT6 HDDインストーラーでWin10 Professional Editionをインストールする方法