どのようにデュアルシステムをインストールするには、Win10安定版とWin11デュアルシステムのインストールグラフィックのチュートリアル
最近、Microsoft Windows 11のプレビューシステム、またそれに多くの新機能を追加し、UIはまた、特定の変更を持っています。これらの新機能をまず体験してみたいという友人も多いかと思います。しかし、これらの新機能を最初に体験するために、あなたは直接コンピュータにシステムのプレビュー版をインストールすることはできません。プレビュー版のシステムは、一般的にバグが多く、安定性に欠けるからです。一番良い方法は、コンピュータをデュアルシステムにして、元のシステムに影響を与えないようにしながら、プレビューシステムの新機能を体験することです。
Win10安定版とWin11プレビューのデュアルシステムを行う場合、以下のものを準備する必要があります。
1. 8GB以上 空 USBフラッシュメモリー
2. マイクロPEツールボックス(PEシステムUSBドライブを作成するために使用し、このソフトウェアは非常に安全であり、ウイルスや不正な動作はありません、あなたはそれを使用するように安心することができます)。
3.動作するコンピュータ、および Cドライブの圧縮可能な領域が50GB以上であること。
4. win11プレビューシステムISOイメージファイルにより、win10プレビューシステムのインストール用USBドライブを作成する。
まず、MicroPEツールキットとwin10プレビューシステムのISOファイル(システムイメージファイル)をダウンロードする必要があります。
MicroPE Toolkitは以下のサイトからダウンロードできます。
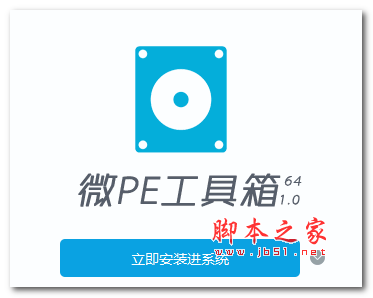
MicroPE Toolbox 64bit v2.1 正式版最新版
- <スパン タイプ システム その他
- サイズ 207.3MB
- <スパン 言語 中国語(簡体字)
- <スパン 期間 2020-06-03
次に行うことは、Win10プレビューのISOファイルをダウンロードすることです。プレビューシステムのISOファイルをダウンロードするためには、まずWindows Preview Experienceプログラムに参加する必要があります。
ブラウザでこのリンクを開いてください。 https://insider.windows.com/zh-cn/
リンクを開いたら、[登録]をクリックします。
ここでは、私たちの マイクロソフトアカウント 登録するには
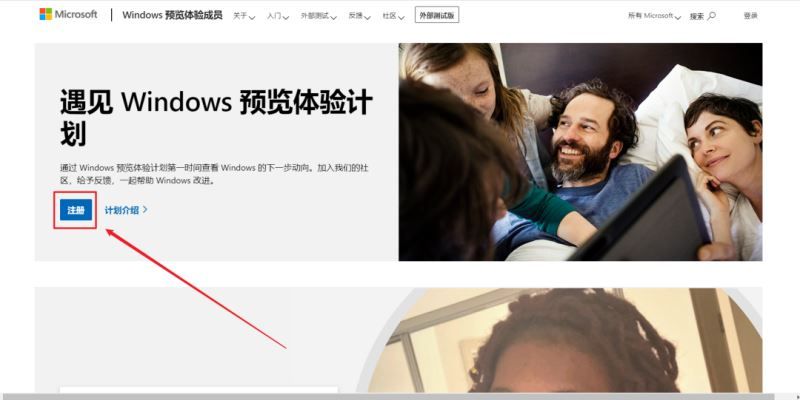
今すぐログイン]をクリックし マイクロソフトアカウント サインインするには
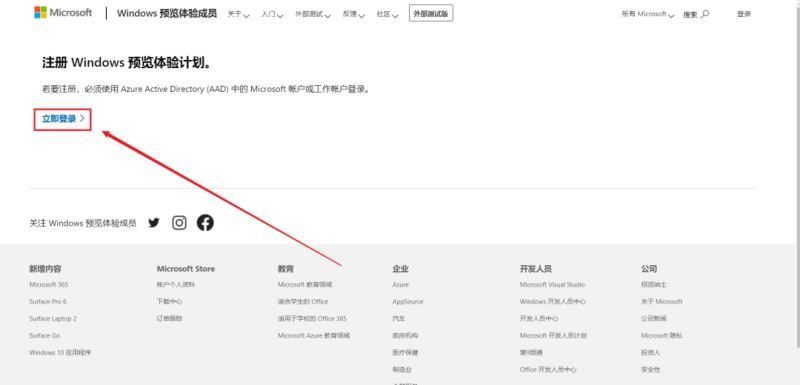

これで、登録は完了です。
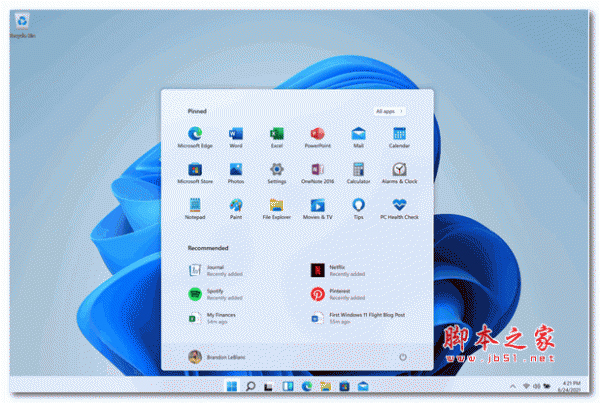
Windows 11 v10.0.22000.51 ISO イメージのプレビュー(Apple M1 サポート付き)
- <スパン タイプ その他のシステム
- サイズ 4.33GB
- <スパン 言語 中国語(簡体字)
- <スパン 期間 2021-06-29
次に、このリンクを開いて、画像ファイルのダウンロードを開始してください。
<スパン https://www.microsoft.com/en-us/software-download/windowsinsiderpreviewiso
リンクを開いた後、ページの最後にダウンロードするシステムの種類を選択することができます。ここでは、[Windows 10 Insider Preview Home Chine (Dev Channel )-Build]を選択することが推奨されます]選択したら、[Confrim]:をクリックします。
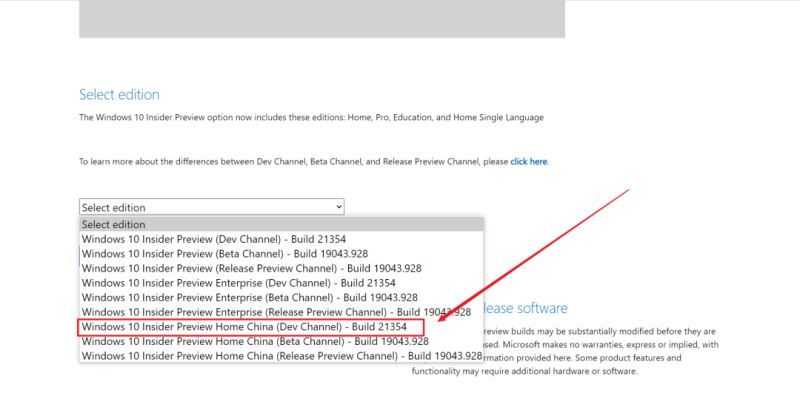
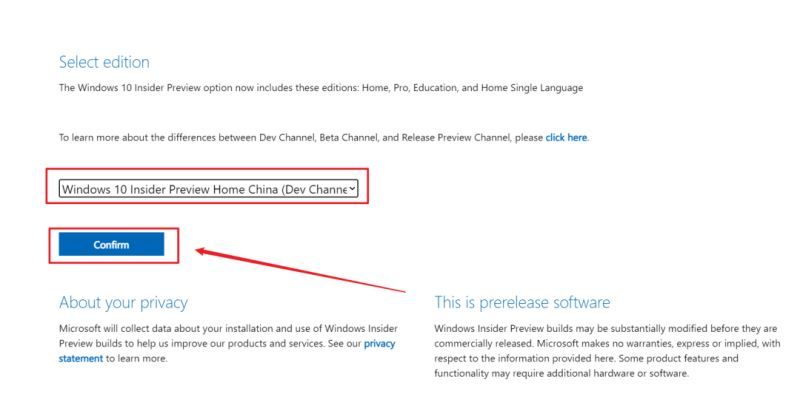
システム言語「中国語(簡体字)」を選択し、[確認]をクリックする。
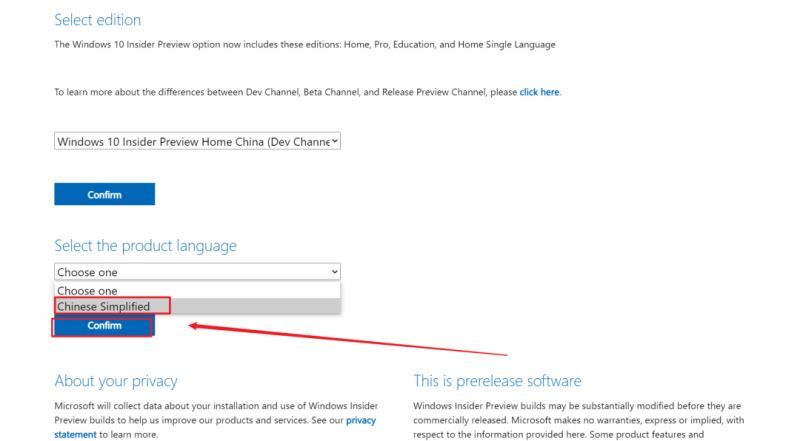
64ビット版のダウンロードはこちら
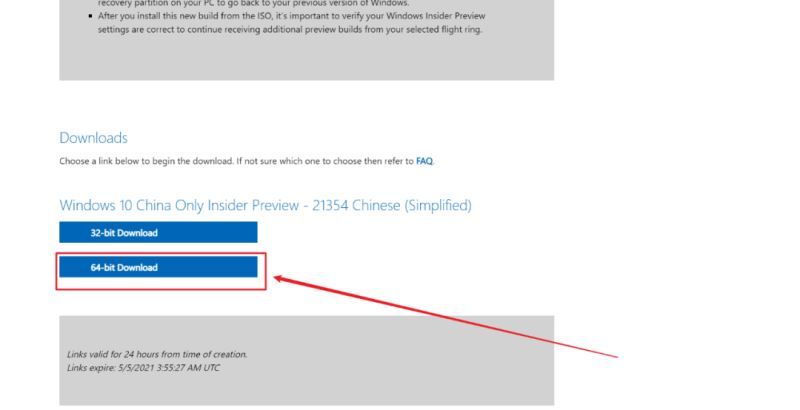
以上で、ブラウザがプレビュー画像ファイルのダウンロードを開始します。なお、このサイトでは、プレビュー版の
ダウンロードアドレスは24時間後に期限が切れるので、必ず1日以内にパソコンにダウンロードしてください:。
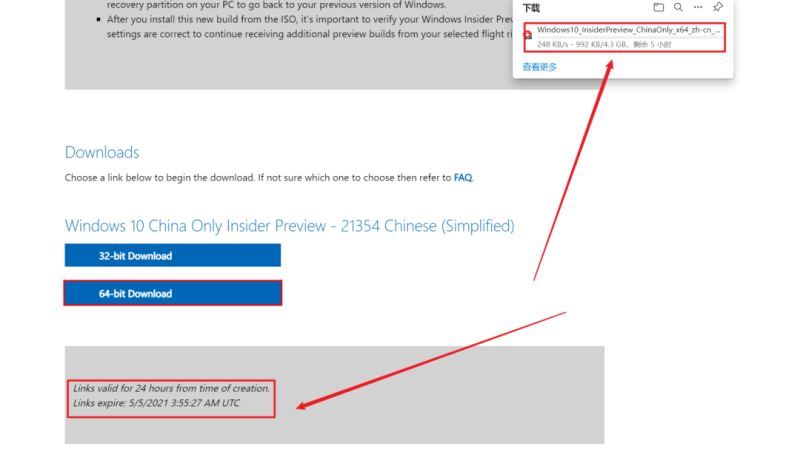
しかし、ここで問題があります。ブラウザでISOファイルをダウンロードするのは遅すぎるのです。Thunderboltで直接ダウンロードするのも、かなり遅い...。この時点で私たちは Xunlei Cloudに保存し、Xunlei Cloudからダウンロードする。 ダウンロードが格段に速くなりました。
プレビューシステムのISOファイルをダウンロードした後、ディスクをパーティション分割しなければなりません。スタート]を右クリックし、[ディスクの管理]をクリックします。
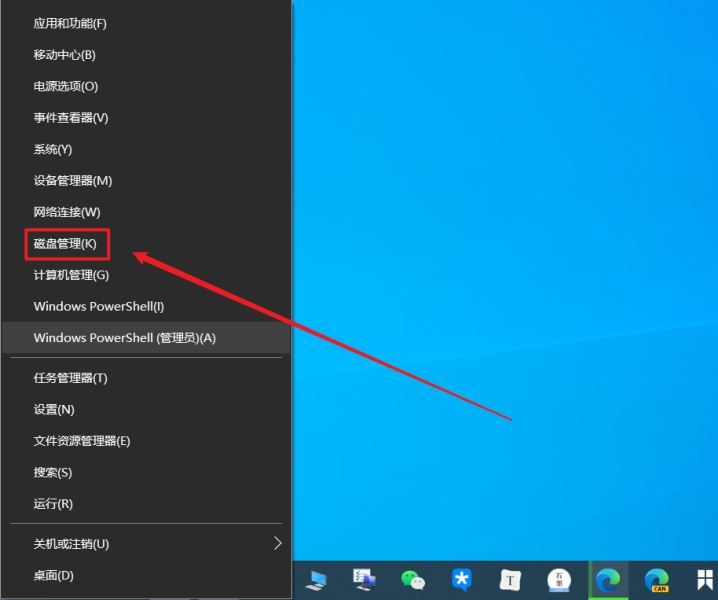
関連
-
vm仮想マシンにWin11システムをインストールする方法は?
-
micrope toolboxでWin10システムをインストールする方法とは?Micrope toolboxのインストールWin10システム詳細チュートリアル
-
VM仮想マシンにWin7をインストールする方法
-
どのように純粋なWin10をインストールするには?Win10純粋なインストールチュートリアル
-
USBからPCにWindows 11をインストールする方法
-
渦DD3ラップトップUディスクインストールWin7のグラフィックチュートリアルを使用してWin7のシステムをインストールする方法
-
Surface Pro 3ノートPCのワンキーUディスク再インストールシステムWin8詳細グラフィックチュートリアル
-
Hyper-V仮想マシンにReactOSをインストールする方法とは?
-
USBフラッシュドライブを使って純正のWin10システムをインストールする方法 USBフラッシュドライブを使ってWin10システムをインストールする詳細な手順
-
NT6 HDDインストーラーでWin10 Professional Editionをインストールする方法
最新
-
nginxです。[emerg] 0.0.0.0:80 への bind() に失敗しました (98: アドレスは既に使用中です)
-
htmlページでギリシャ文字を使うには
-
ピュアhtml+cssでの要素読み込み効果
-
純粋なhtml + cssで五輪を実現するサンプルコード
-
ナビゲーションバー・ドロップダウンメニューのHTML+CSSサンプルコード
-
タイピング効果を実現するピュアhtml+css
-
htmlの選択ボックスのプレースホルダー作成に関する質問
-
html css3 伸縮しない 画像表示効果
-
トップナビゲーションバーメニュー作成用HTML+CSS
-
html+css 実装 サイバーパンク風ボタン
おすすめ
-
AppleのノートパソコンにWin11をインストールする方法は?
-
Win11とLinuxシステムのデュアルブート方法 - Win11とLinuxのデュアルシステムインストールチュートリアル
-
サポートされていないハードウェアを搭載したPCにWindows 11をインストールする方法
-
Win10 21H1公式インストールチュートリアルと公式ISOイメージのダウンロード
-
コンピュータのシステムを再インストールする方法 システムを再インストールする方法 ステップバイステップ イラスト
-
Uディスク起動ディスク(UltraISO)を使用したオリジナルWin10システムのインストール方法
-
Hyper-V仮想マシン内のReactOSシステムの詳細なグラフィカルソリューションはネットワーク化できない
-
winxpシステムのインストール方法は?CD-ROMにwinxpをインストールする方法
-
ゴーストインストーラは、どのようにWin10をインストールするには?ゴーストインストーラは、Win10 Professionalシステムのインストールで詳細なグラフィックチュートリアル
-
DaBaiCaiでシングルクリックuディスクでゴーストXPシステムをインストールする方法