vm仮想マシンにWin11システムをインストールする方法は?
Win11システムをvm仮想マシンにインストールする方法は?Win11システムの最新バージョンは、VW仮想マシン、VW仮想マシン、VW仮想マシンなど、さまざまな形式で提供されています。
ツールを準備する。
VM仮想マシン。 <スパン VMware Workstation Pro (ソフトウェアと同様に仮想インストールされます。)
Win11のイメージファイルです。 <スパン Windows 11 Consumer Edition (Home Edition / Professional Edition / Professional Workstation / Home Single Language Edition 付き)
win11にVW仮想マシンをインストールする手順。
1. 新しい仮想マシンを作成します。ファイル → 新しい仮想マシン または 次の画像の新しい仮想マシンの作成をクリックします。 下の矢印で示すように、どちらの場所も利用可能です。
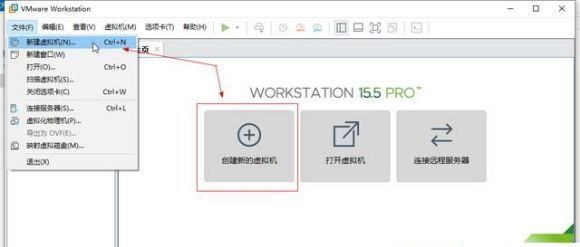
新しい仮想マシンを作成する
2. デフォルトの "Typical" を選択し、Next をクリックするだけです。
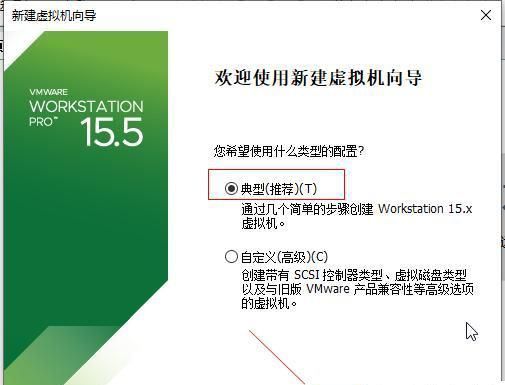
仮想マシンを追加する ステップ 2
3. ここでは、以下の画像のように、3番目の「"OSを後でインストールする"」を選択したいと思います。
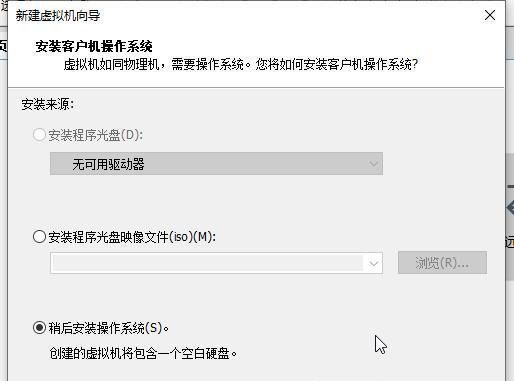
オペレーティングシステムを選択する
4. システムの種類を選択する必要があります。デフォルトはマイクロソフトウィンドウズで、下の画像に示すようにデフォルトを選択します。別のシステムをインストールしたい場合は、ちょうど下の画像で対応するシステムを選択する必要があり、下部にある"バージョン"を選択し、私はWin11をインストールしたので、しかし、我々は選択できるWin10x64システムはありませんので、デフォルトは大丈夫です、次のステップをクリックして続行してください。
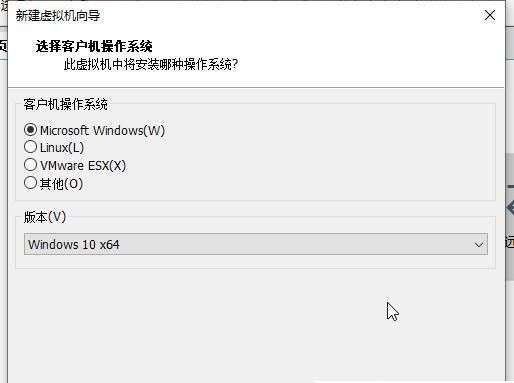
Windows版の選択
このステップは非常に重要です。以下の図では、"Name"はデフォルトの名前を見つけやすくするために使用されていますが、手動で名前を入力することもできます。Location"ここでは、新しくインストールしたシステムをディスクの中に入れるもので、デフォルトはCディスクを変更する必要があります。私はここでDドライブのWin11フォルダに入れましたので、管理が楽です。

システム保存場所の選択
6. 仮想マシンに割り当てるディスクのサイズを選択し、デフォルトのまま「次へ」をクリックします。 "60GBでは足りないと感じる場合は、200GBなどの大きなサイズに変更することができますが、これは単なる数字で、実際には60GBを占有するわけではありません。
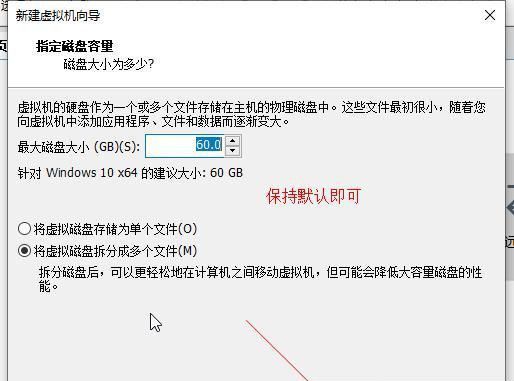
仮想マシンのディスクサイズ設定
7. 新しい仮想マシンの完成です。以下の画像を直接クリックすると完成します。
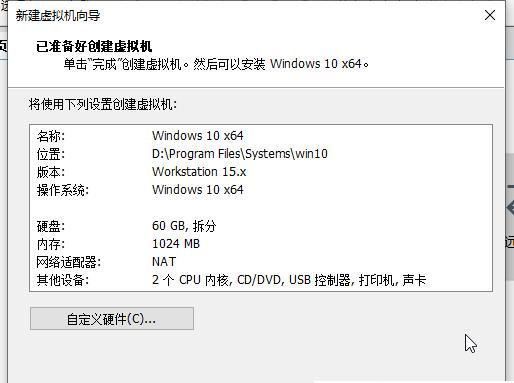
仮想マシンの作成終了
8. 新しい仮想マシンが完成すると、以下のようなVMwareワークステーションのインターフェイスに戻されます。下図の矢印で示したquot;CD/DVD auto-detection"の項目をダブルクリックし、用意したWindows11のシステムを追加します。
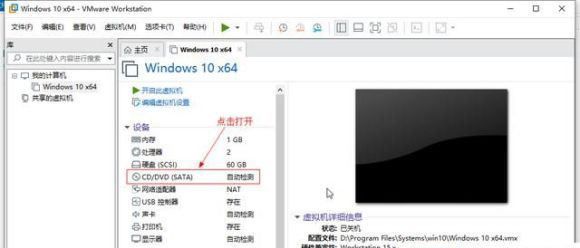
win11システムイメージファイルの読み込み
9. 9. ポップアップウィンドウで、下図のように「ISOイメージファイルを使用する」を選択し、「参照」をクリックして、準備ツールからダウンロードしたwin11システムイメージファイルを選択し、「OK」をクリックしてください。
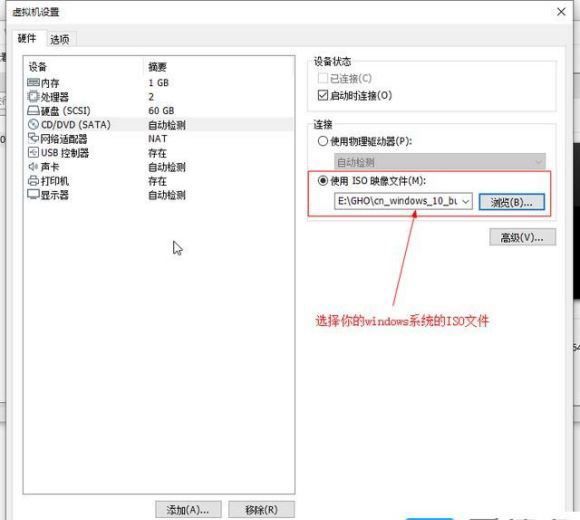
Win10システムのISOフォーマットファイルを選択する
10. 下図のブート仮想マシンのインターフェースに自動的に戻りますので、ナビゲーション上の緑色のアイコンをタップするか、下図の矢印のように"この仮想マシンを開く"で起動することが可能です。
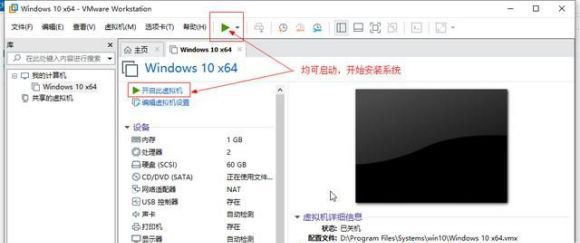
VMインターフェイスの起動
関連
-
Lenovo XiaoxinにWin10システムを再インストールする方法は?魔法の豚再インストールWin10システムグラフィックチュートリアル
-
コンピュータのシステムを再インストールする方法 システムを再インストールする方法 ステップバイステップ イラスト
-
Windows 7をWindows 10にアップグレードする方法 win7の無料アップグレード win10の多くの方法
-
渦DD3ラップトップUディスクインストールWin7のグラフィックチュートリアルを使用してWin7のシステムをインストールする方法
-
Uディスク起動ディスク(UltraISO)を使用したオリジナルWin10システムのインストール方法
-
MSDNでMS-DOS 6.22をインストールする方法
-
DaBaiCaiでシングルクリックuディスクでゴーストXPシステムをインストールする方法
-
UOSは本当にウィンドウズ・システムに取って代わることができるのか?UOSハンズオン体験
-
ノートパソコンThinkBook 14sにWin7をインストールする方法(BIOSセットアップとUディスクブート付き
-
サーバー DELL R710のインストールとcentosサーバーシステムの設定
最新
-
nginxです。[emerg] 0.0.0.0:80 への bind() に失敗しました (98: アドレスは既に使用中です)
-
htmlページでギリシャ文字を使うには
-
ピュアhtml+cssでの要素読み込み効果
-
純粋なhtml + cssで五輪を実現するサンプルコード
-
ナビゲーションバー・ドロップダウンメニューのHTML+CSSサンプルコード
-
タイピング効果を実現するピュアhtml+css
-
htmlの選択ボックスのプレースホルダー作成に関する質問
-
html css3 伸縮しない 画像表示効果
-
トップナビゲーションバーメニュー作成用HTML+CSS
-
html+css 実装 サイバーパンク風ボタン
おすすめ
-
Raspberry PiにWin11をインストールするための6つの簡単なステップ
-
システムホームインストーラーUディスクブートでWin11システムをインストールする方法は?
-
Win7システムをインストールする方法は?Windows 7システムをインストールするためにあなたを教える[CDのインストールグラフィックのチュートリアル]。
-
VM仮想マシンにWin7をインストールする方法
-
win10環境下でのUABANTUデュアルシステムのインストール(詳細図)
-
ゴーストインストーラは、どのようにWin10をインストールするには?ゴーストインストーラは、Win10 Professionalシステムのインストールで詳細なグラフィックチュートリアル
-
Win10システムをパッケージ化する方法、Win10システムパッケージ詳細グラフィックチュートリアル(ビデオチュートリアル+パッケージツールのダウンロード付き)
-
USBフラッシュドライブを使って純正のWin10システムをインストールする方法 USBフラッシュドライブを使ってWin10システムをインストールする詳細な手順
-
Win7をWin10システムに変換する方法とは?超簡単なWin7からWin10へのローカルハードディスク再インストールシステムチュートリアル
-
NT6 HDDインストーラーでWin10 Professional Editionをインストールする方法