Raspberry PiにWin11をインストールするための6つの簡単なステップ
Raspberry PiにWindows 11をインストールするのに苦労していませんか?
ウェブサイトからarm版をダウンロードし、イメージを焼く。その後、Raspberry Piで何らかの設定を行う必要があるのでしょうか?
現在では、これらすべてを自動化するスクリプトがあり、グラフィカルで、数回のダムタップで完了します。
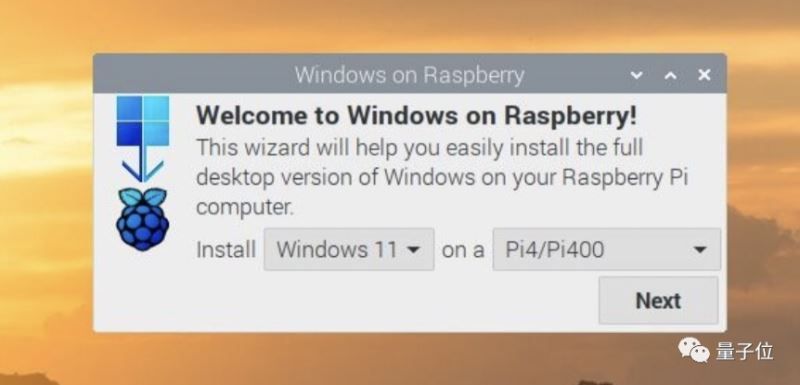
このスクリプトは完全に合法です。
(Windows10のインストールにも使用できます)
6ステップのフールプルーフインストール
まず、GitHubでWoR-flasherというプロジェクトを見つけて、それをクローンしてください。

なお、このスクリプトは現在Linuxでのみ利用可能です。
次に、ターミナルで次のようにスクリプトを起動します。
~/wor-flasher/install-wor-gui.sh
GUIが表示され、フールプルーフインストールを開始することができます。
最初のステップでは、Raspberry PiにWin11をインストールするか、Win10をインストールするかを選択します。
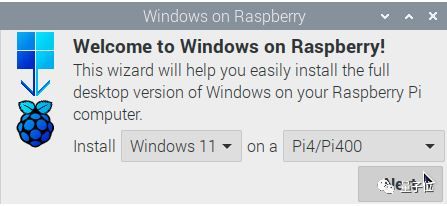
ステップ2、OSに使用する言語を選択します。
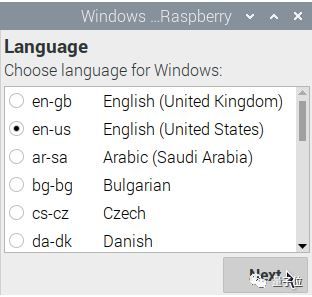
Step3:8GB以上(25GB以上が最適)の読み書きができるメモリーカードを挿入し、選択します。
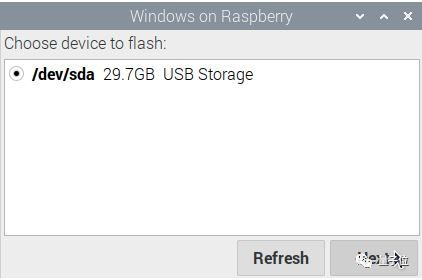
ステップ4、デフォルトの設定を確認し、他に必要なものがあれば自分で追加してください。
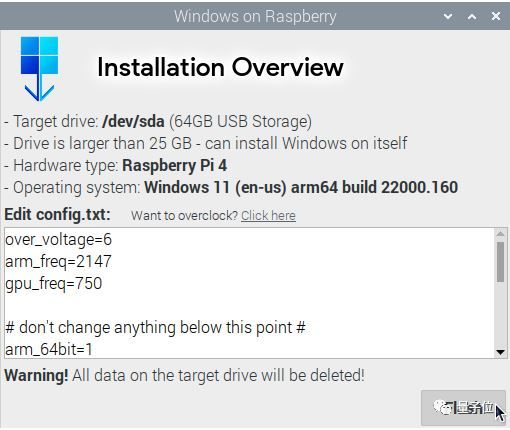
Step 5: "Flash"をクリックすると、ターミナルでinstall-wor.shスクリプトの実行が正式に開始されます。
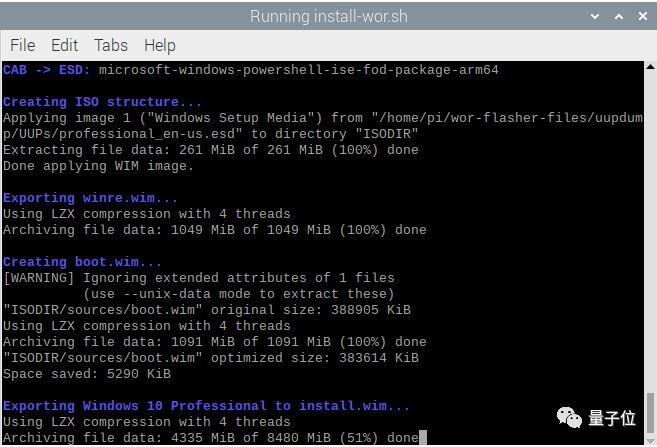
このステップでは、マイクロソフトからインストーラをダウンロードし、圧縮し、イメージを生成するために多くの時間がかかることがあります。(他の早い/非公式な方法で ISO ファイルを入手すれば、時間のかかるイメージ生成のステップをスキップできます)。
また、作者はここで、このスクリプトは完全に合法であると述べているので、MicrosoftがOEM(相手先ブランド製造)向けにARM版Windowsのライセンスを販売するだけで、心配する必要はないでしょう。
誰かがマイクロソフトの社員数人に持っていったのですが、何の問題もなかったそうです。
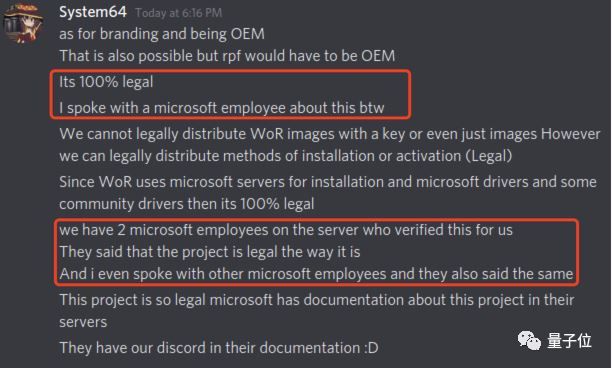
なぜなら、このスクリプトはUUPdumpを介してMicrosoftのアップデートサーバーから直接ファイルをダウンロードし、Windowsイメージを生成しているからです。
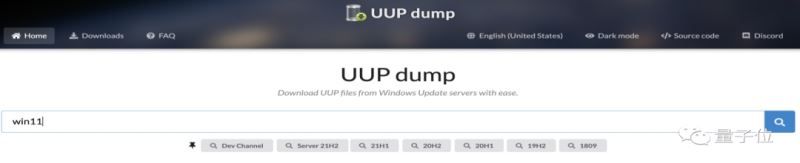
そして、マイクロソフトのアップデートサーバーは一般に公開されており、公式サイトから直接x86のWindows ISOをダウンロードするのと同じように合法です。
さらに、マイクロソフトは常にUUPdumpについて知っていましたが、その責任を追及したことはありません。
ですから、このようなインストールをした場合のライセンスの問題は心配ありません。
さて、最後のステップですが、ターミナルの実行が終了した後、GUIは焼いたメモリーカードをRaspberry Piに挿入するプロンプトを表示し続け、スクリプトは自動的にWindowsをインストールして再起動します -- すべて完了です(インストールには30分ほどかかります)。
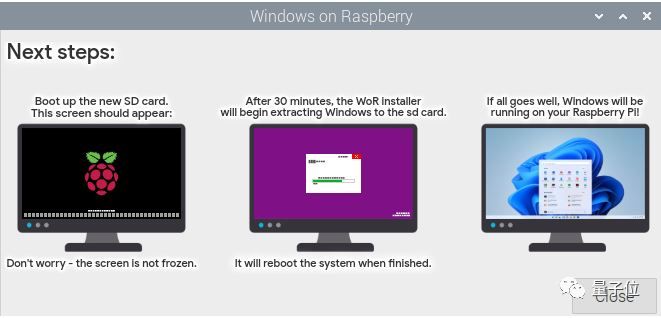
やることはこれだけで、ずっと頭を使うようなことはないのですか?
必要なのは、気長に待つ時間だけです。

さらに、お気づきかどうかわかりませんが、Windows 11では、"ARM64EC"というエミュレーション互換のインターフェース(ABI)が導入され、ARM上のアプリケーションをWindows 11で構築するための新しい方法となっている、という良いニュースもあります。Windows 11 は、"ARM64EC" と呼ばれるエミュレーション互換性のあるインターフェイス (ABI) を導入しており、Windows 11 で ARM デバイス上のアプリケーションを構築する新しい方法となっています。

そうすれば、Raspberry Pi上で64ビットのexeプログラムを実行することができます。
以上、6つの簡単なステップでRaspberry PiにWin11をインストールする方法をご紹介しましたが、ご参考になりましたでしょうか?
お勧めの本
Win11 Build 22000.120 アップデートパッチ KB5005188 がプッシュされました (修正、改善、既知の問題のサマリー付き)
Win 11 Build 22000.120 (KB5005188) で更新された内容 (ダウンロード + インストール付き)
マイクロソフト、Win 11 プレビュー版 22000.100 をベータチャンネルに初公開(既知の問題を修正するための更新プログラムの概要も掲載)
Win11 Dev Build 22000.65 開発プレビューのプッシュ(既知の問題に対するアップデート修正まとめ付き)
Win11 Build 10.0.22000.51 プレビュー版 ISO イメージダウンロード概要(Apple M1 も利用可能です。)
Windows 11をインストールする方法、Windows 11システムインストールグラフィックのチュートリアル(Win11システムイメージファイルのダウンロードを含む)
関連
-
Windows11を手動でアップデートする方法 - Win11を手動でアップデートする詳細な手順
-
システムホームインストーラーUディスクブートでWin11システムをインストールする方法は?
-
Win10 21H1公式インストールチュートリアルと公式ISOイメージのダウンロード
-
どのように純粋にWin10のシステムをインストールするには? uefiモード純粋なインストールのWin10システムのグラフィックチュートリアル
-
Win10は、システムを再インストールする方法を起動することはできませんか?コンピュータは、デスクトップを入力することはできませんまた、Win10システムグラフィックのチュートリアルを再インストールすることができます
-
USBからPCにWindows 11をインストールする方法
-
Win10は、オフィスのプロンプトをインストールします:エラー1907は、メソッドを解決するために、フォントを登録することはできません
-
Surface Pro 3ノートPCのワンキーUディスク再インストールシステムWin8詳細グラフィックチュートリアル
-
サーバー DELL R710のインストールとcentosサーバーシステムの設定
-
Fdiskハードディスクパーティショニンググラフィックチュートリアル(超詳細)
最新
-
nginxです。[emerg] 0.0.0.0:80 への bind() に失敗しました (98: アドレスは既に使用中です)
-
htmlページでギリシャ文字を使うには
-
ピュアhtml+cssでの要素読み込み効果
-
純粋なhtml + cssで五輪を実現するサンプルコード
-
ナビゲーションバー・ドロップダウンメニューのHTML+CSSサンプルコード
-
タイピング効果を実現するピュアhtml+css
-
htmlの選択ボックスのプレースホルダー作成に関する質問
-
html css3 伸縮しない 画像表示効果
-
トップナビゲーションバーメニュー作成用HTML+CSS
-
html+css 実装 サイバーパンク風ボタン
おすすめ
-
AppleのノートパソコンにWin11をインストールする方法は?
-
Win11とLinuxシステムのデュアルブート方法 - Win11とLinuxのデュアルシステムインストールチュートリアル
-
Windows10からWindows11へのアップグレード方法、Win10をWin11にアップグレードするための正しいグラフィックの手順
-
micrope toolboxでWin10システムをインストールする方法とは?Micrope toolboxのインストールWin10システム詳細チュートリアル
-
どのように純粋なWin10をインストールするには?Win10純粋なインストールチュートリアル
-
Uディスク起動ディスク(UltraISO)を使用したオリジナルWin10システムのインストール方法
-
Hyper-V仮想マシン内のReactOSシステムの詳細なグラフィカルソリューションはネットワーク化できない
-
MSDNでMS-DOS 6.22をインストールする方法
-
USBフラッシュドライブを使って純正のWin10システムをインストールする方法 USBフラッシュドライブを使ってWin10システムをインストールする詳細な手順
-
Win7をWin10システムに変換する方法とは?超簡単なWin7からWin10へのローカルハードディスク再インストールシステムチュートリアル