ノートパソコンThinkBook 14sにWin7をインストールする方法(BIOSセットアップとUディスクブート付き
ThinkBook 14sは、新しく発売された薄くて軽いノートブック、Win10システムとプリインストールされ、インテル8世代プロセッサを搭載し、多くのユーザーがWin10を使用したくないために、Win7をインストールし、困難のすべての種類が発生し、次の小さな導入方法BIOS設定、Uディスクブートに、またはステップによって友人のステップが必要な場合は、システムのチュートリアルを選択します エディタで提供されるメソッドを操作することができます.

<スパン 最初のステップ、準備
1. 統合されたUSB 3.1ドライバ(第8世代統合グラフィックスカードのサポートが必要)を持つシステムをダウンロードします。 完璧なソリューションです)。
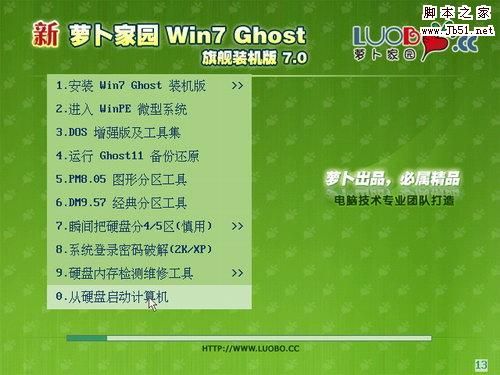
新らでぃっしゅホーム Win7 Ghost Flagship インストーラー版 7.0 (2010/01/11)
- <スパン タイプ ウィン7
- <スパン サイズ 2.87GB
- <スパン 言語 簡体字中国語
- <スパン 持続時間 2010-02-11
このバージョンでは、従来のシステムである USB3.0/3.1ドライバのサポート追加 このバージョンは、第6世代、第7世代、第8世代のパソコンにシステムをインストールした後、キーボードやマウスが動作しない問題を完全に解決するものです( Intel 7/8/9/100/200シリーズチップセットネイティブUSB3.0ドライバ、AMDチップセット(既存アーキテクチャ)ネイティブUSB3.0ドライバ、サードパーティ製チップUSB3.0ドライバ2種 )が同時に追加されました NVMEドライブ のサポートパッチ、NVMe m.2 ドライブとの完全な互換性、第8世代コアグラフィックスドライバの最新サポートなどを提供します。
2. Uディスクの起動ディスクを作成する
制作方法は : U Disk Magic USMの使い方とUディスク起動ディスクの作り方
<スパン 第二に、Win7のシステムBIOS設定をインストールするためのuディスクとThinkBook 14sのラップトップ
1) ThinkBook 14s ラップトップを押して起動し、起動中は "F12" キーを押し続けてください。

1、F12キーを押してノートパソコンを再起動し、TABキーを押して列を"App Menu"に切り替え、"setup"を選択してBIOS設定に入る、またはEnterエンターキーを繰り返し押してlenovoまたはThinkPadロゴが見える、アラーム音が聞こえてから次の画面を待ち、F1またはFn + F1キーを押してメインBIOSインターフェースに入ってください。下の図のように。
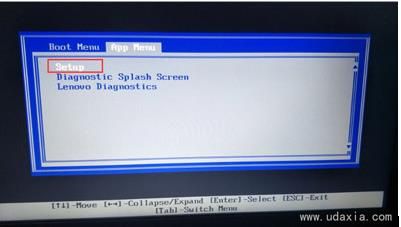
2. 矢印キーを押して「セキュリティ」に移動し、下図のようにuefiまたはレガシーモードのインストール時に、セキュアブートを無効にするよう「セキュアブート」を「無効」に変更してください。
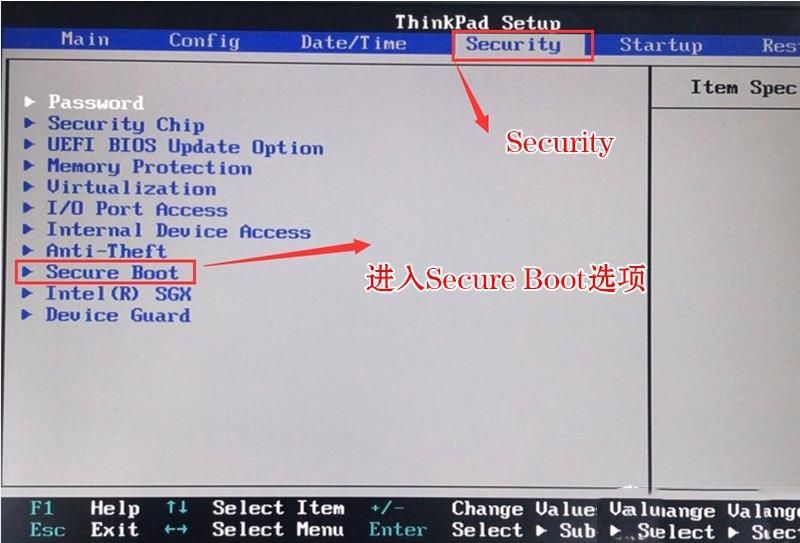
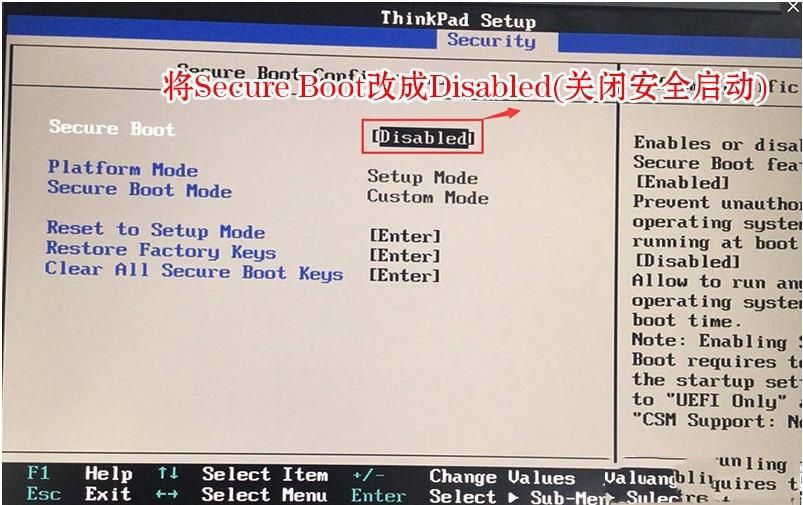
3. 矢印キーを押して起動を移動し、以下のように「csm support」を「Yes」(互換モードを有効にする)に設定します。

4. 最後に、→キーで「再起動」の下に移動し、「OS最適化デフォルト」を選択してエンター、「無効」または「他のOS」に変更し、F10キーを押して設定を保存してください。
関連
-
Raspberry PiにWin11をインストールするための6つの簡単なステップ
-
Win11とLinuxシステムのデュアルブート方法 - Win11とLinuxのデュアルシステムインストールチュートリアル
-
システムホームインストーラーUディスクブートでWin11システムをインストールする方法は?
-
vm仮想マシンにWin11システムをインストールする方法は?
-
Win10 21H1公式インストールチュートリアルと公式ISOイメージのダウンロード
-
VM仮想マシンにWin7をインストールする方法
-
どのように純粋にWin10のシステムをインストールするには? uefiモード純粋なインストールのWin10システムのグラフィックチュートリアル
-
Windows 7をWindows 10にアップグレードする方法 win7の無料アップグレード win10の多くの方法
-
Windows Server 2019 サーバーシステムインストールグラフィックチュートリアル
-
マイクロソフトSurface Pro 3ノートパソコンUディスク再インストールシステムWin7詳細グラフィック手順
最新
-
nginxです。[emerg] 0.0.0.0:80 への bind() に失敗しました (98: アドレスは既に使用中です)
-
htmlページでギリシャ文字を使うには
-
ピュアhtml+cssでの要素読み込み効果
-
純粋なhtml + cssで五輪を実現するサンプルコード
-
ナビゲーションバー・ドロップダウンメニューのHTML+CSSサンプルコード
-
タイピング効果を実現するピュアhtml+css
-
htmlの選択ボックスのプレースホルダー作成に関する質問
-
html css3 伸縮しない 画像表示効果
-
トップナビゲーションバーメニュー作成用HTML+CSS
-
html+css 実装 サイバーパンク風ボタン
おすすめ
-
どのようにあなたのコンピュータにデュアルシステムをインストールするには、Win11とWin7のデュアルシステムのインストールグラフィックのチュートリアル
-
サポートされていないハードウェアを搭載したPCにWindows 11をインストールする方法
-
PC PCでWindows 11とLinuxのデュアルシステムを起動する方法
-
どのように純粋なWin10をインストールするには?Win10純粋なインストールチュートリアル
-
USBからPCにWindows 11をインストールする方法
-
win10システムアップグレード方法?2019無料win7アップグレードwin10方法図解
-
Hyper-V仮想マシン内のReactOSシステムの詳細なグラフィカルソリューションはネットワーク化できない
-
winxpシステムのインストール方法は?CD-ROMにwinxpをインストールする方法
-
Surface Pro 3ノートPCのワンキーUディスク再インストールシステムWin8詳細グラフィックチュートリアル
-
Win7をWin10システムに変換する方法とは?超簡単なWin7からWin10へのローカルハードディスク再インストールシステムチュートリアル