Windows Server 2019 サーバーシステムインストールグラフィックチュートリアル
Windows Server 2019は、マイクロソフトが提供する公式サーバー版OSの最新版で、マイクロソフトのサーバーシステムとして現在最も成長しているWin Server 2016をベースにしています。Windows Server 2019は、主にVPSやサーバーで利用され、Webサイトの開設や各種Webサービスの提供に利用することができます。ハイブリッドクラウド、セキュリティ、アプリケーションプラットフォーム、ハイパーコンバージドインフラの4つの主要な新機能を提供します。このバージョンのOSは、次の長期サポートリリースであるLTSCとして企業に提供され、新リリースでは、これまで以上にセキュリティの向上とパフォーマンスの向上が図られる予定です。
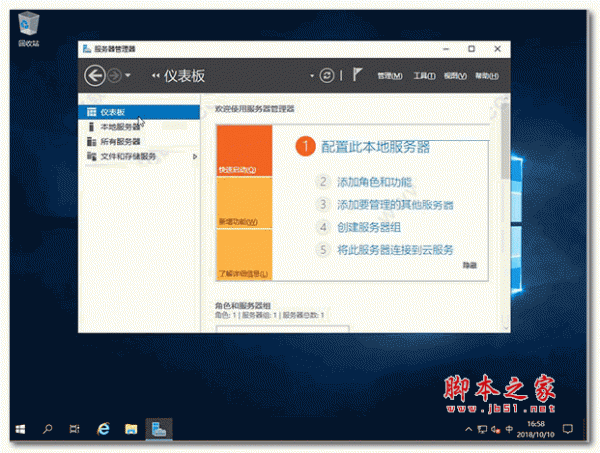
Microsoft Windows Server 2019 公式簡体字版アクティベーションエディション(MSDN)オリジナルisoイメージ
- <スパン タイプ サーバーシステム
- サイズ 4.49GB
- <スパン 言語 英語版ソフトウェア
- <スパン 期間 2018-10-11
このサイトでは、ユーザーに Windows Server 2019 アクティベーション版ダウンロード インストールパッケージは、オリジナルのMSDN ISOイメージを提供し、オペレーティングシステムの効果的な、ワンステップのインストールと活性化を一致させるために活性化ツールを内蔵しており、詳細なグラフィックインストールのチュートリアルに続いて、ダウンロードサポートを必要とするユーザーによってテストと検証されました!このチュートリアルを読んでください。
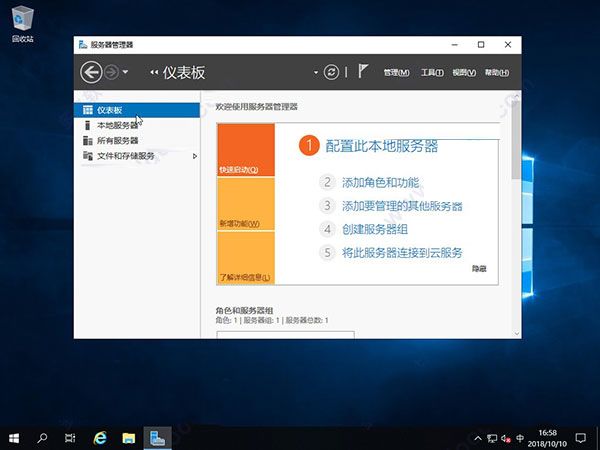
Windows Server 2019の4つの主要機能
1. ハイブリッド ハイブリッドクラウドの展開。
Windows Server 2019とWindows Admin Centerにより、ユーザーは既存のローカル環境をMicrosoft Azureに簡単に接続することができます。Windows Server 2019により、ユーザーはより簡単にAzureクラウドサービス(Azure BackupやAzure The Windows Server 2019とWindows Admin Centerにより、ユーザーは既存のローカル環境をMicrosoft Azureに簡単に接続することができます。
2. セキュリティ セキュリティの強化。
Windows Server 2016以来、新しいセキュリティ機能を推進してきたマイクロソフトにとって、セキュリティは依然として最優先事項であり、Windows Server 2019のセキュリティはその強固な基盤の上に、Defender ATP for ServerやDefender Exploit Guardなど、Windows 10といくつかのセキュリティ機能を共有するものである。
3. アプリケーションプラットフォーム アプリケーションプラットフォームのことです。
コンテナ」は、開発者や運用チームが新しいモデルでビジネスを実行することのメリットに気づき、より一般的になってきています。Windows Server 2016で行われた作業に加えて、MicrosoftはWindows Server 2019に、Linux Containers on Windows、Windows Subsystem for Linux(WSL)、ボリューム用のより小さな"Container image"といった新しい技術をいくつか爆発させようとしているのです。新機能は、Linux Containers on Windows、Windows Subsystem for Linux(WSL)、より小さな"Container images"のサポートなどです。
4. HCI ハイパーコンバージドインフラストラクチャ。
この新しい導入モデルでは、コンピュート、ストレージ、ネットワーキングを同じノードに統合することで、インフラコストを削減し、同時にパフォーマンス、スケーラビリティ、信頼性を向上させることができます。
Windows Server 2019のインストールとアクティベーションのチュートリアル
環境の制約を考慮し、ここでのデモはすべてVMware Workstationの仮想マシンをベースにしています! その仕組みは以下の通りです。
1、仮想マシンのインストール環境を作成し、ダウンロードしたWindows Server 2019のISOイメージファイルを選択するイメージをインストールする
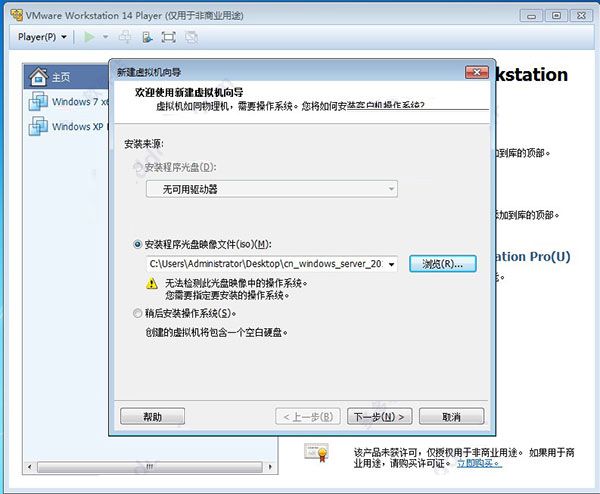
2. オペレーティングシステムを選択する

3. 環境作成後、仮想マシンを実行して、Win10のインストールインターフェイスとよく似たWindows Server 2019のインストールインターフェイスに入り、中国語を選択し、「次へ」をクリックする
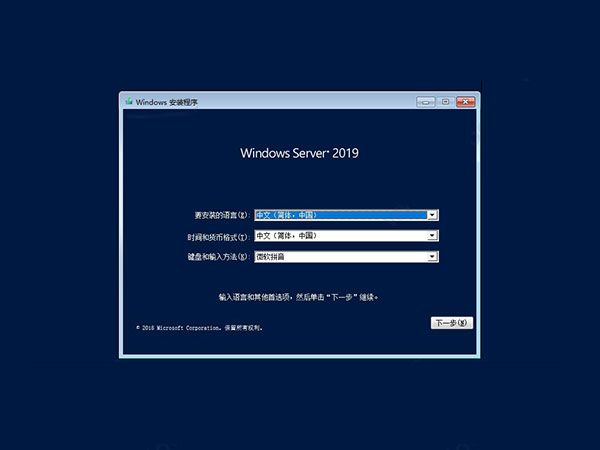
4. インストール開始]ボタンをクリックする
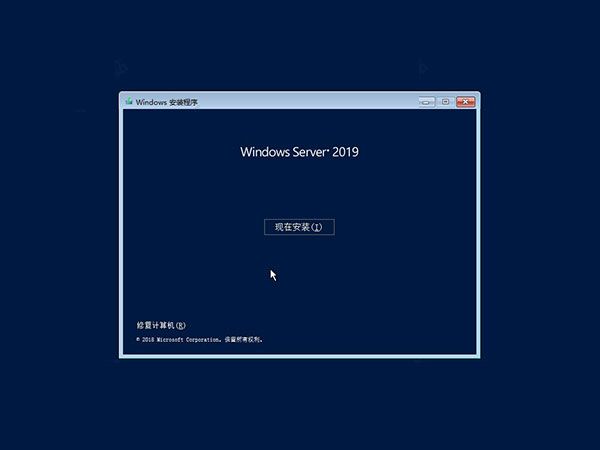
5. 秘密鍵については、まず次の画像のように「"製品秘密鍵なし"」を選択することができます。

6. Experience Data Center を選択し、Next をクリックします。

7. システムインストール契約に同意する
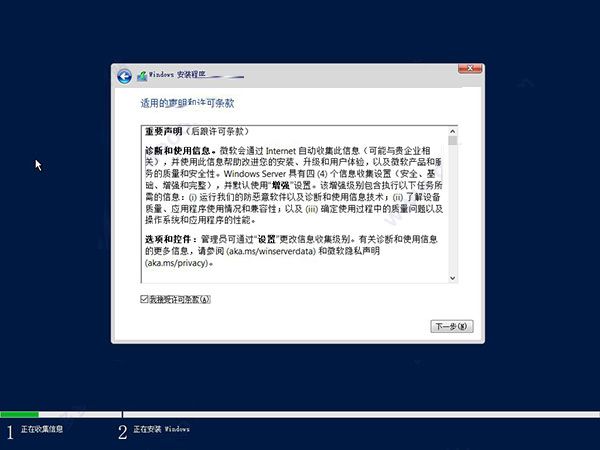
8. インストールの種類を選択する
<スパン 注:ここでは仮想マシンでの操作を行っているため、分割した仮想ハードディスクはアクティベートされていないので、"Custom"しか選択できません。
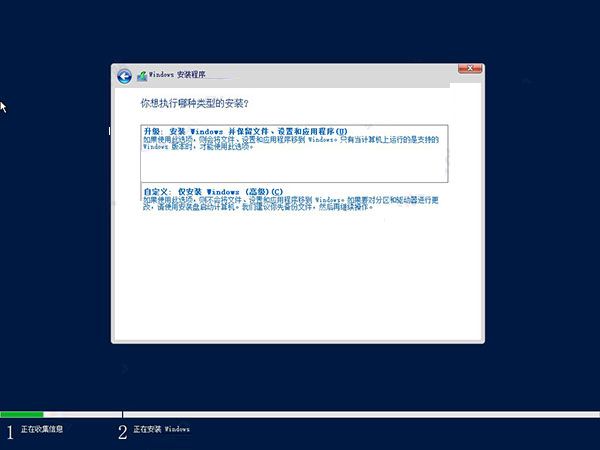
9. 以下のようにして、インストールパスを選択します。
新規パーティションを作成するために、"New"ボタンをクリックします。
フォーマットする場合は、「"Format"」ボタンをクリックします。
3quot;Next"をクリックします。

10、システムのインストール待ち、おそらく10分以内、かなり速いです
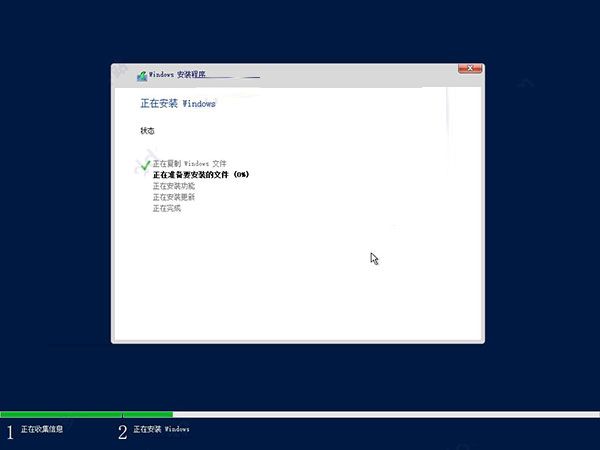
11. 11. 無人でインストールが完了したら再起動する
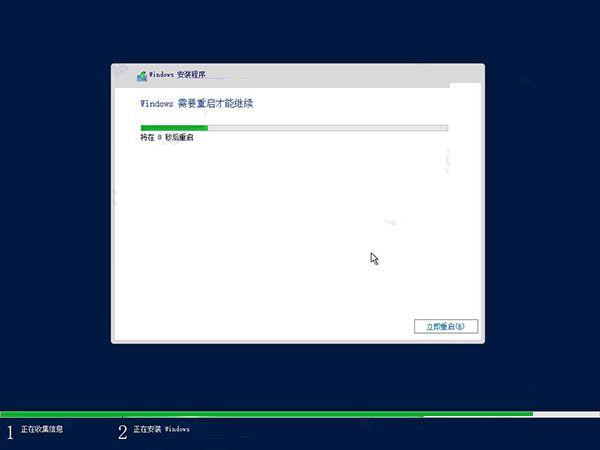
12. ログインパスワードの設定(必須)
ヒント:サーバーOSであることを考えると、パスワードの要件はより複雑であり、単純では動作しません、プロンプトに従って複雑な設定をしてください
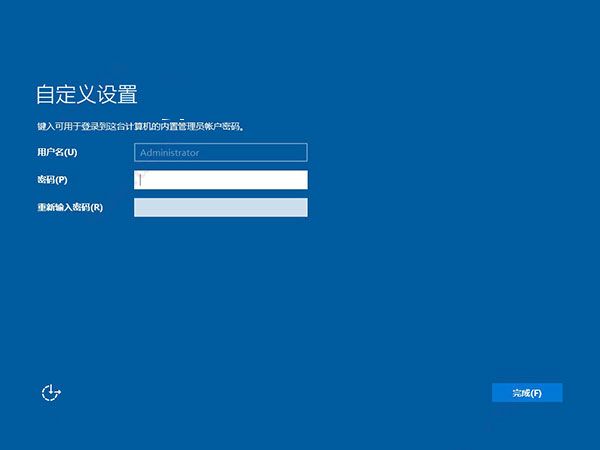
13. Ctrlキー+Altキー+Deleteキーでロックを解除します。
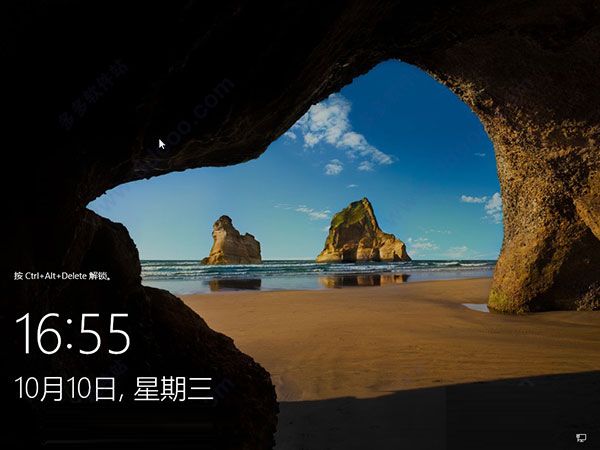
14. おなじみのログイン画面、パスワードを入力してログインするだけです

15、やっぱりきれい!!!!

16、システムの始まりはもちろん活性化されていない、それは私たちの活性化ツールを使用する必要があります "win10sys.exe" 開く、選択 "One クリック アクティベーション " クリック "Activate "option, 次の図に示すように、.
<スパン 注:アクティブ化する前に、手動でWindows Defenderアンチウィルスを閉じてください(オンラインで方法を見つける)、そうでなければ、直接殺すことができます
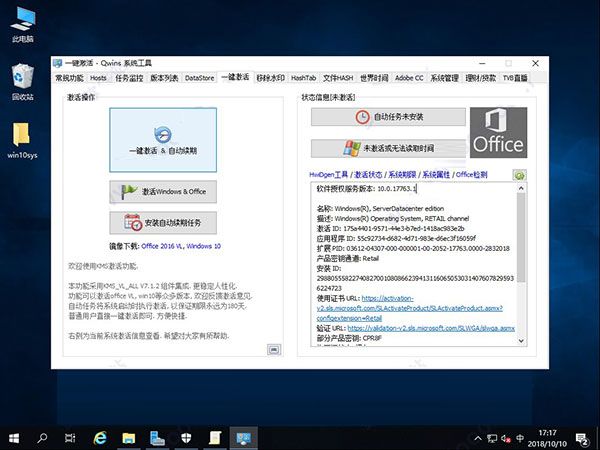
17. 再起動後、おめでとうございます!無事アクティベートされましたので、ご自由にお使いください〜。
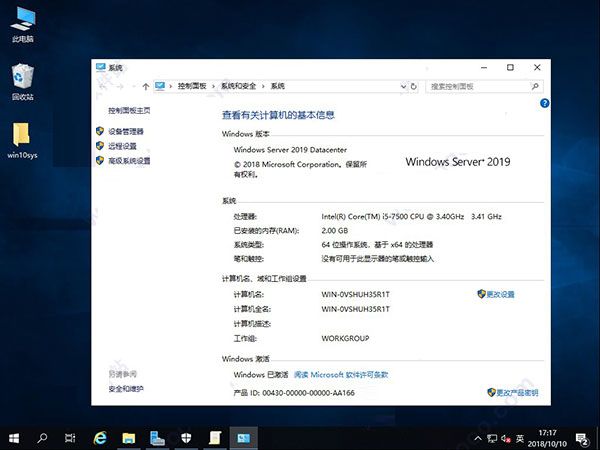
関連
-
Windows10からWindows11へのアップグレード方法、Win10をWin11にアップグレードするための正しいグラフィックの手順
-
システムホームインストーラーUディスクブートでWin11システムをインストールする方法は?
-
コンピュータのシステムを再インストールする方法 システムを再インストールする方法 ステップバイステップ イラスト
-
Win10は、システムを再インストールする方法を起動することはできませんか?コンピュータは、デスクトップを入力することはできませんまた、Win10システムグラフィックのチュートリアルを再インストールすることができます
-
Hyper-V仮想マシン内のReactOSシステムの詳細なグラフィカルソリューションはネットワーク化できない
-
MSDNでMS-DOS 6.22をインストールする方法
-
winxpシステムのインストール方法は?CD-ROMにwinxpをインストールする方法
-
ゴーストインストーラは、どのようにWin10をインストールするには?ゴーストインストーラは、Win10 Professionalシステムのインストールで詳細なグラフィックチュートリアル
-
Surface Pro 3ノートPCのワンキーUディスク再インストールシステムWin8詳細グラフィックチュートリアル
-
Win10システムをパッケージ化する方法、Win10システムパッケージ詳細グラフィックチュートリアル(ビデオチュートリアル+パッケージツールのダウンロード付き)
最新
-
nginxです。[emerg] 0.0.0.0:80 への bind() に失敗しました (98: アドレスは既に使用中です)
-
htmlページでギリシャ文字を使うには
-
ピュアhtml+cssでの要素読み込み効果
-
純粋なhtml + cssで五輪を実現するサンプルコード
-
ナビゲーションバー・ドロップダウンメニューのHTML+CSSサンプルコード
-
タイピング効果を実現するピュアhtml+css
-
htmlの選択ボックスのプレースホルダー作成に関する質問
-
html css3 伸縮しない 画像表示効果
-
トップナビゲーションバーメニュー作成用HTML+CSS
-
html+css 実装 サイバーパンク風ボタン
おすすめ
-
AppleのノートパソコンにWin11をインストールする方法は?
-
Windows11を手動でアップデートする方法 - Win11を手動でアップデートする詳細な手順
-
vm仮想マシンにWin11システムをインストールする方法は?
-
UQT uディスクを使ってWin7システムをインストールする方法とは?UQT u ディスクにWin7をインストールするための詳細なグラフィックチュートリアル
-
どのように純粋なWin10をインストールするには?Win10純粋なインストールチュートリアル
-
Windows 7をWindows 10にアップグレードする方法 win7の無料アップグレード win10の多くの方法
-
win10システムアップグレード方法?2019無料win7アップグレードwin10方法図解
-
Uディスク起動ディスク(UltraISO)を使用したオリジナルWin10システムのインストール方法
-
Hyper-V仮想マシンにReactOSをインストールする方法とは?
-
NT6 HDDインストーラーでWin10 Professional Editionをインストールする方法