VM仮想マシンにWin7をインストールする方法
今最も使用される仮想マシンソフトウェアは、VMwareは、物理マシンにシステムをインストールすることがありますが、仮想マシンにシステムをインストールする方法を知らないかもしれない、実際には、仮想マシンのシステムのインストールも非常に簡単です、今日我々は、インストールする方法を広めるでしょう。
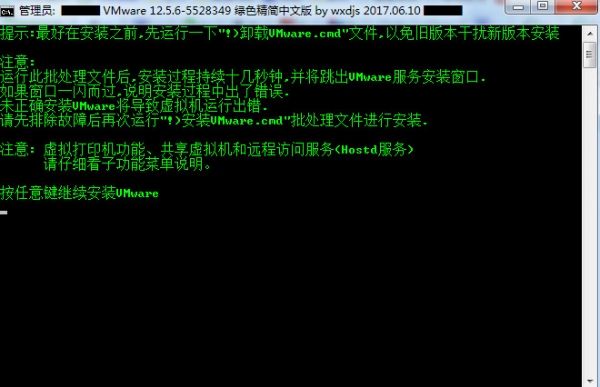
VMware Workstation Pro (Professional Virtual Machine Software) V12.5.6 Green Lite Special Edition (永久ライセンスキー付)
- <スパン タイプ システム その他
- サイズ 105MB
- <スパン 言語 中国語(簡体字)
- <スパン 期間 2017-06-13
新規仮想マシンの作成
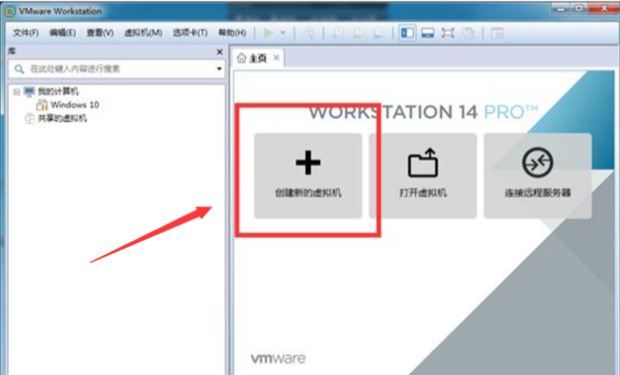
Custom (Advanced) を選択するか、もちろん Typical を選択し、"Next" をクリックします。
ハードウェアの互換性を選択します。通常は選択せずにデフォルトのままでもかまいません。次に、"Next"をクリックします。
ここで、作成した仮想マシンのOSをインストールするかどうかを選択します。ISO イメージによっては、インストーラ CD オプションで "この CD イメージのオペレーティングシステムを検出できませんでしたとエラーが報告されます。

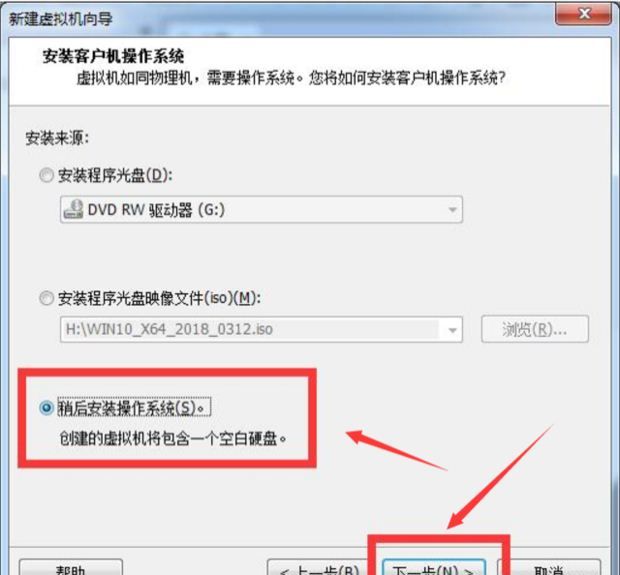
ここで、インストールするクライアントOSを選択するのですが、ここではWin10をインストールするので、Microsoft Windows(W)を選択します。
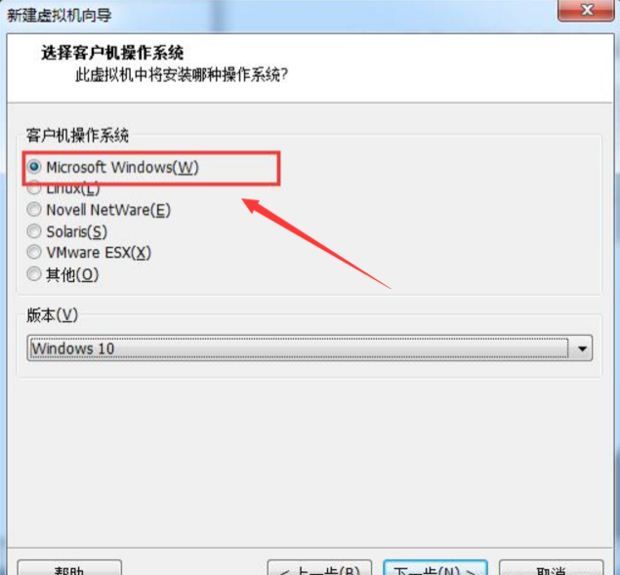
次に、以下のようにOSのバージョンを選択し、"Next"してください。
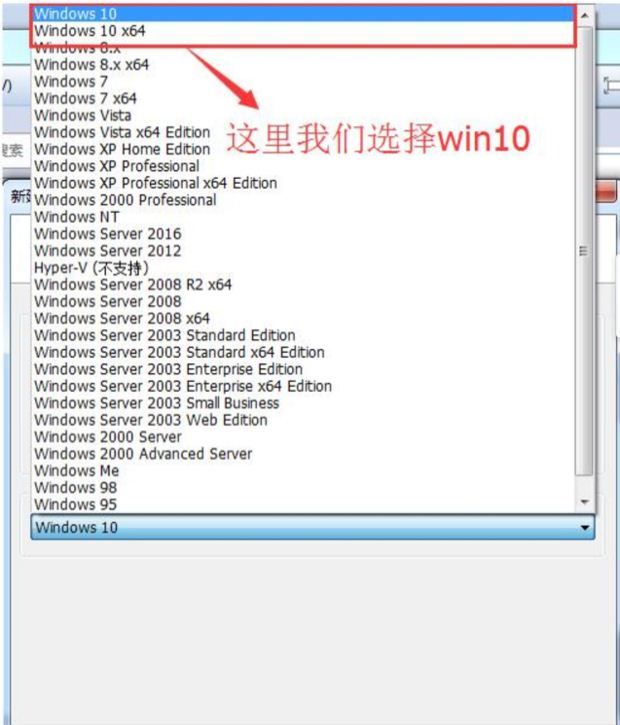
仮想マシンの名前と場所を変更し、"Next"します。

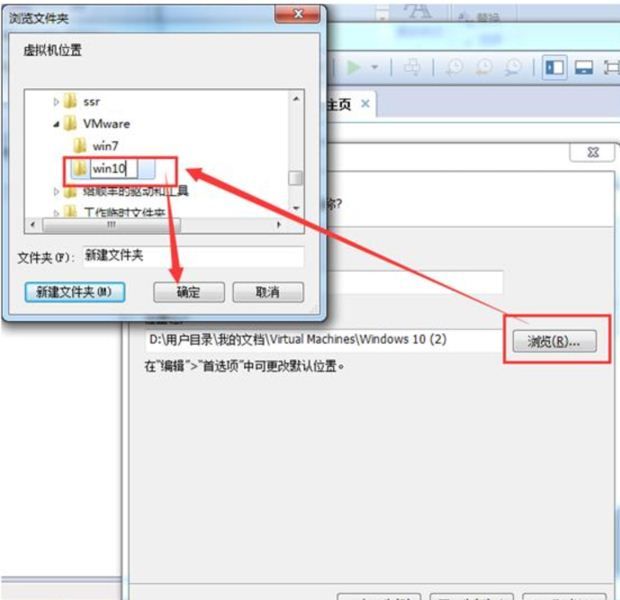
仮想マシンのブートデバイスの種類を選択し、"Next"します。
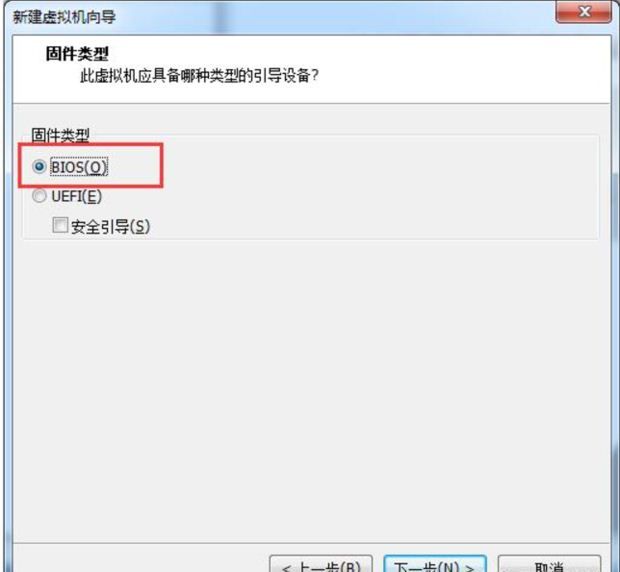
プロセッサの数を指定し、"Next"
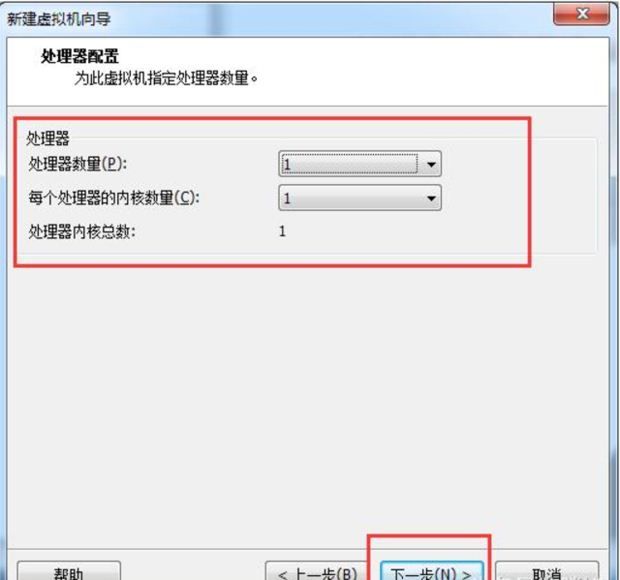
仮想マシンのメモリ容量をプリセットして、"Next"します。
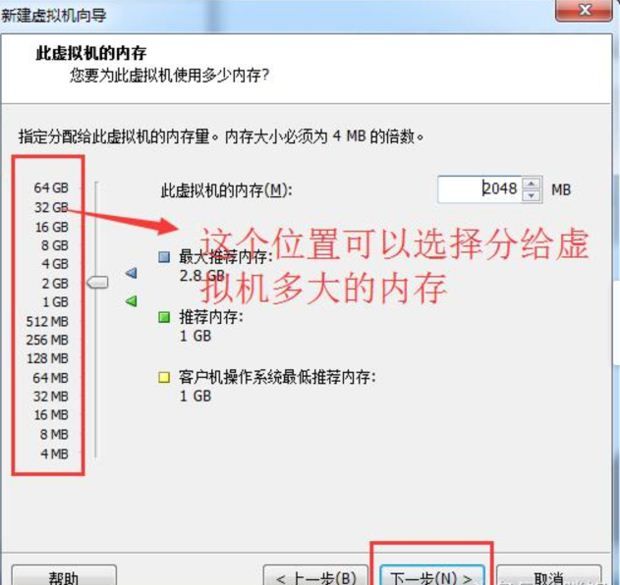
仮想マシンのネットワークタイプを選択し、"Next"します。
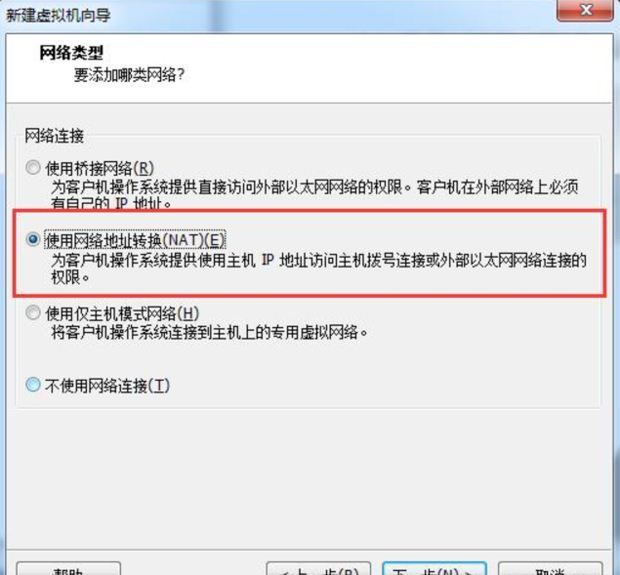
次の項目はデフォルトのままにしておいてください 次に "Next"。
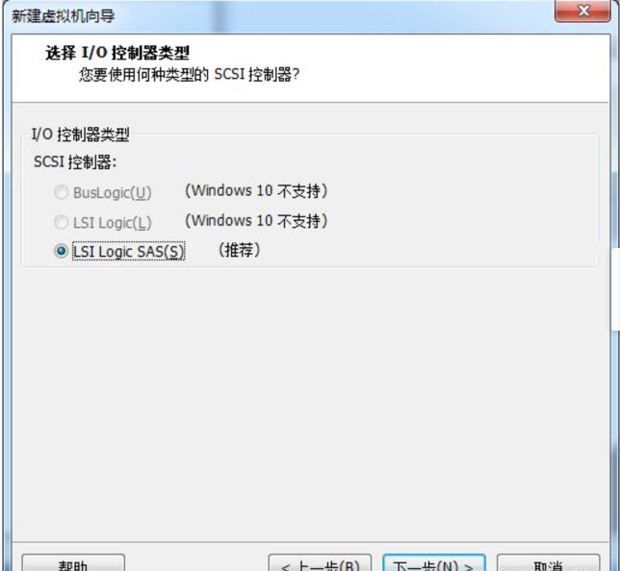
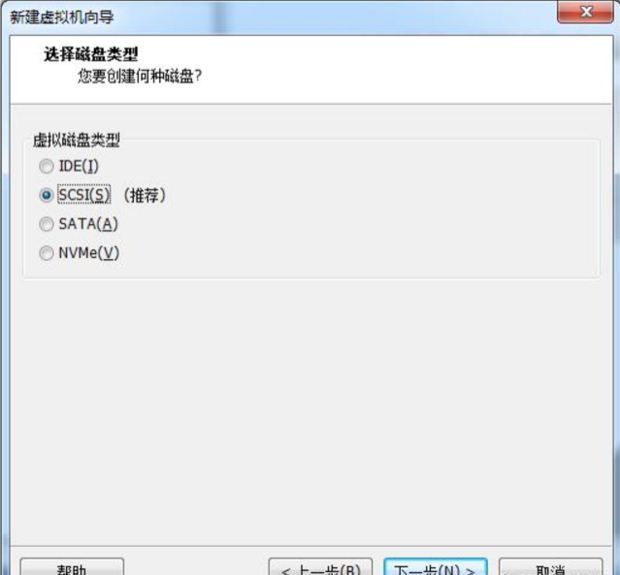
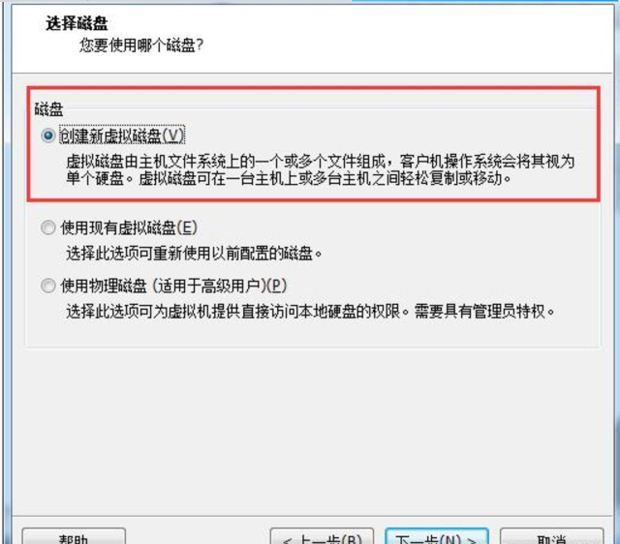
ここで、このVMに与えたいハードディスク容量を設定します。デフォルトは60Gですが、設定したい容量だけを入力することもできます! それからもう一回 "next" を押して、デフォルトを維持すれば完了です!
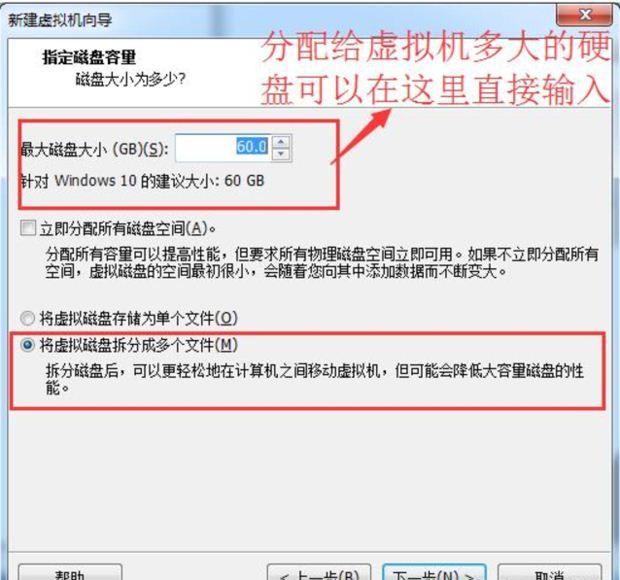
ここで仮想マシン上で"Finish"をクリックすると、仮想マシンのハードウェア部分の作成が完了します。
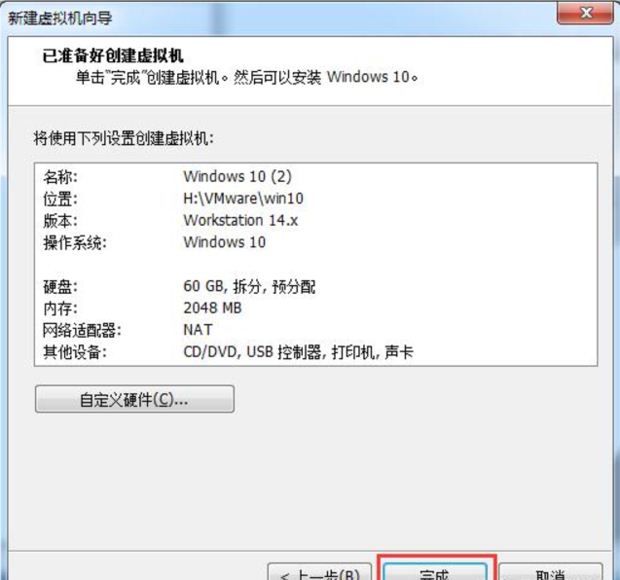
上記は、ステップバイステップのVMware仮想マシンのインストールwin7システムであり、それはあなたに役立つことを願って、より多くのコンテンツは、スクリプトのホームに注意を払うために続けてください。
お勧めの本
VM仮想マシン内のCentOS LinuxシステムにUSBドライブをマウントする方法のグラフィカルなチュートリアル
関連
-
AppleのノートパソコンにWin11をインストールする方法は?
-
サポートされていないハードウェアを搭載したPCにWindows 11をインストールする方法
-
システムホームインストーラーUディスクブートでWin11システムをインストールする方法は?
-
どのように純粋にWin10のシステムをインストールするには? uefiモード純粋なインストールのWin10システムのグラフィックチュートリアル
-
Win10は、オフィスのプロンプトをインストールします:エラー1907は、メソッドを解決するために、フォントを登録することはできません
-
winxpシステムのインストール方法は?CD-ROMにwinxpをインストールする方法
-
Surface Pro 3ノートPCのワンキーUディスク再インストールシステムWin8詳細グラフィックチュートリアル
-
サーバー DELL R710のインストールとcentosサーバーシステムの設定
-
マイクロソフトSurface Pro 3ノートパソコンUディスク再インストールシステムWin7詳細グラフィック手順
-
Win7をWin10システムに変換する方法とは?超簡単なWin7からWin10へのローカルハードディスク再インストールシステムチュートリアル
最新
-
nginxです。[emerg] 0.0.0.0:80 への bind() に失敗しました (98: アドレスは既に使用中です)
-
htmlページでギリシャ文字を使うには
-
ピュアhtml+cssでの要素読み込み効果
-
純粋なhtml + cssで五輪を実現するサンプルコード
-
ナビゲーションバー・ドロップダウンメニューのHTML+CSSサンプルコード
-
タイピング効果を実現するピュアhtml+css
-
htmlの選択ボックスのプレースホルダー作成に関する質問
-
html css3 伸縮しない 画像表示効果
-
トップナビゲーションバーメニュー作成用HTML+CSS
-
html+css 実装 サイバーパンク風ボタン
おすすめ
-
Win11とLinuxシステムのデュアルブート方法 - Win11とLinuxのデュアルシステムインストールチュートリアル
-
Windows10からWindows11へのアップグレード方法、Win10をWin11にアップグレードするための正しいグラフィックの手順
-
PC PCでWindows 11とLinuxのデュアルシステムを起動する方法
-
どのようにデュアルシステムをインストールするには、Win10安定版とWin11デュアルシステムのインストールグラフィックのチュートリアル
-
Win7システムをインストールする方法は?Windows 7システムをインストールするためにあなたを教える[CDのインストールグラフィックのチュートリアル]。
-
UQT uディスクを使ってWin7システムをインストールする方法とは?UQT u ディスクにWin7をインストールするための詳細なグラフィックチュートリアル
-
Hyper-V仮想マシン内のReactOSシステムの詳細なグラフィカルソリューションはネットワーク化できない
-
win10環境下でのUABANTUデュアルシステムのインストール(詳細図)
-
win10でJava JDKをインストールし、環境変数を設定する方法
-
Fdiskハードディスクパーティショニンググラフィックチュートリアル(超詳細)