Fdiskハードディスクパーティショニンググラフィックチュートリアル(超詳細)
新しく購入したハードディスクや、パーティションテーブルを消去したハードディスクは、パーティションを再フォーマットして初めて使用することができます。fdisk.exe コマンドはすべての DOS または Windows の起動ディスクに含まれており、以下は DOS で fdisk コマンドを使用してハードディスクをパーティショニングする方法を紹介するものです。

Smart FDISK(Hard Disk Partitioning Tool) v2.05 Official Chinese Green Version (説明書付き)
- タイプ ディスク盤
- サイズ 198KB
- 言語 簡体字中国語
- 期間 2021-03-30
新しく購入したハードディスクやパーティションテーブルをデフラグしたハードディスクをインストールした後、98起動ディスクでDOSを起動すると、次の図1が表示されます。
画像
図1
上図のように、空きハードディスクがないため、メモリがCドライブ、光学ドライブがDドライブを占有しています。プロンプトに「A: \>_」と入力してEnterキーを押すと、下の図2のようにfdiskのプログラムが立ち上がります。
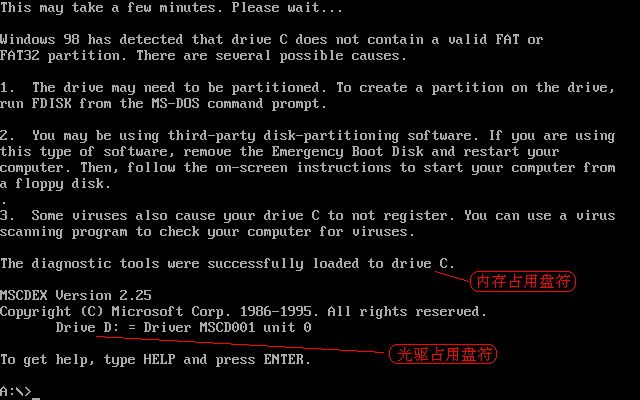
図2
上の図では、大容量ハードディスクに対応しているかどうかを尋ねています。もちろん、対応している場合は「Y」を選択します。Enterを押すと、次の図3が表示されます。
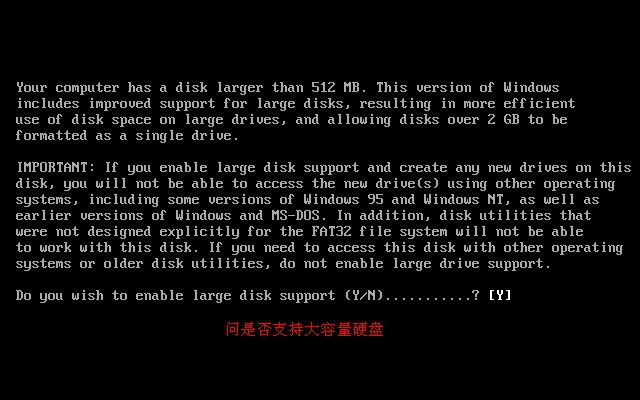
図3
上図はfdiskプログラムのメインメニュー画面で、4つのオプションがあり、それぞれ上図の赤線で示したような役割を担っている。
ハードディスクのパーティショニングの原則は、まずプライマリパーティションを作成する ---- 次に拡張パーティションを作成する ----- 拡張パーティションをN個の論理パーティションに分割する ----- アクティブパーティションを設定することである。
ここでは、項目1(パーティションの作成)を選択し、Enterキーを押すと、次の図4が表示されます。
画像
図4
ここでは3つのオプションがあり、それぞれのオプションは上図の赤線で示したように動作します。項目1(プライマリパーティションの作成)を選択してEnterキーを押すと、次の図5が表示されます。
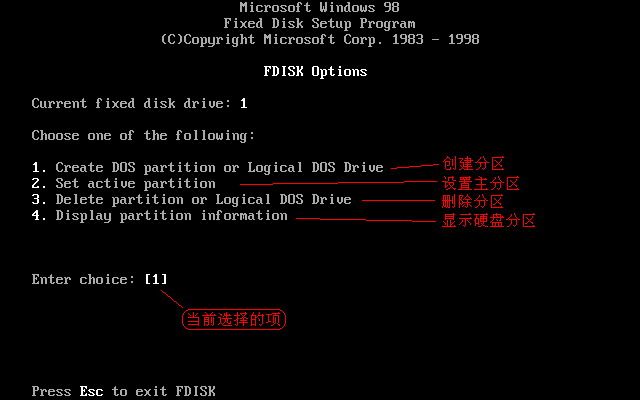
図5
上の図は、ハードディスクの残りの容量のスキャンを開始し、終了すると下の図6のように表示されます。
画像
図6
上の図は、すべての領域をプライマリパーティションに割り当てるかどうかを尋ねています。最近のハードディスクは1つのパーティションしか作らないわけではないので、下の図7のようにここで「N」を入力します。
画像
図7
Enterキーを押した後、次の図8が表示されます。
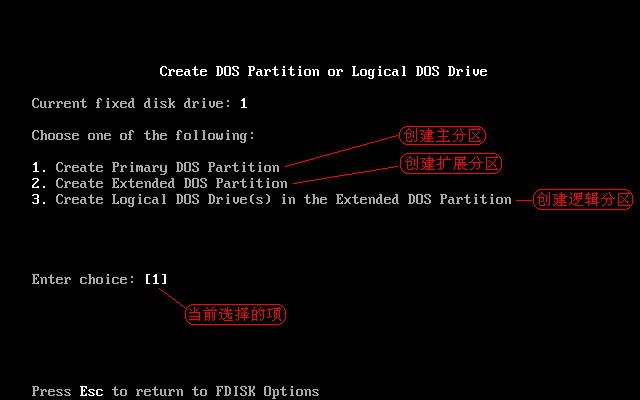
図8
上の図は、ハードディスクの総容量を示していますが、その後、ハードディスクをスキャンし続けることは本当に理解していないのですか?完了後、以下の図9に示すように表示されます。
画像
ここでは、プライマリパーティションに割り当てる容量を入力します。サイズは***MB、または%で入力します。ここではハードディスクの容量を4つのパーティションに均等に割り当てることにします。だから、ここでは「25%」と入力し、下の図10に示すようにします。
画像
図10
Enterを押し戻すと、プライマリパーティションが作成され、以下の図11のように表示されます。
画像
図11
画像
図12
上図の警告! アクティブパーティションがないので、とりあえずそのままにしておきます。次に、拡張パーティションを作成する必要があります。上図でも項目1(パーティションの作成)を選択し、Enter Enterを押すと、次の図13が表示されます。
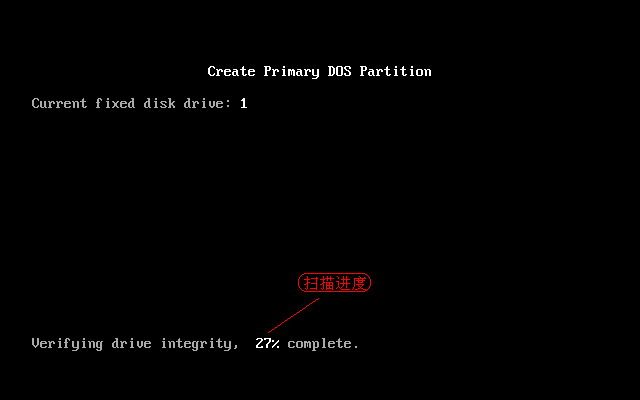
図13
この画面で項目1を選択してプライマリパーティションを作成したところで、今度はここで項目2(拡張パーティションの作成)を選択し、「2」を入力して項目2を選択すると、以下の図14のようになります。
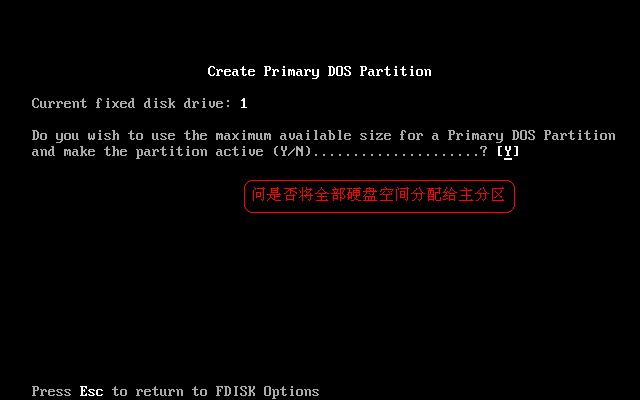
図14
Enterキーを押した後、次の図15が表示されます。
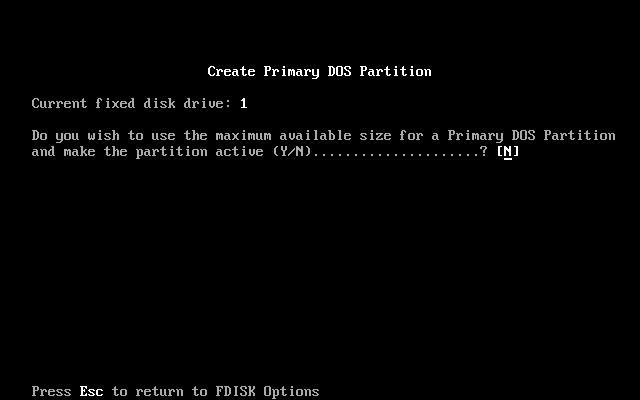
図15
ハードディスクの残量を再度スキャンしてください。終了すると、以下の図16の画面が表示されます。
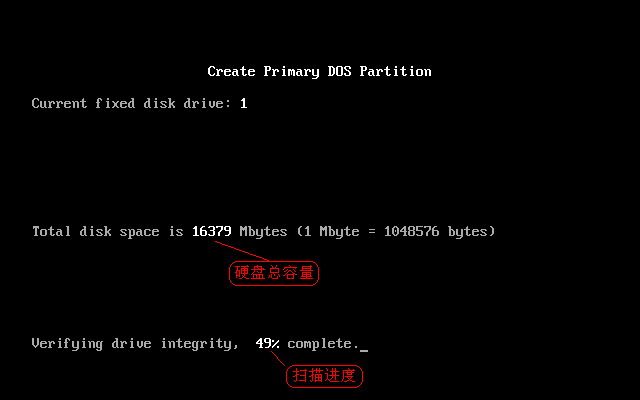
図16
ハードディスクは、プライマリパーティション(最大4つ)、拡張パーティション(拡張パーティション内の論理パーティション)、空き領域(=未割り当て領域)の3種類しかないため、プライマリパーティション以外のハードディスク容量をすべて拡張パーティションに割り当てないと、無駄な空き領域を作ってしまうので、ここに記された容量は変更できず、そのままエンターキーを押すと次の図17のように表示されてしまいます。
画像
図17
上図は、プライマリパーティションと拡張パーティションのパラメータです。Escキーを押した後、次の図18が表示されます。
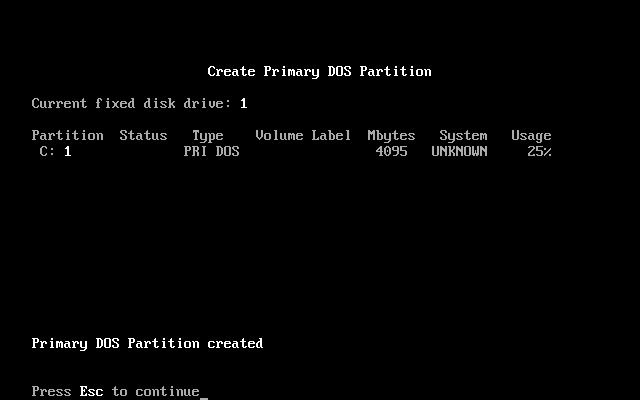
論理パーティションがないことを確認し、拡張パーティション容量をスキャンするよう促します。終了すると、次の図19が表示されます。
画像
図19
ここでは拡張パーティションを3つの論理パーティションD、E、Fに分割することにします。下の図20のように、最初の論理パーティションの容量「4095」(Cドライブを追いたい)を入力します。
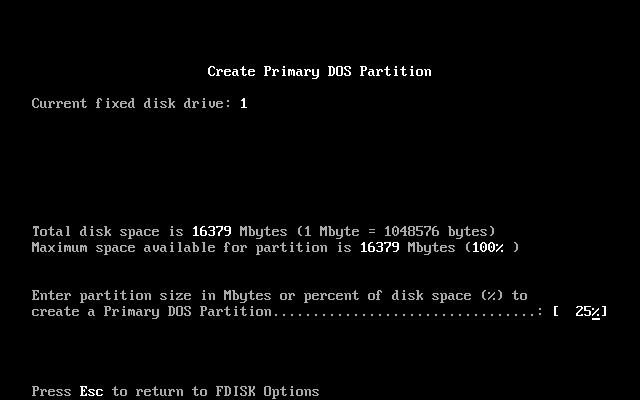
図20
Enterキーを押した後、次の図21が表示されます。
画像
図21

図22
以下の図23のように、2つ目の論理パーティション容量「4095」を入力します。
画像
図23
Enterキーを押した後、次の図24が表示されます。
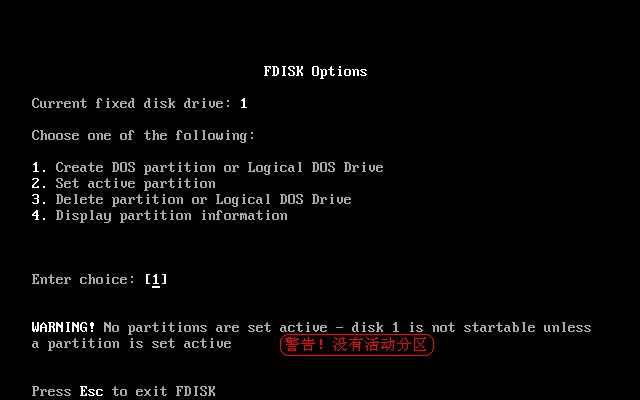
図24
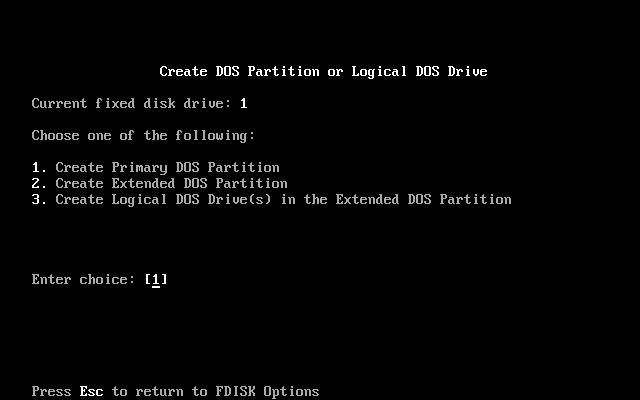
[...]
[...]
[...]
[...]
[...]
[...]
[...]
[...]
[...]
[...]
[...]
[...]
[...]
[...]
[...]
[...] [...]
[...]
[...]
[...]
[...]
[...]
[...]
[...]
[...]
[...]
[...]
[...] [...] [...] [...]
[...]
[...]
[...]
[...]
[...]
[...]
[...]
[...]
[...]
[...]
[...]
[...]
[...]
[...]
[...]
[...]
[...]
[...]
[...]
[...]
[...]
[...]
[...]
[...] [...]
[...]
[...]
[...]
[...]
[...]
[...]
[...]
[...]
[...]
[...]
[...]
[...]
[...]
[...]
[...]
[...]
[...]
[...]
[...]
[...]
[...]
[...]
[...]
[...] [...]
[...]
[...]
[...]
[...]
[...]
[...]
[...]
[...]
[...]
[...]
[...]
[...]
[...]
[...]
[...]
[...]
[...]
[...]
[...]
[...]
[...]
[...]
[...]
[...] [...]
[...]
[...]
[...]
[...]
[...]
[...]
[...]
[...]
[...]
[...]
[...]
[...] [...]
[...]
[...]
[...]
[...]
[...]
[...]
[...]
[...]
[...]
[...]
[...]
[...] [...] [...]
[...]
[...]
[...]
[...]
[...]
[...]
[...]
[...]
[...]
[...]
[...]
[...]
[...]
[...]
[...]
[...]
[...]
[...]
[...]
[...]
[...]
[...]
[...]
[...]
[...]
[...]
[...]
[...]
[...]
[...]
[...]
[...]
[...]
[...]
[...]
[...]
[...]
[...]
[...]
[...]
[...]
[...]
[...]
[...]
[...]
[...]
[...]
[...]
[...]
[...]
[...]
[...]
[...]
[...]
[...]
関連
-
Raspberry PiにWin11をインストールするための6つの簡単なステップ
-
Windows11を手動でアップデートする方法 - Win11を手動でアップデートする詳細な手順
-
どのようにデュアルシステムをインストールするには、Win10安定版とWin11デュアルシステムのインストールグラフィックのチュートリアル
-
Win10 21H1公式インストールチュートリアルと公式ISOイメージのダウンロード
-
コンピュータのシステムを再インストールする方法 システムを再インストールする方法 ステップバイステップ イラスト
-
VM仮想マシンにWin7をインストールする方法
-
ゴーストインストーラは、どのようにWin10をインストールするには?ゴーストインストーラは、Win10 Professionalシステムのインストールで詳細なグラフィックチュートリアル
-
Surface Pro 3ノートPCのワンキーUディスク再インストールシステムWin8詳細グラフィックチュートリアル
-
Win10システムをパッケージ化する方法、Win10システムパッケージ詳細グラフィックチュートリアル(ビデオチュートリアル+パッケージツールのダウンロード付き)
-
USBフラッシュドライブを使って純正のWin10システムをインストールする方法 USBフラッシュドライブを使ってWin10システムをインストールする詳細な手順
最新
-
nginxです。[emerg] 0.0.0.0:80 への bind() に失敗しました (98: アドレスは既に使用中です)
-
htmlページでギリシャ文字を使うには
-
ピュアhtml+cssでの要素読み込み効果
-
純粋なhtml + cssで五輪を実現するサンプルコード
-
ナビゲーションバー・ドロップダウンメニューのHTML+CSSサンプルコード
-
タイピング効果を実現するピュアhtml+css
-
htmlの選択ボックスのプレースホルダー作成に関する質問
-
html css3 伸縮しない 画像表示効果
-
トップナビゲーションバーメニュー作成用HTML+CSS
-
html+css 実装 サイバーパンク風ボタン
おすすめ
-
Windows10からWindows11へのアップグレード方法、Win10をWin11にアップグレードするための正しいグラフィックの手順
-
UQT uディスクを使ってWin7システムをインストールする方法とは?UQT u ディスクにWin7をインストールするための詳細なグラフィックチュートリアル
-
どのように純粋なWin10をインストールするには?Win10純粋なインストールチュートリアル
-
Windows 7をWindows 10にアップグレードする方法 win7の無料アップグレード win10の多くの方法
-
Win10は、システムを再インストールする方法を起動することはできませんか?コンピュータは、デスクトップを入力することはできませんまた、Win10システムグラフィックのチュートリアルを再インストールすることができます
-
USBからPCにWindows 11をインストールする方法
-
MS-DOS 6.22をUSBドライブやハードディスクにインストールする方法
-
MSDNでMS-DOS 6.22をインストールする方法
-
winxpシステムのインストール方法は?CD-ROMにwinxpをインストールする方法
-
DaBaiCaiでシングルクリックuディスクでゴーストXPシステムをインストールする方法