サポートされていないハードウェアを搭載したPCにWindows 11をインストールする方法
マイクロソフトは、Windows 11の秋のリリースを正式に発表しました。Windows 11へのアップグレードの最低要件は、Windows 8.1からWindows 10へのアップグレードよりも厳しくなっており、すべてのマシンがこの要件を満たすわけではありません。しかし、あなたのコンピューターがこれらの新しい要件を満たさない場合でも、回避策や仮想マシン (VM) を使って Windows 11 を試すことができます。
注意事項
Windows 11 がリリースされた後、ハードウェアがサポートされていない場合、PC をアップグレードするか、新しい PC を購入するか、Windows 10 に新規インストールして戻す必要があります。Windows 11 Preview をプライマリ製品マシンではない PC にインストールするか、VirtualBox、VMware Workstation、Windows 10 Hyper-V を使用して VM で実行することを推奨します。
Windows 11 のハードウェア要件
Windows 11 を実行する際の主な問題点は、以下のとおりです。 Windows 10が動作しているPCでは、Trusted Platform Module version 2.0またはTPM 2.0のサポートが欠落しています。詳しくは、お使いのPCがTPM 2.0をサポートしているかどうかを確認する方法についての記事をご覧ください。 Windows 11のTPM の記事をご参照ください。
既存のPCにWindows 11をインストールするための要件は、TPMだけではありません。
その他の要件は以下の通りです。
1GHz以上、2コア以上の互換性のある64ビット・プロセッサまたはシステムオンチップ(SoC)
4GMメモリ
64GB以上のストレージ
UEFI、セキュアブート対応システムファームウェア
DirectX 12対応グラフィックスカード/WDDM 2.x
HD解像度(720p)
Windows 11 Home Editionのセットアップには、Microsoftアカウントとインターネット接続が必要です
この回避策により、Windows 11のハードウェア要件を回避し、Windows 11をダウンロードおよびインストールすることができます。
Windows Preview 体験プログラムへの登録方法
Windows Preview Experience Program にまだ登録されていない方は、https://insider.windows.com/en-us/register并单击立即 にアクセスしてください。 サインイン .
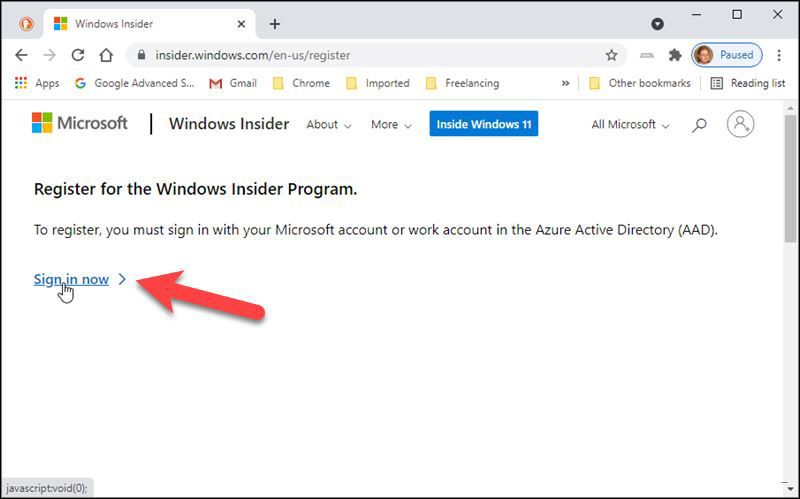
In " 登録" タブで、Office や電子メールなど、他のサービスで使用している Microsoft アカウントを使用して、プログラムに登録します。すでに登録されている場合は、青いボタンで表示されます。
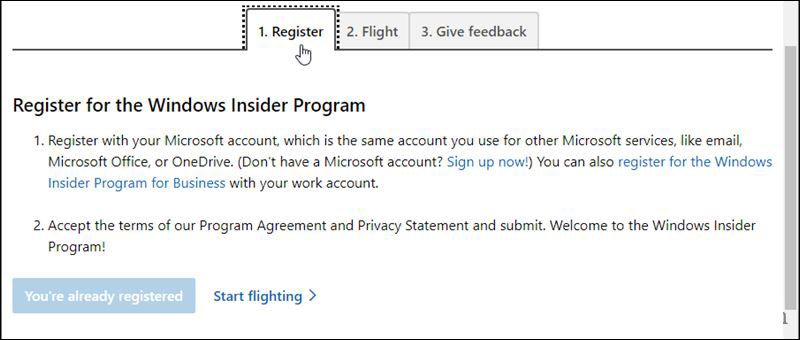
オプションの診断データの開き方
コンピュータをWindows Previewの体験プログラム内にとどめ、プログラムの設定を管理するためには、オプションの診断データをオンにする必要があります。"に移動します。 スタート"> "設定" .
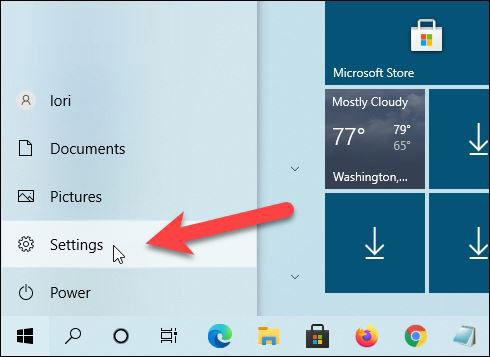
をクリックします。 アップデートとセキュリティ .
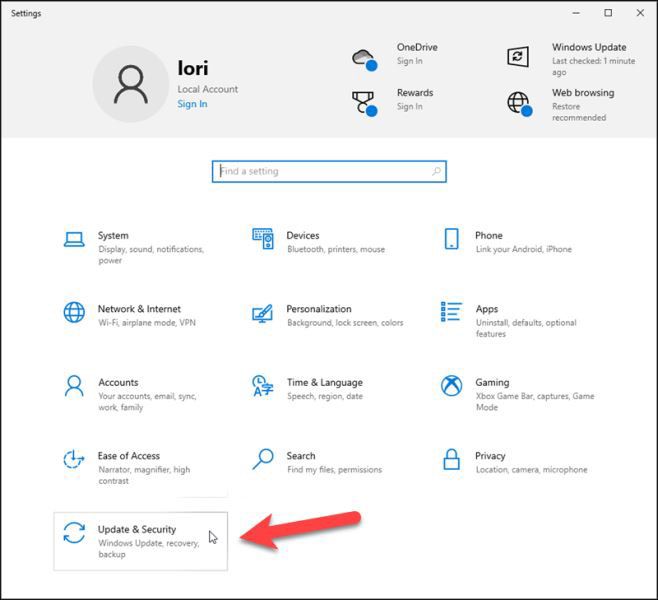
次のページへ Windowsプレビュー体験プログラム 画面を表示し 診断とフィードバックの設定]で[診断データ]のオプションを開く .
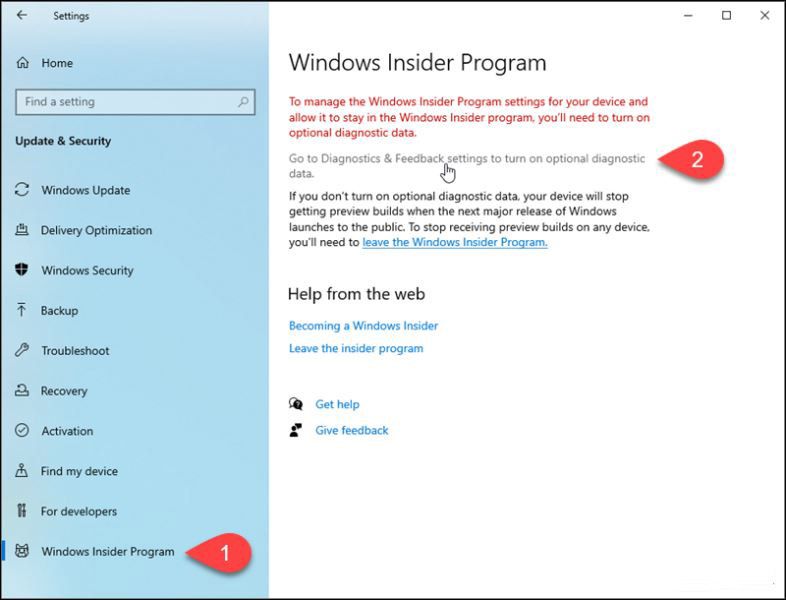
セレクト オプションの診断データ オプションを使用します。その後、左上の戻る矢印で Windowsプレビュー体験プログラム の画面が表示されます。
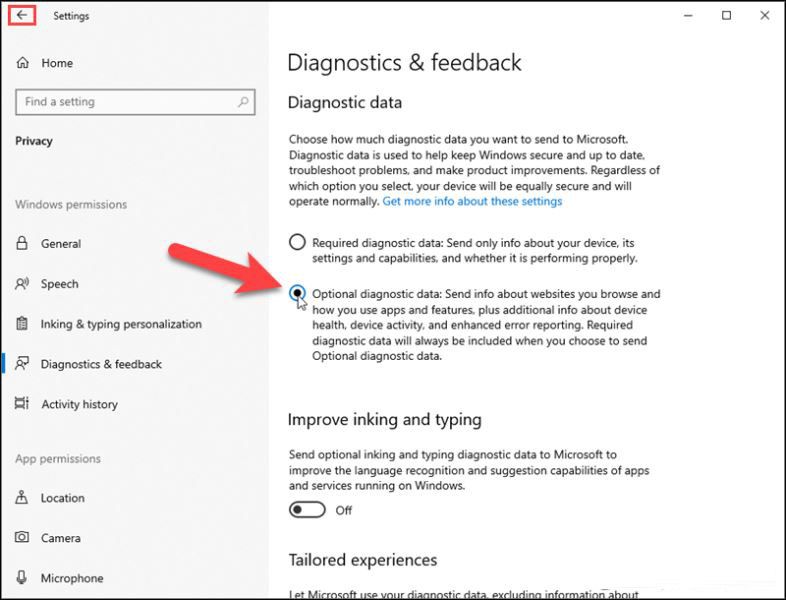
Windows Preview 体験プログラムの始め方
でWindowsの設定に戻ります。 更新とセキュリティ > Windows Preview 体験プログラム . をクリックします。 開始 .
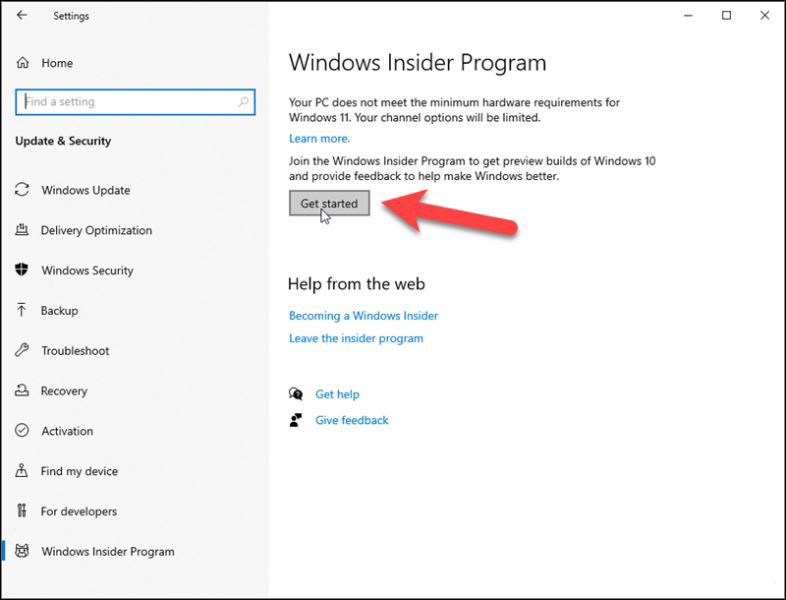
の選び方 マイクロソフト アカウント
"をクリックします。 利用を開始するアカウントを選択する" ポップアップダイアログボックス " アカウントのリンク " .
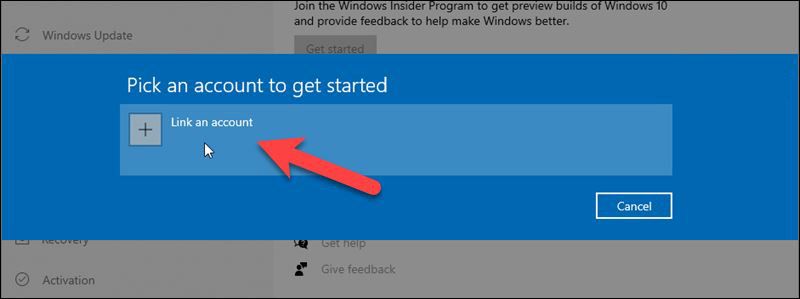
をクリックします。 マイクロソフト アカウント の ログイン中 ダイアログボックスを開き をクリックしてください。 .
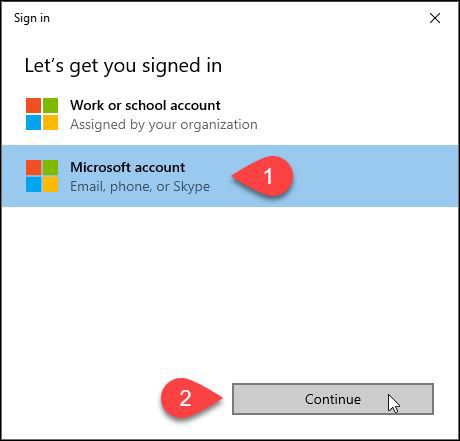
Windows Insider Buildsのサインアップに使用したのと同じMicrosoftアカウントの電子メールを入力します。次に、"をクリックします。 次へ" .
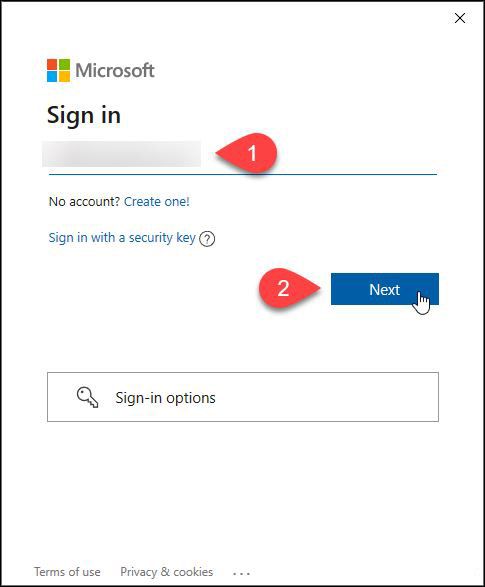
パスワードを入力し サインイン .
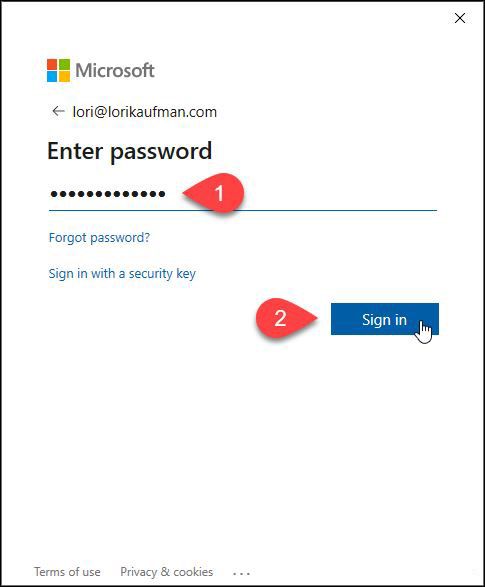
をクリックします。 次へ .
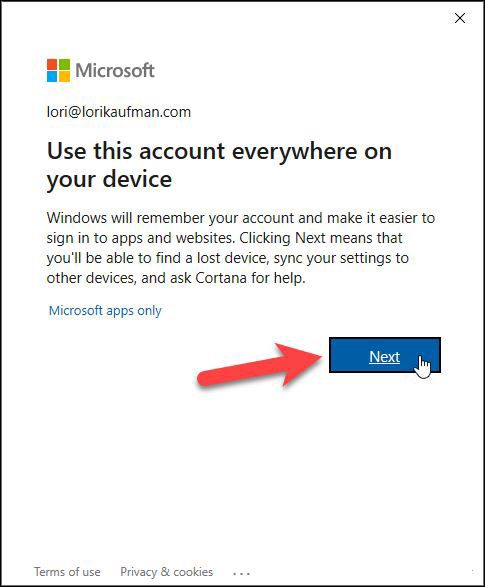
社内スタッフ設定の選択方法
での Insiderの設定を選ぶ ポップアップダイアログで リリースプレビューチャンネル をクリックし 確認 .
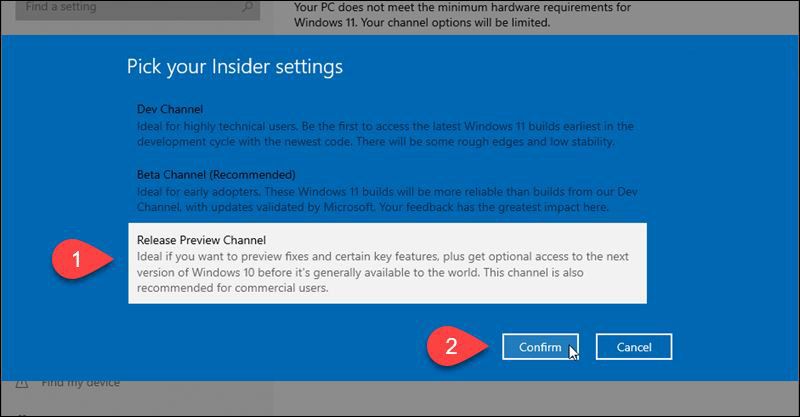
をもう一度クリックしてください。 をクリックしてください。 .
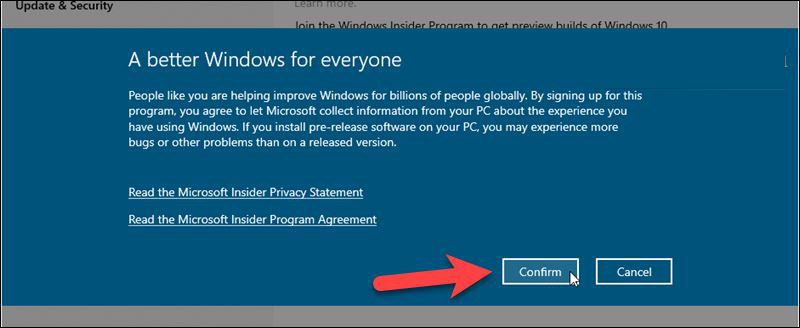
をクリックします。 をクリックすると、すぐに再起動します。 をクリックすると、Windows Insider Buildの登録が終了します。
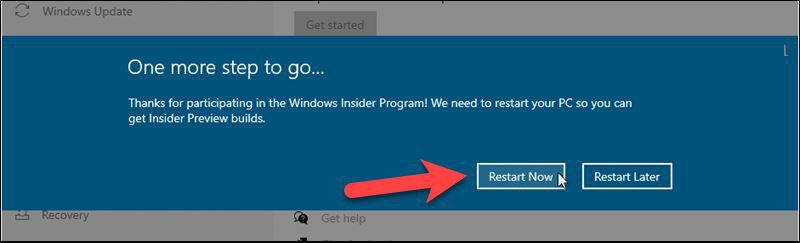
Windows 11 の開発者向け配布チャネルに参加するためにレジストリを変更する方法
ここで、Release Preview Channel ではなく Dev Release Channel を含めるようにレジストリを変更します。
重要なお知らせです。
レジストリエディタは強力なツールですが、乱用するとシステムが不安定になったり、動作不能になったりする可能性があります。このプロセスには簡単な変更が含まれており、当社の指示に従えば、問題は発生しないはずです。ただし、変更を行う前に、レジストリのバックアップとコンピュータのバックアップを取るようにしてください。また、続行する前に、システムの復元ポイントを作成して、何か問題が発生したときにいつでもロールバックできるようにしておく必要があります。
コンピュータが再起動した後 Windowsキー + R をクリックして、"を開いてください。 Run" ダイアログボックスを開きます。ダイアログボックスの「" 開く" のボックスで タイプです。 regeditを実行し、"をクリックします。 OK"。 .
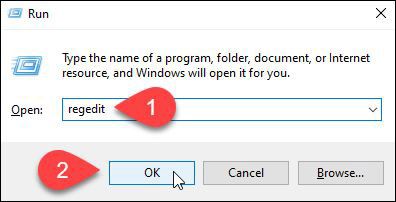
レジストリエディタで、次のエントリに移動します。
HKEY_LOCAL_MACHINEの⇄MicrosoftWindowsSelfHostの⇄Selectionをダブルクリックし、右側にある UIBranch . が表示されていない場合は UIBranch 以下の作成方法を参照してください。
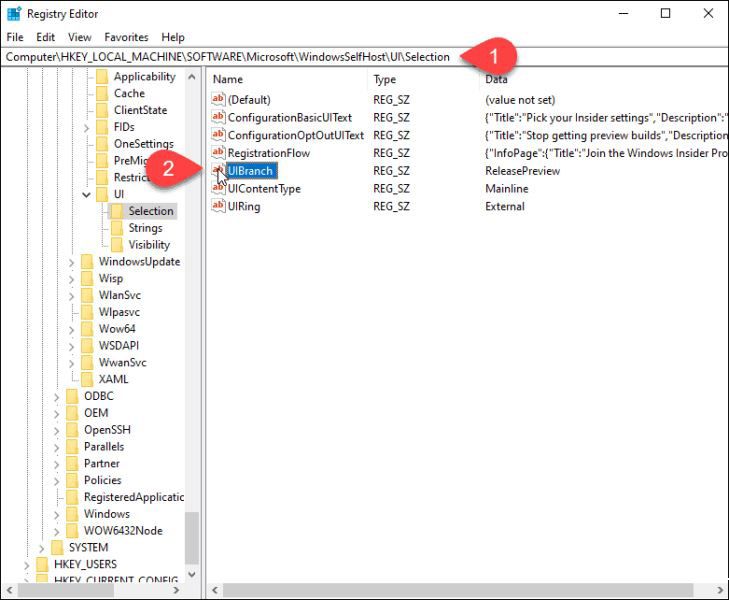
を作成する必要がある場合 UIBranch キーで、右ペインの空白部分を右クリックします。に移動します。 新規作成 >文字列値 .
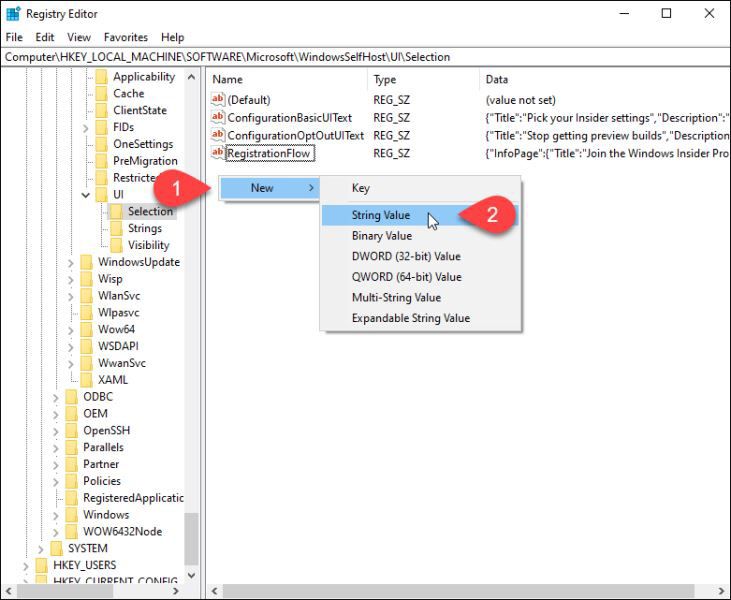
を新たに作成する場合 UIBranch キーで、"値名"ボックスで タイプ このキーがすでに存在する場合は 値の名前 がすでに存在することになります。その中で 数値データ のボックスの中にある タイプです。 をクリックします。 OK .
確認すること コンテンツタイプ キーに メインライン と UIRing キーに設定されています。 外部 . これらのキーが表示されない場合は、上記の方法でキーを作成してください。
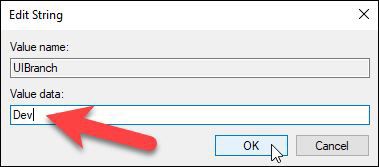
次に、次のキーに移動します。 HKEY_LOCAL_MACHINE↪SOFTWARE↩Microsoft↪SOFTWARE↩WindowsSelfHost╱Applicabilityダブルクリック 支店名 キーを設定し データ値 を デヴ .
さらに データの値 は メインライン に対して のContentType キーと 外部 の リング キーになります。
繰り返しになりますが、これらのキーがない場合は、上記のように作成してください。
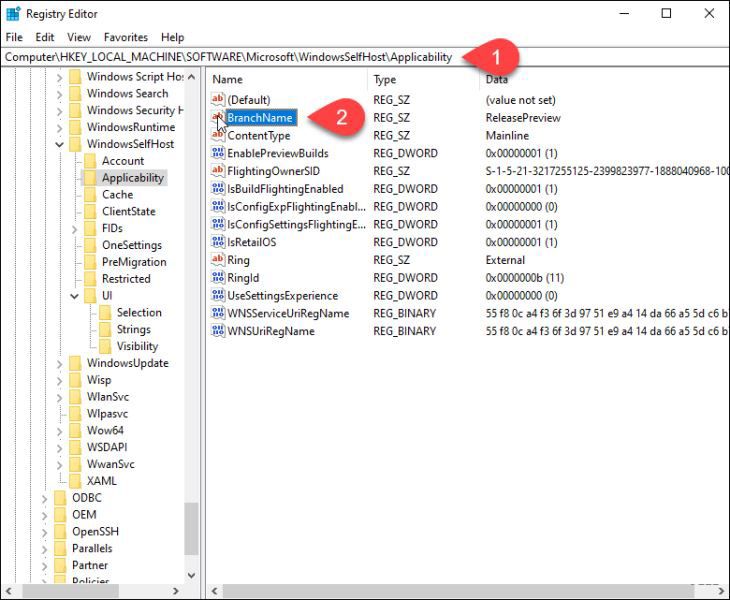
レジストリエディタを終了し、PCを再起動します。
Windows 11 Insider Previewのインストール方法
コンピュータが再起動したら、Windows Insider Preview バージョンを受信する準備が整っているはずです。これを確認するには、"にアクセスしてください。
スタート""設定""Windows Update">"Windows Preview Experience Program"を実行します。 .
Windows プレビュー プログラムは インサイダー設定の選択 下 デブチャンネル .
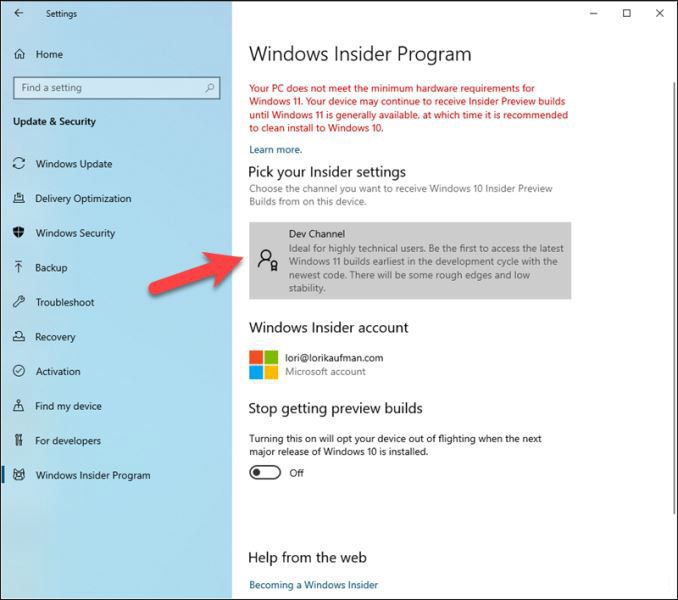
Windows 11 プレビュー版をインストールするには、次のページに戻ってください。 "設定" > "更新とセキュリティ" の中にある "Windows Update"。 の画面が表示されます。自動的にアップデートのダウンロードが開始されます。
再起動後、Windows 11 Insider Builds を受信する準備ができているはずです。Windows Insider 設定に移動して、お使いのシステムが Dev リングに登録されていることを確認することもできます。
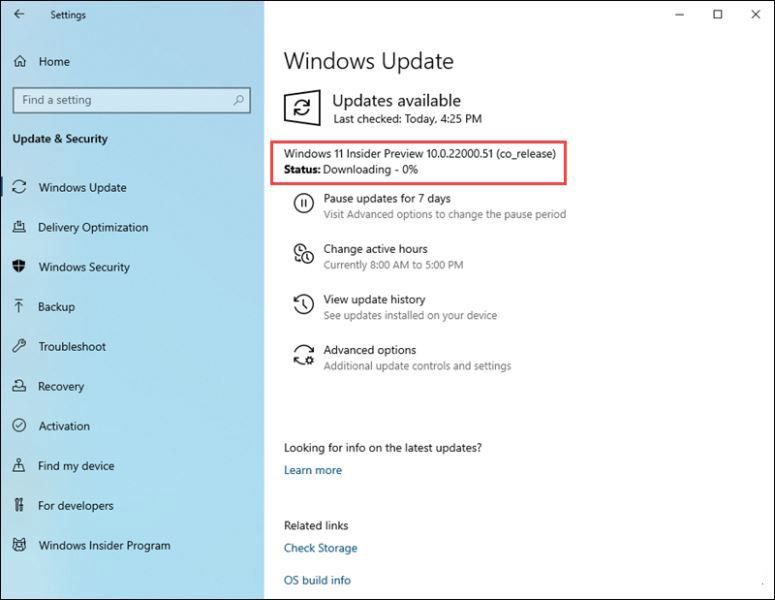
初期セットアップを完了すると、Windows 11がコンピュータにインストールされ、動作するようになります。
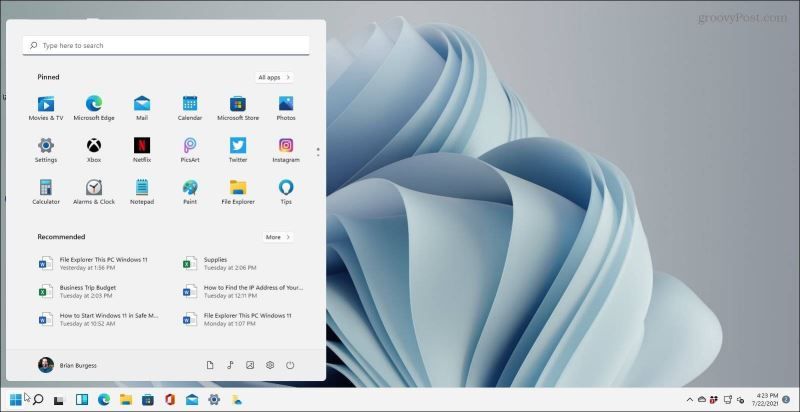
以上、サポート対象外のハードウェアを搭載したPCにWindows 11をインストールする方法をご紹介しました。お役に立てれば幸いです。今後もスクリプターにご期待ください。
スクリプターがお勧めする
Win11 Dev Build 22000.65 Dev Previewのプッシュ(既知の問題を修正するための更新のまとめ付き)
Win11 Build 10.0.22000.51 プレビュー版 ISOイメージダウンロード概要(Apple M1も利用可能です。)
Windows 11をインストールする方法、Windows 11システムインストールグラフィックのチュートリアル(Win11システムイメージファイルのダウンロードを含む)
Windows 11のインストールに失敗しましたというエラーメッセージが表示される。このコンピュータは Windows 11 を実行できません。
関連
-
Lenovo Xiaoxin air15はどのようにWin11をアップグレードする, Lenovo Xiaoxin air15のインストールWin11チュートリアル
-
Windows10からWindows11へのアップグレード方法、Win10をWin11にアップグレードするための正しいグラフィックの手順
-
システムホームインストーラーUディスクブートでWin11システムをインストールする方法は?
-
micrope toolboxでWin10システムをインストールする方法とは?Micrope toolboxのインストールWin10システム詳細チュートリアル
-
win10システムアップグレード方法?2019無料win7アップグレードwin10方法図解
-
MS-DOS 6.22をUSBドライブやハードディスクにインストールする方法
-
ノートパソコンThinkBook 14sにWin7をインストールする方法(BIOSセットアップとUディスクブート付き
-
Windows Server 2019 サーバーシステムインストールグラフィックチュートリアル
-
debian9.4インストールチュートリアルlinuxシステムdebian9.4グラフィック詳細インストール手順
-
Fdiskハードディスクパーティショニンググラフィックチュートリアル(超詳細)
最新
-
nginxです。[emerg] 0.0.0.0:80 への bind() に失敗しました (98: アドレスは既に使用中です)
-
htmlページでギリシャ文字を使うには
-
ピュアhtml+cssでの要素読み込み効果
-
純粋なhtml + cssで五輪を実現するサンプルコード
-
ナビゲーションバー・ドロップダウンメニューのHTML+CSSサンプルコード
-
タイピング効果を実現するピュアhtml+css
-
htmlの選択ボックスのプレースホルダー作成に関する質問
-
html css3 伸縮しない 画像表示効果
-
トップナビゲーションバーメニュー作成用HTML+CSS
-
html+css 実装 サイバーパンク風ボタン
おすすめ
-
AppleのノートパソコンにWin11をインストールする方法は?
-
どのようにデュアルシステムをインストールするには、Win10安定版とWin11デュアルシステムのインストールグラフィックのチュートリアル
-
Uディスク起動ディスク(UltraISO)を使用したオリジナルWin10システムのインストール方法
-
MSDNでMS-DOS 6.22をインストールする方法
-
DaBaiCaiでシングルクリックuディスクでゴーストXPシステムをインストールする方法
-
Surface Pro 3ノートPCのワンキーUディスク再インストールシステムWin8詳細グラフィックチュートリアル
-
Win10システムをパッケージ化する方法、Win10システムパッケージ詳細グラフィックチュートリアル(ビデオチュートリアル+パッケージツールのダウンロード付き)
-
サーバー DELL R710のインストールとcentosサーバーシステムの設定
-
マイクロソフトSurface Pro 3ノートパソコンUディスク再インストールシステムWin7詳細グラフィック手順
-
NT6 HDDインストーラーでWin10 Professional Editionをインストールする方法