Surface Pro 3ノートPCのワンキーUディスク再インストールシステムWin8詳細グラフィックチュートリアル
ファミリースタイルのデザインは、新しい画面サイズだけでなく、最新のIntel Atom X7 プロセッサー、そして最も重要な サーフェス3 は、その Windows RT システムを実行し、代わりにフル X86 アーキテクチャの下で Windows 8.1 システムです。この機会にご紹介します マイクロソフト Surface Pro 3 ノートブック U ディスクの再インストール ウィンエイト チュートリアル 盛り上がりをお見逃しなく!

Uディスクインストーラー V3.6.0 正規品インストール版
- <スパン タイプ USBフラッシュドライブツール
- <スパン サイズ 592MB
- <スパン 言語 簡体字中国語
- <スパン 持続時間 2017-01-04
1、作成したUディスクの起動ディスクをパソコンに接続し、Uディスクのインストーラーページに入り、 [ 03 をクリックするとブートします。 Win8PE 保守版のインストール ( 新規マシン );
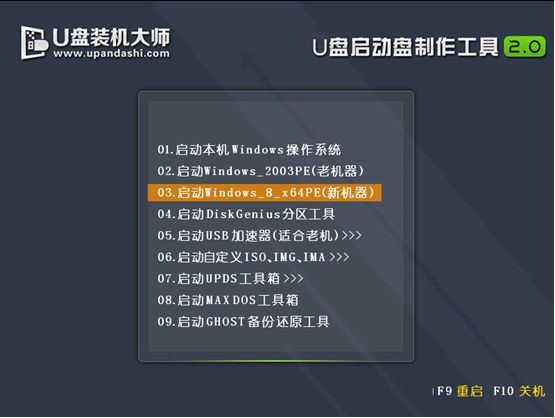
2. デスクトップ入力後 , デスクトップ上でダブルクリックすると PE ワンクリックインストール をクリックします。 .
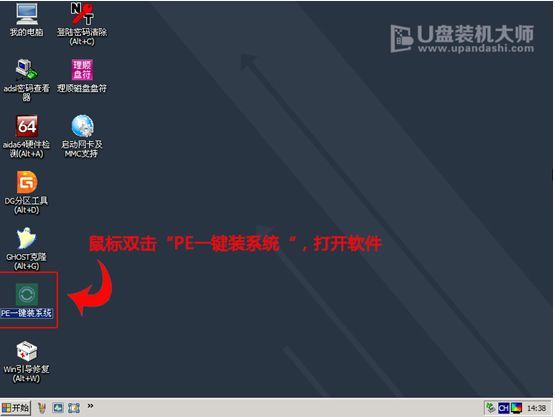
3. ダブルクリックで U ディスク PE システムデスクトップ上 PE ワンクリックインストール をクリックします。 インストーラのインターフェイスを開きます。
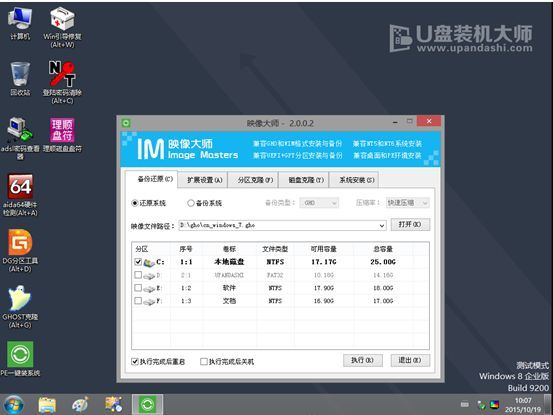
4. この時点では、ただ単に " パーティションの復元 " は変更する必要はありません。
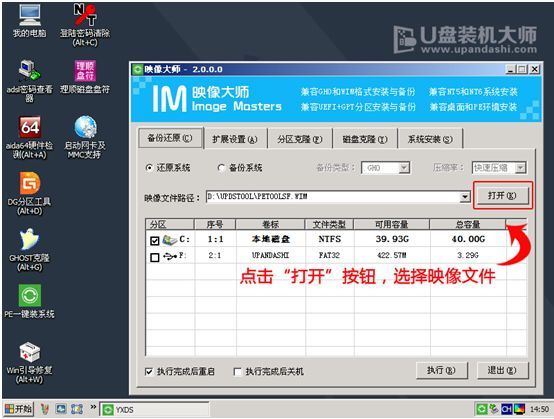
5. チェック C ディスクをクリックし、以前にインストールしたシステムイメージファイルをクリックします。 " を実行します。 " と入力すれば、動作します。
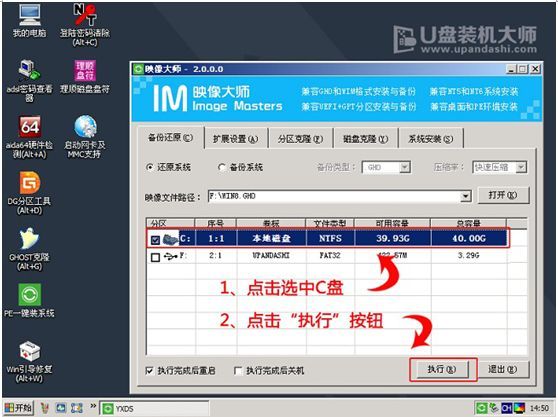
6、システムのデフォルトでチェックされます C ディスクパーティションをクリックします。 "です。 を決定します。 " 出来上がりました。
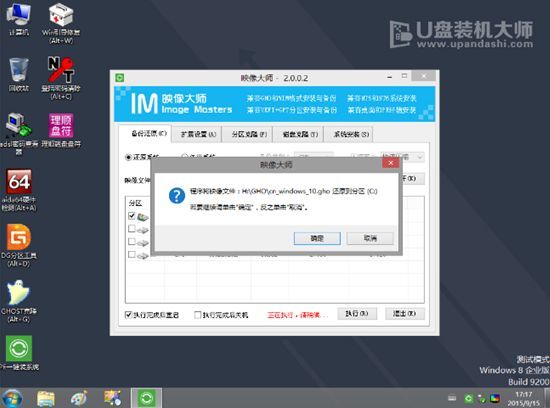
7. 今回、システムイメージファイルは、自動的に解凍され C ディスクに保存し、操作を必要とせず、コンピュータを操作したり、シャットダウンしたりしないでください。
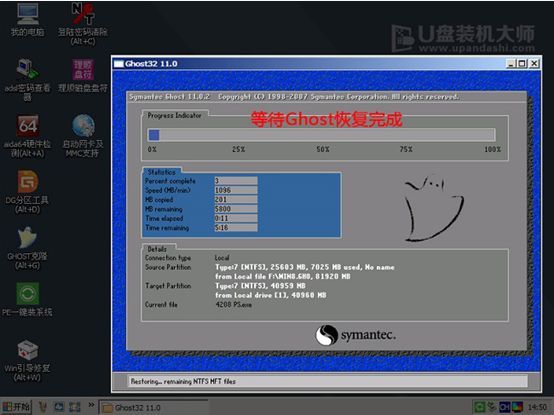
8. プログレスバーが終了したら、完全に削除する U ディスクを取り出し、コンピュータを再起動すれば完了です。

上記が完了すると、Microsoft Surface Pro 3ノートパソコン U システムを再インストールするためのディスク ウィンエイト チュートリアルは完璧に終了です。自分のPCをインストールしたい友達 ウィンエイト システムで、あなたはそれを行うには、上記の手順を試すことができます。 ? もちろん Microsoft Surface Pro 3 ノートパソコン U ディスクの再インストール ウィンセブン チュートリアル 必要な方は、クリックしてチェックしてみてください
関連
-
AppleのノートパソコンにWin11をインストールする方法は?
-
Lenovo XiaoxinにWin10システムを再インストールする方法は?魔法の豚再インストールWin10システムグラフィックチュートリアル
-
Windows11を手動でアップデートする方法 - Win11を手動でアップデートする詳細な手順
-
vm仮想マシンにWin11システムをインストールする方法は?
-
USBからPCにWindows 11をインストールする方法
-
渦DD3ラップトップUディスクインストールWin7のグラフィックチュートリアルを使用してWin7のシステムをインストールする方法
-
Hyper-V仮想マシン内のReactOSシステムの詳細なグラフィカルソリューションはネットワーク化できない
-
win10環境下でのUABANTUデュアルシステムのインストール(詳細図)
-
UOSは本当にウィンドウズ・システムに取って代わることができるのか?UOSハンズオン体験
-
ノートパソコンThinkBook 14sにWin7をインストールする方法(BIOSセットアップとUディスクブート付き
最新
-
nginxです。[emerg] 0.0.0.0:80 への bind() に失敗しました (98: アドレスは既に使用中です)
-
htmlページでギリシャ文字を使うには
-
ピュアhtml+cssでの要素読み込み効果
-
純粋なhtml + cssで五輪を実現するサンプルコード
-
ナビゲーションバー・ドロップダウンメニューのHTML+CSSサンプルコード
-
タイピング効果を実現するピュアhtml+css
-
htmlの選択ボックスのプレースホルダー作成に関する質問
-
html css3 伸縮しない 画像表示効果
-
トップナビゲーションバーメニュー作成用HTML+CSS
-
html+css 実装 サイバーパンク風ボタン
おすすめ
-
Win11とLinuxシステムのデュアルブート方法 - Win11とLinuxのデュアルシステムインストールチュートリアル
-
Windows10からWindows11へのアップグレード方法、Win10をWin11にアップグレードするための正しいグラフィックの手順
-
システムホームインストーラーUディスクブートでWin11システムをインストールする方法は?
-
UQT uディスクを使ってWin7システムをインストールする方法とは?UQT u ディスクにWin7をインストールするための詳細なグラフィックチュートリアル
-
どのように純粋にWin10のシステムをインストールするには? uefiモード純粋なインストールのWin10システムのグラフィックチュートリアル
-
どのように純粋なWin10をインストールするには?Win10純粋なインストールチュートリアル
-
Win10は、オフィスのプロンプトをインストールします:エラー1907は、メソッドを解決するために、フォントを登録することはできません
-
Hyper-V仮想マシンにReactOSをインストールする方法とは?
-
サーバー DELL R710のインストールとcentosサーバーシステムの設定
-
NT6 HDDインストーラーでWin10 Professional Editionをインストールする方法