マイクロソフトSurface Pro 3ノートパソコンUディスク再インストールシステムWin7詳細グラフィック手順
Surface Pro 3は、ノートパソコンに代わる高性能な2in1として、日々のオフィスでのニーズに十分応えられる製品です。プロセッサーは新世代の {プロセッサは新世代のAtom アトム プロセッサー --x7-28700 を持っていること 14nm プロセス、クアッドコア 64 コア数、最大 2.4GHz 最大コアスピードは{{font エンターテインメントに特化したタブレットというポジションに実にふさわしく {その ! この記事で詳しく解説します {その マイクロソフト Surface Pro 3 ノートブック U ディスクの再インストール ウィンセブン チュートリアル .
I. Uディスクの起動ディスクを作成する手順は以下の通りです。
(1) インストールとダウンロード u ディスクブートディスク作成ツール(純Uディスクブートディスク作成ツールのダウンロードアドレス)
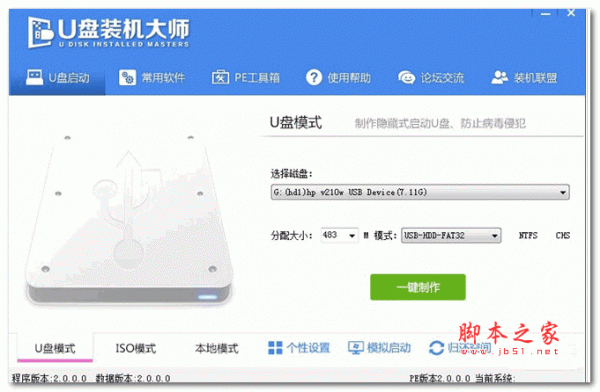
Uディスクインストーラー V3.6.0 正規品インストール版
- <スパン タイプ USBフラッシュドライブツール
- <スパン サイズ 592MB
- <スパン 言語 簡体字中国語
- <スパン 持続時間 2017-01-04
(2) あらかじめ用意した U ディスクをコンピュータの USB ポートに、今度は U ディスク起動ディスクが自動的に認識され、デフォルトとして選択されます。
(3) 私たちは " ワンクリックで作成 USB ブートディスク " オプションを使用すると、プログラムが続行するかどうかを確認するときに、ちょうど U ディスクに重要なデータがないことを確認し、それだけでスタートできます。
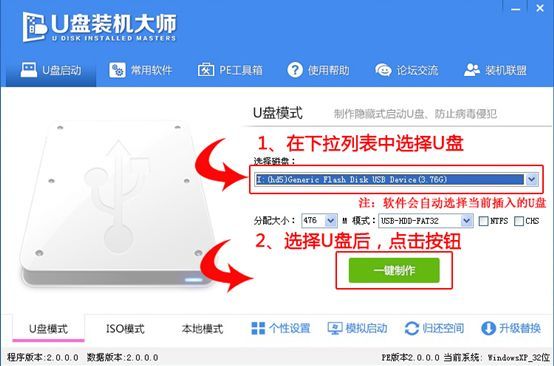
(4) 制作が完了したら、あとはソフトの右下をクリックするだけです " シミュレーションが開始されます " がある場合は U ディスクインストーラーのページ ( このページは次のとおりです。 ) これは、制作が終了したことを意味します。
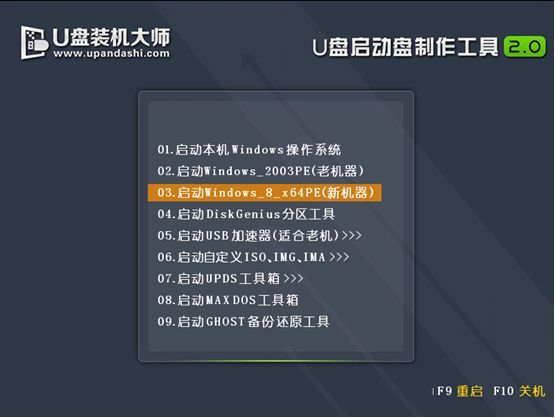
II. 正式な導入の手順は以下の通りです。
(1)無事作成した U ディスクを作成し、コンピュータに挿入する USB ポートに接続し、コンピュータに接続したらすぐに再起動してください。
(2) コンピュータの起動画面が表示されたら、連続的に押す U ディスク起動ショートカットキー "F12" をクリックすると、ブートアイテムの選択ウィンドウに直接移動します。
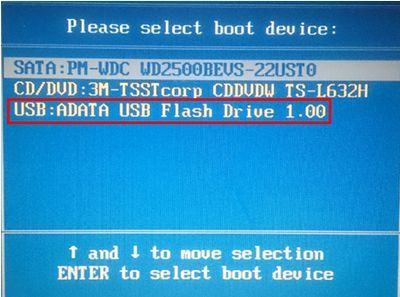
(3)上記操作の完了後、[? 03 を起動します。 Win8PE インストールされている保守版 ( 新規マシン ) エンターキーを押す "Enter"。 を入力するためのキーです。 U Disk Installerのメインメニューインターフェイスです。
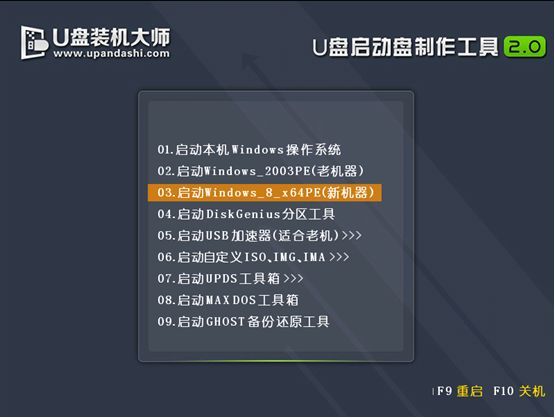
(4) [ ] に移動する 03 を開始します。 Win8PE 保守版のインストール ( 新規マシン ) ページが開いたら、ダブルクリックで PE ワンクリックインストール をクリックします。 .
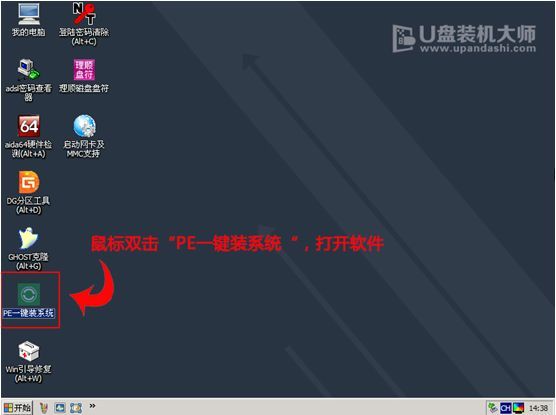
(5) 開く PE ワンクリックインストール をクリックします。 ツールをインストールすると、自動的に解凍した GHO ディレクトリの GHO ファイルを作成します。をクリックすればよいのです。 " を実行します。 " で完了です。
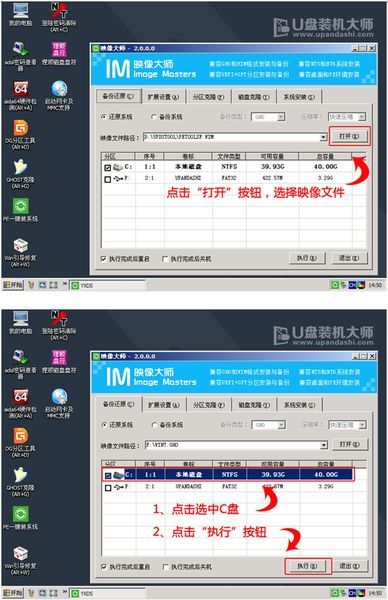
(6)クリックします。 " OK " その後、ポップアップウィンドウが表示されるので、やはりクリックします。 " を確認するために " をクリックすると、操作が完了します。
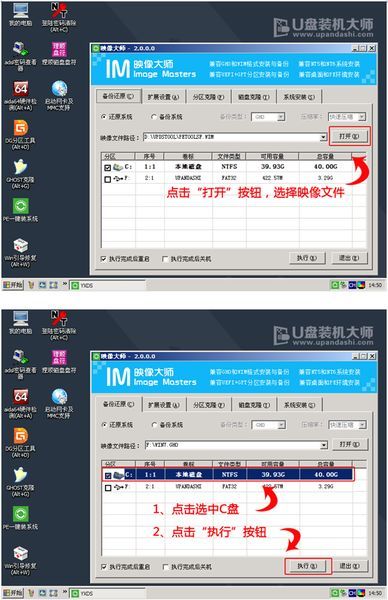
(7) この時点で、圧縮している画面が表示されます。 GHO のウィンドウが表示されたら、何もする必要はなく、気長に待つだけです。
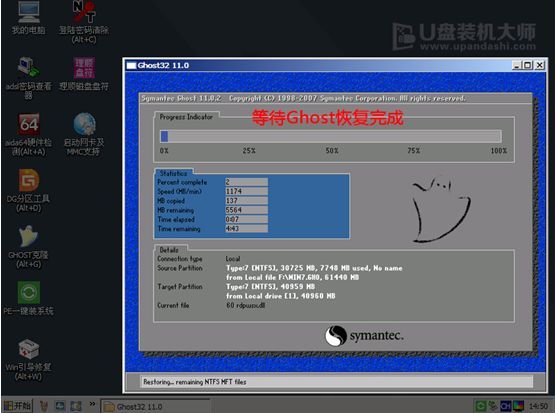
(8) 解凍が完了すると、すぐに再起動するかどうかを確認するポップアップボックスが表示されます。
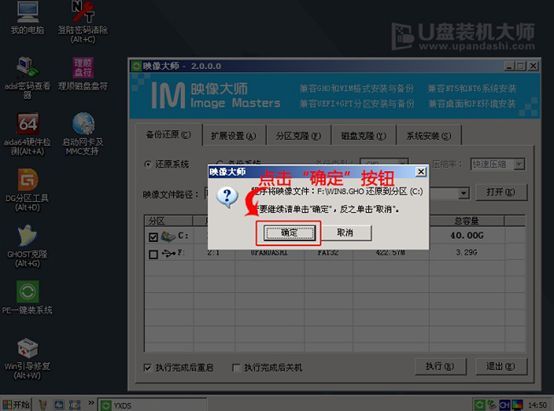
(9) 最後に U ディスクを安全にコンピュータから取り出し、コンピュータはその後、自動的にデスクトップに到達するまでシステムをインストールします、つまり ウィンセブン がインストールされました。

以上の手順で、Win7をパソコンにインストールすることに成功しました。もっとインストール内容を見たい方は、引き続きBinaryDevelopにご注目ください!
関連
-
Raspberry PiにWin11をインストールするための6つの簡単なステップ
-
どのようにあなたのコンピュータにデュアルシステムをインストールするには、Win11とWin7のデュアルシステムのインストールグラフィックのチュートリアル
-
どのようにデュアルシステムをインストールするには、Win10安定版とWin11デュアルシステムのインストールグラフィックのチュートリアル
-
システムホームインストーラーUディスクブートでWin11システムをインストールする方法は?
-
vm仮想マシンにWin11システムをインストールする方法は?
-
コンピュータのシステムを再インストールする方法 システムを再インストールする方法 ステップバイステップ イラスト
-
UQT uディスクを使ってWin7システムをインストールする方法とは?UQT u ディスクにWin7をインストールするための詳細なグラフィックチュートリアル
-
win10システムアップグレード方法?2019無料win7アップグレードwin10方法図解
-
win10環境下でのUABANTUデュアルシステムのインストール(詳細図)
-
サーバー DELL R710のインストールとcentosサーバーシステムの設定
最新
-
nginxです。[emerg] 0.0.0.0:80 への bind() に失敗しました (98: アドレスは既に使用中です)
-
htmlページでギリシャ文字を使うには
-
ピュアhtml+cssでの要素読み込み効果
-
純粋なhtml + cssで五輪を実現するサンプルコード
-
ナビゲーションバー・ドロップダウンメニューのHTML+CSSサンプルコード
-
タイピング効果を実現するピュアhtml+css
-
htmlの選択ボックスのプレースホルダー作成に関する質問
-
html css3 伸縮しない 画像表示効果
-
トップナビゲーションバーメニュー作成用HTML+CSS
-
html+css 実装 サイバーパンク風ボタン
おすすめ
-
Lenovo XiaoxinにWin10システムを再インストールする方法は?魔法の豚再インストールWin10システムグラフィックチュートリアル
-
Windows10からWindows11へのアップグレード方法、Win10をWin11にアップグレードするための正しいグラフィックの手順
-
PC PCでWindows 11とLinuxのデュアルシステムを起動する方法
-
Win7システムをインストールする方法は?Windows 7システムをインストールするためにあなたを教える[CDのインストールグラフィックのチュートリアル]。
-
どのように純粋にWin10のシステムをインストールするには? uefiモード純粋なインストールのWin10システムのグラフィックチュートリアル
-
渦DD3ラップトップUディスクインストールWin7のグラフィックチュートリアルを使用してWin7のシステムをインストールする方法
-
Win10は、オフィスのプロンプトをインストールします:エラー1907は、メソッドを解決するために、フォントを登録することはできません
-
MSDNでMS-DOS 6.22をインストールする方法
-
ゴーストインストーラは、どのようにWin10をインストールするには?ゴーストインストーラは、Win10 Professionalシステムのインストールで詳細なグラフィックチュートリアル
-
Win10システムをパッケージ化する方法、Win10システムパッケージ詳細グラフィックチュートリアル(ビデオチュートリアル+パッケージツールのダウンロード付き)