どのように純粋にWin10のシステムをインストールするには? uefiモード純粋なインストールのWin10システムのグラフィックチュートリアル
Win10のリリース後、ユーザーの注目の的になっています。 まずはインストールからです。 システムで、最も推奨される方法は、一般的にピュアインストールです。 ウインテン システム、つまりディスクの新規インストールです。 ウィンテン システムをクリーンインストールするには、どうすればよいのでしょうか? ウィンテン システムですか? ウィンテン クリーンインストールにはグリッドのディスクが必要であり U ディスクまたは nt6 ほとんどのコンピュータでサポートされているので、インストールツール uefi をご紹介したいと思います。 uefi モードでのピュアインストール ウインテン システムのチュートリアルです。
インストール方法について説明します。
最近のコンピュータの大半はuefiブートに対応しているので、この記事では、uefiブートを使用したマイクロソフトの公式イメージの作成について説明します。 win10 uefi ブートディスクは純粋なインストール方法であり、ダウンロードしたイメージが必要です。 x64 のバージョンです。 64 ビットシステムで、こちら側は win10 1703 x64 最新版を例とする
I. インストールのための準備
1. サポート内容 uefi モードのコンピュータでは 8G 容量 U ディスク
2. 64 ビットシステムイメージのダウンロード。
Win10公式オリジナルシステムダウンロード 非ゴースト 32ビット
win10正式版オリジナルシステムのダウンロード(非ゴースト64ビット版
3. uefi ブートディスクです。
win10 uefi ブート <フォント u ディスクの作成方法
4. アクティベーションツール
II. スタートアップの設定
USBドライブにシステムをインストールするためのホットキーの完全なリスト
BIOSにこれらのオプションがある場合、以下のように設定してください。
セキュアブートの設定は <フォント 無効 ブートセキュリティチェックを無効にする、これが最も重要です] 。
OS最適化が設定されている その他 または 使用不可 [システムタイプ設定
CSM(Compatibility Support Module)サポートが設定されています。 はい または 有効
UEFI/レガシーブートオプションを選択すると 両方
UEFI/レガシーブートの優先順位を選択しました。 UEFIファースト
3、Win10 Pureをインストールする手順は以下の通りです。
1. 良い win10 uefi ブート U ディスクの後、すべての新しいマザーボードは、デフォルトでサポートしています。 uefi を挿入し、ブートします。 U を押してコンピュータを起動し F12 または F11 または エスケープ などのショートカットで起動メニューを表示させ、認識された U ディスクアイテムがある場合 uefi オプションで選択します。 UEFI のプレフィクスを持つ U ディスクブートエントリ、入力します。
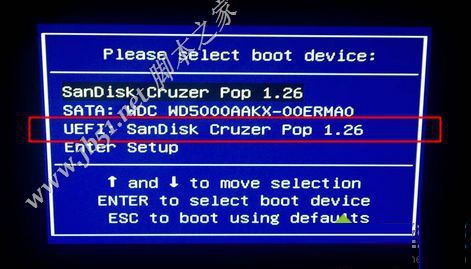
2. インストーラーを起動してこの画面に入り、インストール言語、時間形式、キーボード入力方法を選択し、「次へ」をクリックします。
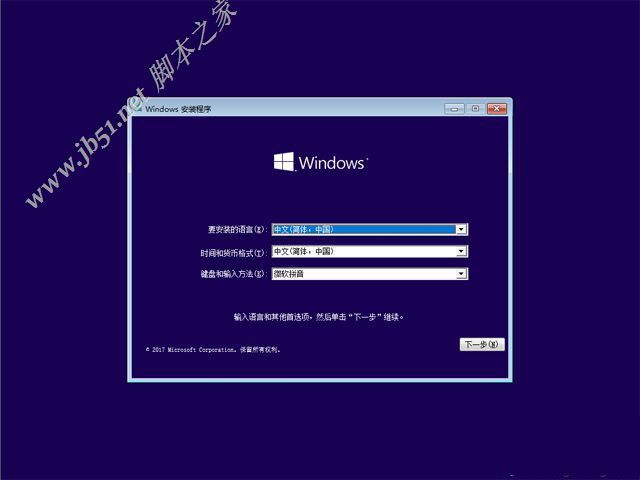
3. この画面に移動して、直接[今すぐインストール]をクリックします。
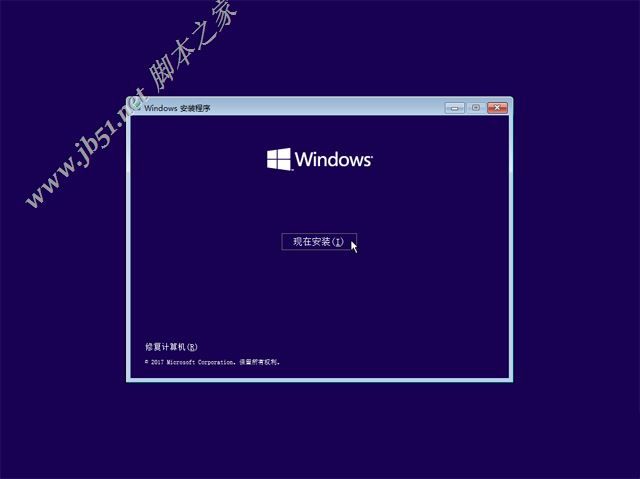
4.こちらにキーを入力し、キーを入力せずに直接[I don't have a product key]をクリックします。
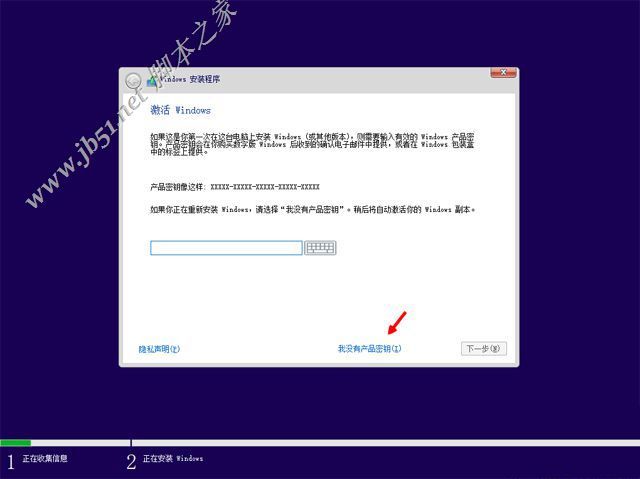
5. もし、それが 複数 のついたバージョンは 2 バージョン、proはプロフェッショナルバージョン、そして ホーム を選択後、次へをクリックします。
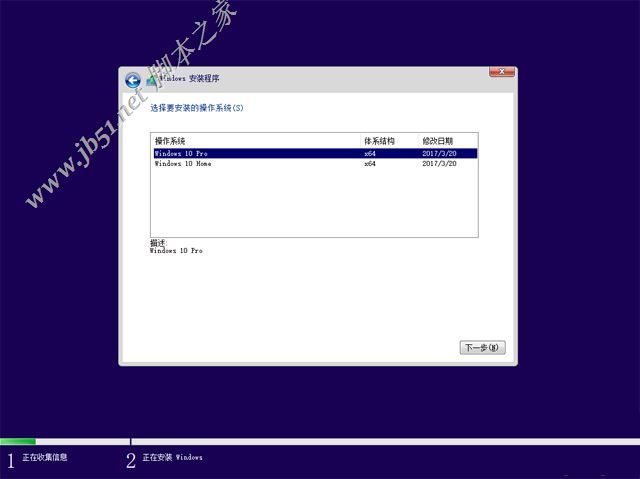
6. [使用許諾条件に同意します]をチェックし、[次へ]をクリックします。
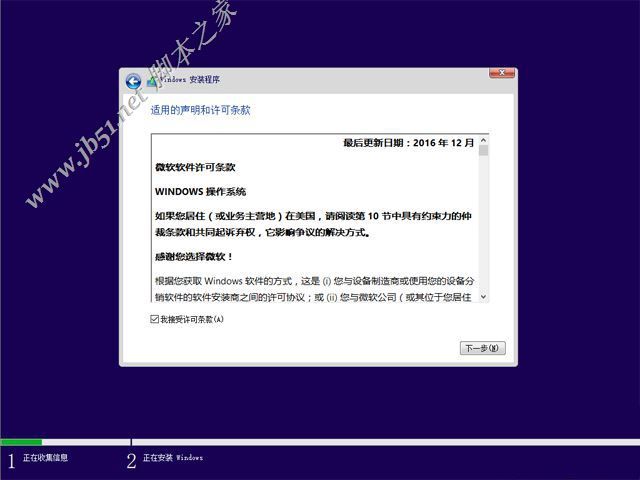
7. 7. 実行するインストールの種類を選択し、[カスタム]を選択します。インストールのみ Windows ( アドバンスド ) をクリックすると、ピュアインストールができます。
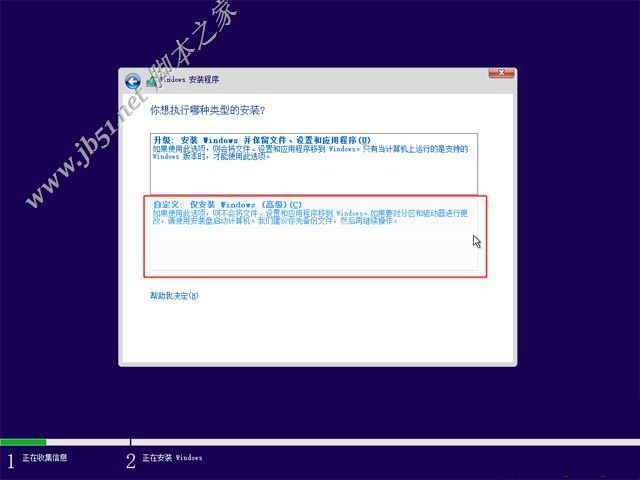
8.パーティションインタフェースに移動し、前にシステムがある場合、まずデータをバックアップし、システムがあるパーティションをフォーマットし、ステップ12を実行し、再パーティションしたい場合、まずすべてのパーティションを削除し、未割り当てスペースを一つだけ残し、未割り当てスペースを選択し、[新規作成]をクリックします。
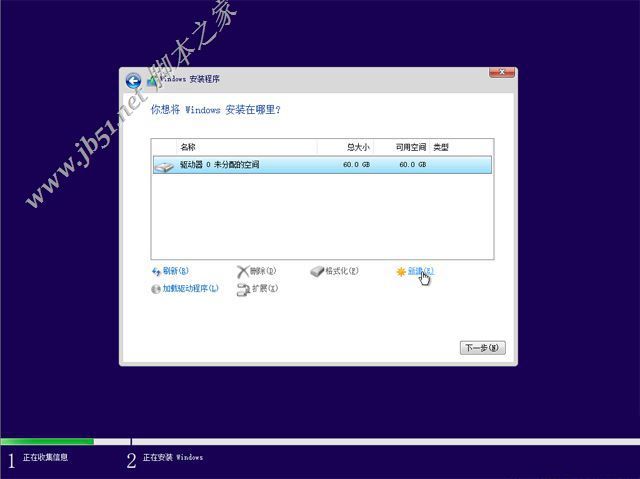
9、作成するパーティションのサイズを入力し、SSDの容量が小さい場合は、サイズを直接デフォルトで、クリックして適用するパーティションを作成する場合は、必要に応じて 2 複数のパーティションが必要な場合は、自分でサイズを設定します。 ウインテン 少なくとも 50G またはそれ以上 C ディスクの空き容量 1G=1024MB をクリックし、適用をクリックします。
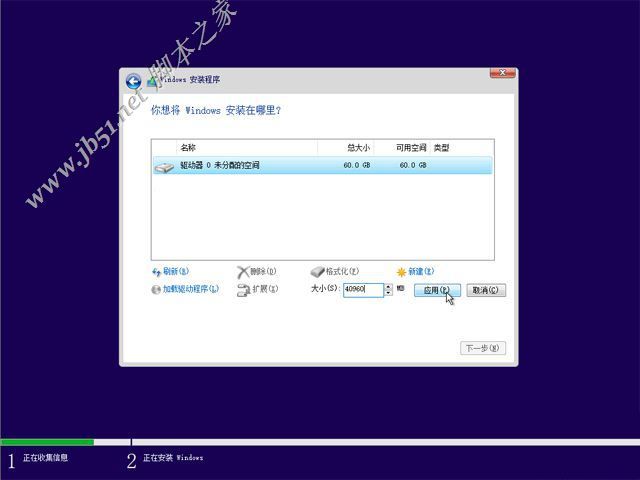
10.追加のパーティションが作成されることを示すプロンプトボックスがポップアップ表示されるので、そのままOKをクリックします。

11. このサイドでは、プライマリパーティションと、他のパーティションのための追加パーティションを作成します。 uefi モードでは エムエスアール リザーブドパーティションである gpt パーティションテーブルはこのようになり、プライマリパーティションを選択し、フォーマットをクリックし、他の新しいパーティションも同じ手順を踏んでください。
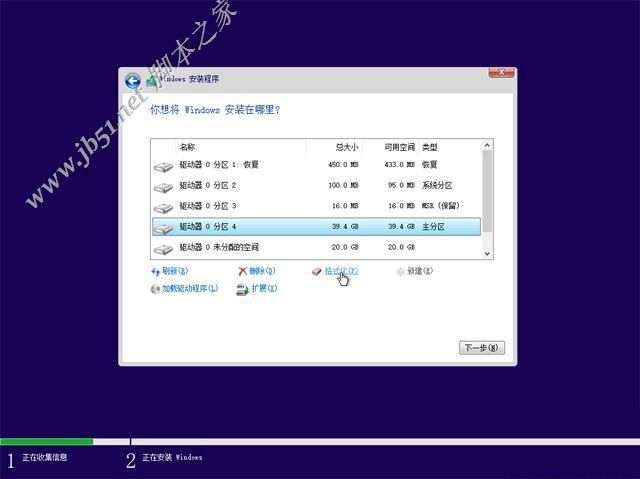
12. パーティション分割が完了したら、システムのインストール先、通常は図のような最初のプライマリパーティションを選択します。 4 , 次へ。
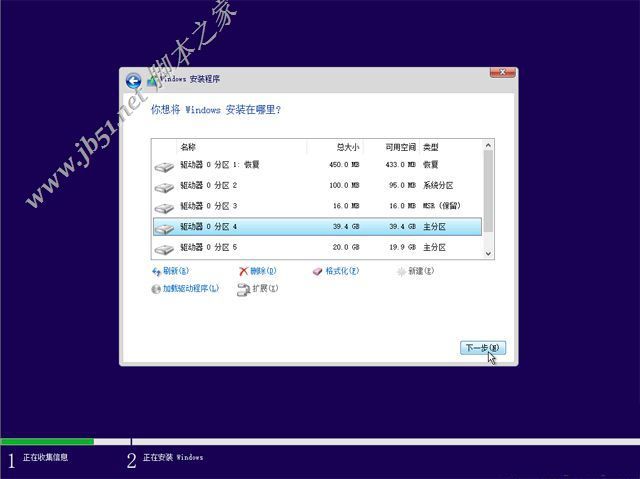
13. この画面に移動し、以下を実行します。 ウィンテン システムファイル、機能コンポーネントのインストール処理を行い、数分待ちます。
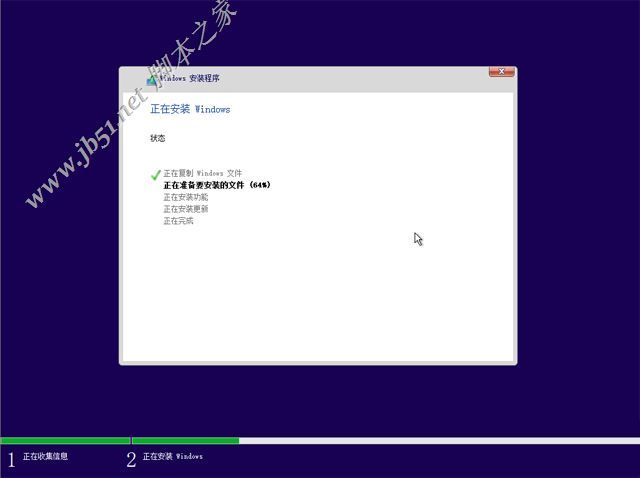
14. 前の手順が完了するとコンピュータが再起動し、デバイスを準備するこの画面に入ります。
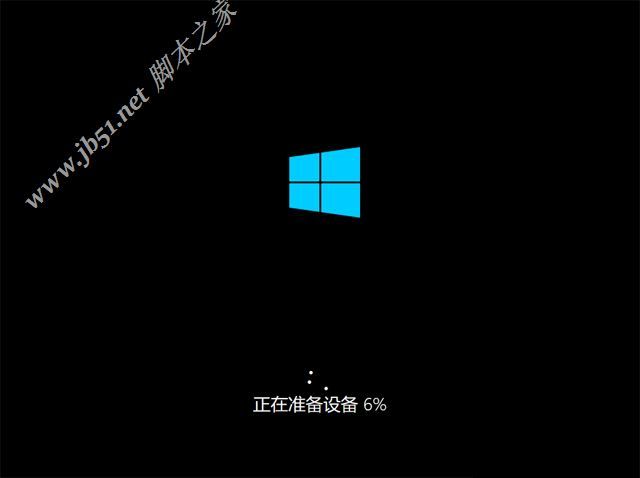
15. デバイスの準備ができた後、このインターフェースに再起動し、準備時間を長くします。
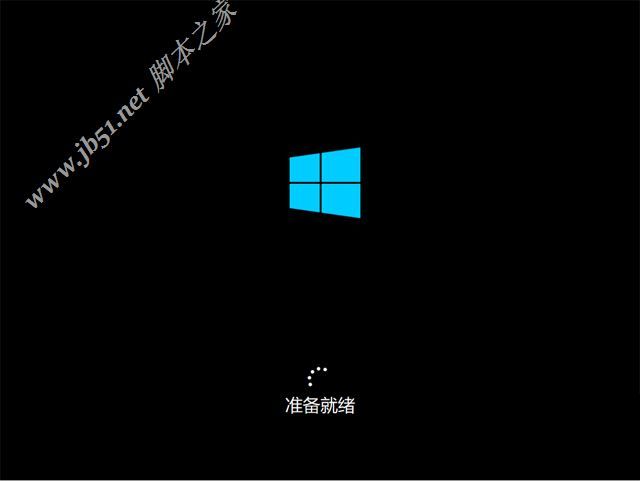
16. インストールが完了したら、Xiaonaヘルプウィザードにアクセスします。 1703 をクリックすると、新バージョンの設定画面が表示され、システム設定を促されます。
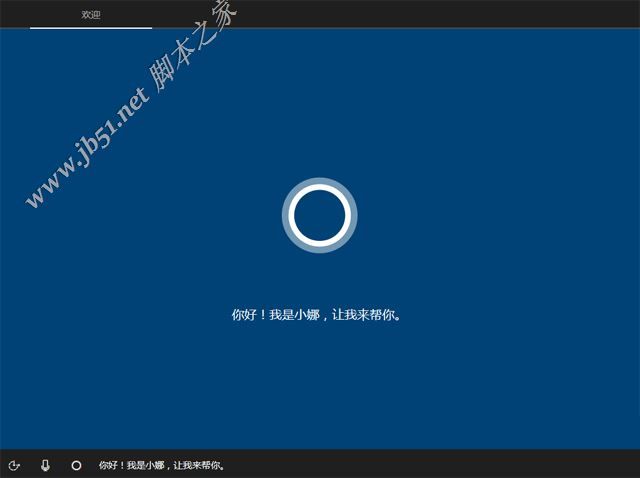
17. アカウント作成画面へ移動し、[アカウント作成]でMicrosoft マイクロソフト オフラインアカウント]はローカルアカウントを作成するためのもので、ここではオフラインアカウントを作成することを選択します。
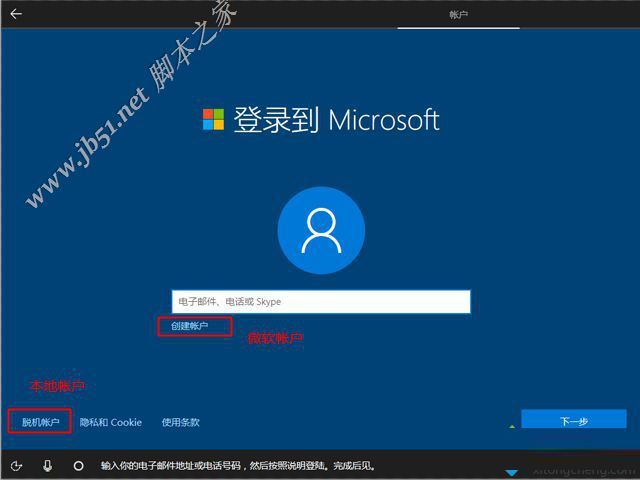
18. アカウントのパスワードを設定します。設定しない場合は、空欄のまま次のステップに進みます。
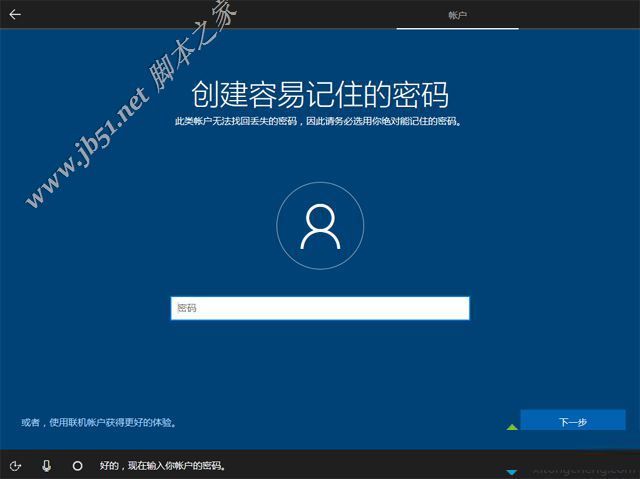
19. この後、それは ウインテン 新しいインターフェイスで、インストールが完了し、アクティベーションツールをお持ちでない場合は、アクティベーションツールでアクティベーションを行います。
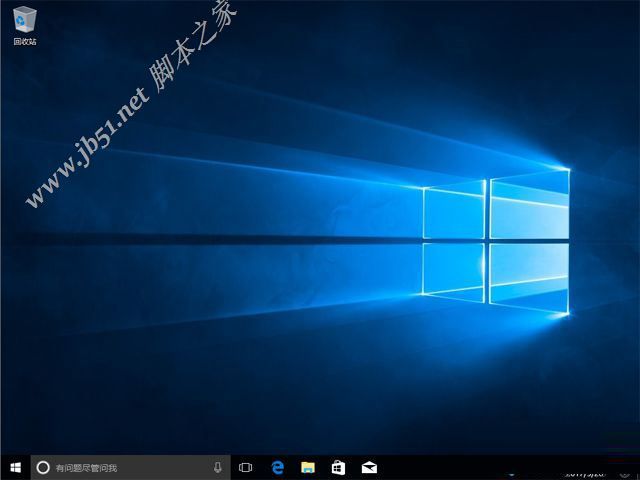
上記はWin10の純粋なインストールチュートリアルです、グリッドディスクインストールは、元のシステムファイルを保持しません、純粋な効果を達成するために、あなたはWin10の純粋なシステムをインストールするには、上記のメソッドに従うことができます。
関連
-
AppleのノートパソコンにWin11をインストールする方法は?
-
Lenovo XiaoxinにWin10システムを再インストールする方法は?魔法の豚再インストールWin10システムグラフィックチュートリアル
-
PC PCでWindows 11とLinuxのデュアルシステムを起動する方法
-
Win10 21H1公式インストールチュートリアルと公式ISOイメージのダウンロード
-
micrope toolboxでWin10システムをインストールする方法とは?Micrope toolboxのインストールWin10システム詳細チュートリアル
-
UQT uディスクを使ってWin7システムをインストールする方法とは?UQT u ディスクにWin7をインストールするための詳細なグラフィックチュートリアル
-
USBからPCにWindows 11をインストールする方法
-
win10環境下でのUABANTUデュアルシステムのインストール(詳細図)
-
MSDNでMS-DOS 6.22をインストールする方法
-
ゴーストインストーラは、どのようにWin10をインストールするには?ゴーストインストーラは、Win10 Professionalシステムのインストールで詳細なグラフィックチュートリアル
最新
-
nginxです。[emerg] 0.0.0.0:80 への bind() に失敗しました (98: アドレスは既に使用中です)
-
htmlページでギリシャ文字を使うには
-
ピュアhtml+cssでの要素読み込み効果
-
純粋なhtml + cssで五輪を実現するサンプルコード
-
ナビゲーションバー・ドロップダウンメニューのHTML+CSSサンプルコード
-
タイピング効果を実現するピュアhtml+css
-
htmlの選択ボックスのプレースホルダー作成に関する質問
-
html css3 伸縮しない 画像表示効果
-
トップナビゲーションバーメニュー作成用HTML+CSS
-
html+css 実装 サイバーパンク風ボタン
おすすめ
-
Win7システムをインストールする方法は?Windows 7システムをインストールするためにあなたを教える[CDのインストールグラフィックのチュートリアル]。
-
win10システムアップグレード方法?2019無料win7アップグレードwin10方法図解
-
Win10は、オフィスのプロンプトをインストールします:エラー1907は、メソッドを解決するために、フォントを登録することはできません
-
MS-DOS 6.22をUSBドライブやハードディスクにインストールする方法
-
win10でJava JDKをインストールし、環境変数を設定する方法
-
Hyper-V仮想マシンにReactOSをインストールする方法とは?
-
Win10システムをパッケージ化する方法、Win10システムパッケージ詳細グラフィックチュートリアル(ビデオチュートリアル+パッケージツールのダウンロード付き)
-
サーバー DELL R710のインストールとcentosサーバーシステムの設定
-
マイクロソフトSurface Pro 3ノートパソコンUディスク再インストールシステムWin7詳細グラフィック手順
-
NT6 HDDインストーラーでWin10 Professional Editionをインストールする方法