PC PCでWindows 11とLinuxのデュアルシステムを起動する方法
Windows10をお使いの場合 にアップグレードする必要があります。 {Windows 11。 アップグレードによって Linux のインストールに何らかの問題が発生した場合に備えて、Linux をインストールする前にこの作業を行うことをお勧めします。Windows Insider プログラムに参加する方法をご案内しています。 どちらに従っていただいてもかまいませんが、前者の方がはるかに簡単なはずです。
注意点として、Windows 11はまだ開発中であり、安定していない可能性があります。Windows 11 の最新のアップデートは、アップデート トラッカーで追うことができます。また、まずはお使いのPCがWindows 11に対応していることをご確認ください。これが完了したら、デュアルブート用のLinuxのインストールに集中しましょう。
Linuxのインストールメディアを作成する
まず、LinuxをインストールするためのUSBメモリが必要です。フラッシュドライブをインストールメディアに変換するために、その内容はすべて削除されますので、必要と思われるものはバックアップしておいてください。以下の作業が必要です。
使いたいLinuxディストリビューション(ディストロ)を探してダウンロードする。たくさんのディストリビューションがありますが、このガイドではUbuntu 21.04を使用します。他のディストリビューションを使用している場合でも、ほとんどの手順は同じか類似しているはずですので、何も心配することはありません。ダウンロードが完了すると、ISOファイルの拡張子を持つファイルが作成されます。
次に、ISO ファイルからブータブル USB ドライブを作成するためのツールが必要です。これを行うには、Rufusをダウンロードします。
Rufusを起動し、インストールメディアとして使用するフラッシュドライブを挿入します。次に、SELECTをクリックし、ダウンロードしたISOファイルを選択します。すべてのオプションは自動的に入力されます。

スタート]をクリックし、表示されたプロンプトで[OK]をクリックします。このまま処理を進めれば、Linuxのインストールメディアの作成は完了です。
Linuxをデュアルブートするためのパーティションを作成する
次に、ドライブ上にLinux用の第2パーティションを作成する必要があります。パーティションとは、異なるディスクとしてマークされたハードディスク用の仮想パーティションのようなものです。一般的な用途では、パーティションはあまり役に立ちませんが、デュアルブートには必要です。ここでは、その作成方法を説明します。
スタートメニューのアイコンを右クリック(またはキーボードでWindows + Xを押す)し、「ディスクの管理」を選択します。ドライブとパーティションのリストが表示され、以下のようになります。数MB程度の小さなパーティションは無視します。これらはWindowsが動作するために必要なシステムパーティションであり、改ざんすることはできません。最大サイズのパーティションに注目する必要があります。
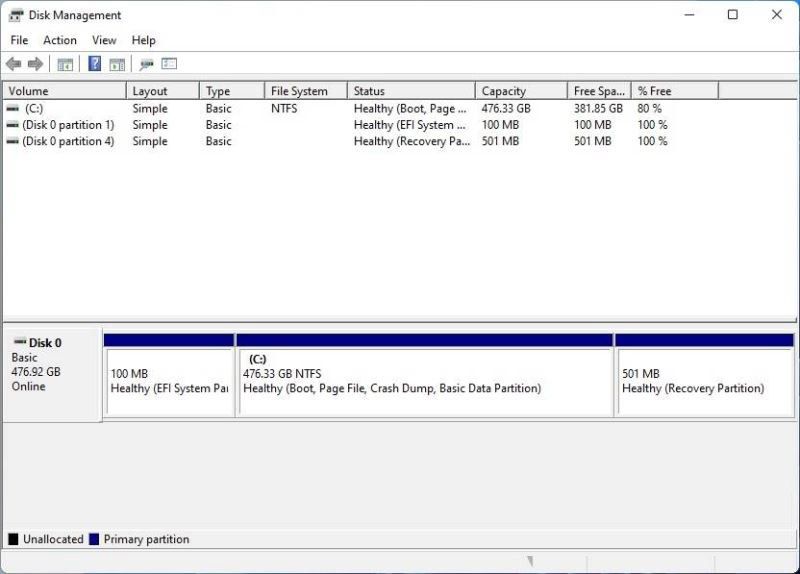
新しいパーティションを作成するには、既存のパーティションを縮小する必要があります。プライマリパーティションを右クリックして、Shrink Volume...を選択します。
パーティションから削除したい容量を指定します。これは、すでに保存されているファイルによって制限されます。入力した量は、Linuxのインストールにある領域の量になります。少なくとも数十GB(MB×1024)は必要ですが、好きなだけ使ってもかまいません。ただ、WindowsとLinuxの両方のパーティションに十分な空き容量があることを確認してください。
選択した領域はパーティションから差し引かれ、ディスクの管理ウィンドウに未割り当ての領域として表示されます。そのままにしてウィンドウを閉じてもかまいません。
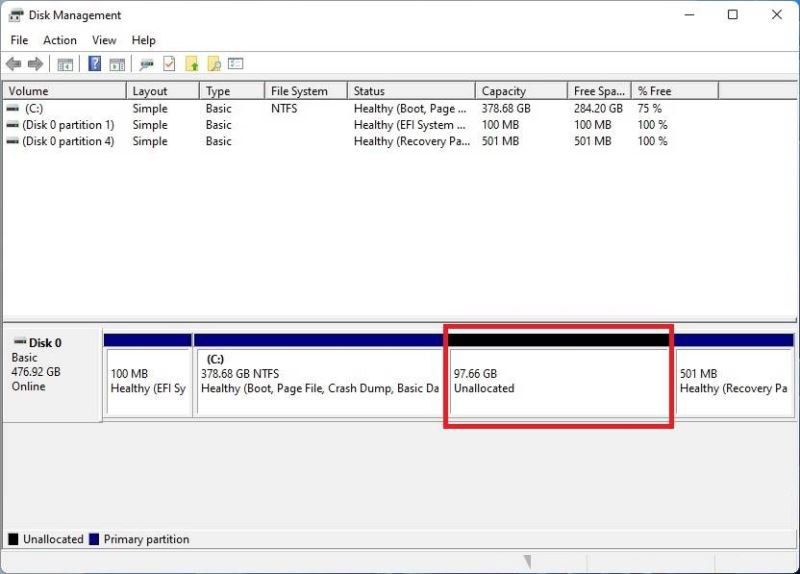
デュアルブートでLinuxをインストールする
これでパズルの主要な2つの部分が揃ったので、空のパーティションにLinuxをインストールする準備ができました。PCからUSBインストールメディアを取り外した場合は、もう一度挿入して(もう一つのフラッシュドライブは外して)以下のステップに進んでください。
スタートメニューを開き、電源ボタンをクリックし、キーボードのShiftキーを押しながら、- 再起動をクリックします。 /再起動をクリックします。 {再起動をクリックします。 または、[設定]アプリを開き、[システム](Windows 11の場合)または[更新とセキュリティ](Windows 10の場合)を選択し、[quot;詳細スタートアップ]の横にある[quot;今すぐ再起動する]を選択します。
起動オプションのリストが表示されます。デバイスの使用]をクリックし、挿入したUSBフラッシュメモリーを選択すると、PCがそこから起動します。
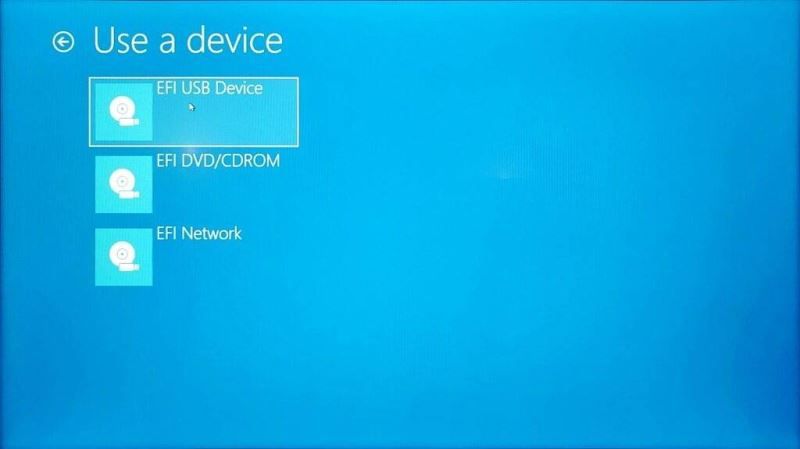
これでUbuntuの起動メニューが表示されます。Enterキーを押して、Ubuntuを起動します。
Ubuntuや他のLinux OSでは、インストールせずにUSBドライブから起動して試すことができます。空のパーティションにLinuxをインストールするには、[Install Ubuntu]をクリックします。
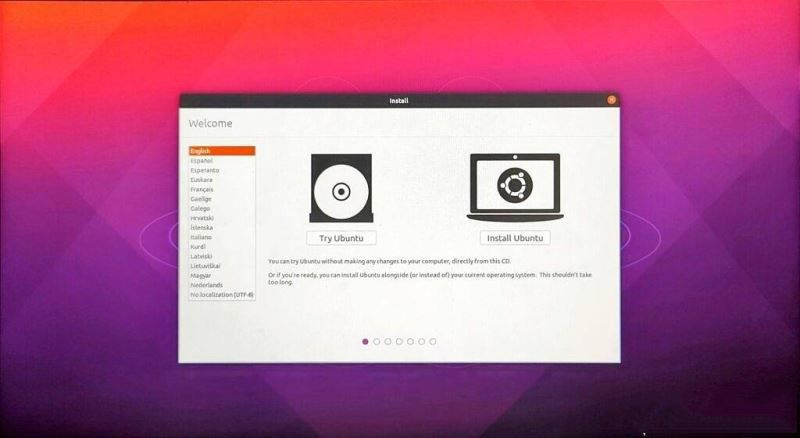
キーボードレイアウトの選択、Wi-Fi接続(オプション)など、セットアップに必要な操作を行います。このページが表示されるまで、お好みのオプションを選択してください。
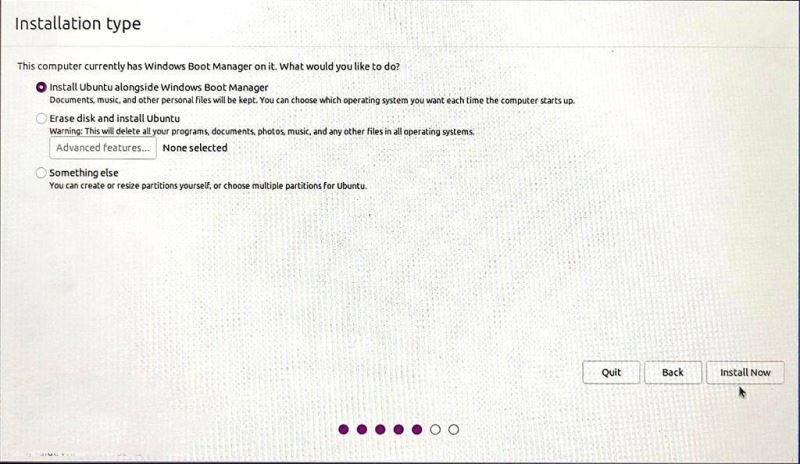
ここでは、少なくとも最も簡単な方法を望むのであれば、デフォルトで選択されている最初のオプションを選択する必要があります。これで、Windowsのインストールをそのままにして、先ほど作成した未割り当てのスペースにUbuntuがインストールされます。
ここからは、ほとんど些細なことです。地域を選択し、Ubuntuのプロファイルを設定すると、インストールが始まります。完了すると、USBメモリがなくてもUbuntuを起動できるようになります。
Windows 11とLinuxの切り替え
PCにLinuxをインストールした後、すぐに起動するオプションがあるはずですが、そうならない場合があります。BIOSの設定でWindowsパーティションが優先的に設定されている場合、常にWindowsで起動することになります。この動作はお使いのPCによって異なるため、何もする必要がない場合もあります。
ただし、万が一、Windows 11で止まってしまった場合は、以下の方法で対処できます。
設定」アプリを開き、「回復」をクリックし、「高度なスタートアップ」の隣にある「今すぐ再起動」をクリックします。
トラブルシューティング]をクリックし、[詳細オプション]をクリックします。ここで、「UEFIファームウェアの設定」を選択します。
コンピュータのUEFI/BIOSの設定に移ります。BIOS設定を開くには、ファンクションキーのいずれかを押す必要がある場合があります。そこに到達したら、プロセスはお持ちのPCによって異なります。ただし、ここでは起動に関連するオプションを探します。ここで使用しているHPのノートパソコンでは、「システム構成」タブでブートオプションを見つけることができます。
ブート順(ここでは UEFI ブート順)に関するオプションを探して、Linux ドライブが Windows ドライブの上にあることを確認します。この例では、OSブートマネージャーオプションを選択し、F5/F6キーを使ってUbuntuを一番上に移動させる必要があります。繰り返しますが、このプロセスはラップトップによって異なるかもしれませんが、同じ原則がどのデバイスにも適用されるはずです。
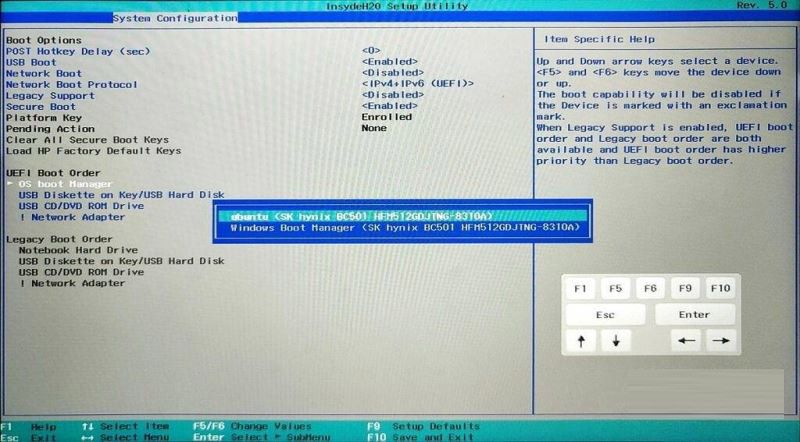
完了したら、終了して変更内容を保存します。再起動すると、Linux ブートメニューが表示され、Linux ディストリビューションに進むか Windows に入るか選択できるようになります。

Windows 11とLinuxを並行してデュアルブートする方法です。デュアルブートは完璧にエレガントなソリューションではありませんが、定期的に使用する予定の両方のオペレーティングシステムを持つための最も現実的な方法です。ただし、フラッシュドライブやクラウドストレージなど、2つのOS間でファイルを転送する方法を見つける必要があることを覚えておいてください。それぞれのOSは相手の起動ドライブにアクセスできないので、一方から他方へファイルをコピー&ペーストすることはできないのです。
もし再びWindows 11を使いたくなったら、いつでもディスクの管理を使って、作成したパーティションを削除し、プライマリパーティションを拡張して、全領域を占めるようにすることが可能です。そうでなければ、LinuxのGPartedを使って、Windowsパーティションを削除することもできます。いずれにせよ、この作業を行う前に必ずデータのバックアップをとってください。
BinaryDevelopによる推奨。
Win11 Dev Build 22000.65 開発プレビュープッシュ(アップデート修正既知の問題の要約付き)
Win11 Build 10.0.22000.51 プレビュー版 ISO イメージのダウンロード概要(Apple M1も利用可能です。)
{Windows 11 Windows 11 簡体字中国語言語パック フルバージョン
{Windows 11をインストールするには? Windows 11システムインストールグラフィックチュートリアル(Win11システムイメージファイルのダウンロード付き)
{Windows 11を無料でアクティベーションするには? Windows 11を無料でアクティベートする方法は?
{Windows 11を無料で起動するには? Windows 11を完全に中国語化する方法は?
Windows 11のインストールに失敗しましたというエラーメッセージが表示される。このコンピュータはWindows 11を実行できません。
関連
-
Lenovo Xiaoxin air15はどのようにWin11をアップグレードする, Lenovo Xiaoxin air15のインストールWin11チュートリアル
-
Windows10からWindows11へのアップグレード方法、Win10をWin11にアップグレードするための正しいグラフィックの手順
-
システムホームインストーラーUディスクブートでWin11システムをインストールする方法は?
-
コンピュータのシステムを再インストールする方法 システムを再インストールする方法 ステップバイステップ イラスト
-
VM仮想マシンにWin7をインストールする方法
-
渦DD3ラップトップUディスクインストールWin7のグラフィックチュートリアルを使用してWin7のシステムをインストールする方法
-
ノートパソコンThinkBook 14sにWin7をインストールする方法(BIOSセットアップとUディスクブート付き
-
win10でJava JDKをインストールし、環境変数を設定する方法
-
マイクロソフトSurface Pro 3ノートパソコンUディスク再インストールシステムWin7詳細グラフィック手順
-
NT6 HDDインストーラーでWin10 Professional Editionをインストールする方法
最新
-
nginxです。[emerg] 0.0.0.0:80 への bind() に失敗しました (98: アドレスは既に使用中です)
-
htmlページでギリシャ文字を使うには
-
ピュアhtml+cssでの要素読み込み効果
-
純粋なhtml + cssで五輪を実現するサンプルコード
-
ナビゲーションバー・ドロップダウンメニューのHTML+CSSサンプルコード
-
タイピング効果を実現するピュアhtml+css
-
htmlの選択ボックスのプレースホルダー作成に関する質問
-
html css3 伸縮しない 画像表示効果
-
トップナビゲーションバーメニュー作成用HTML+CSS
-
html+css 実装 サイバーパンク風ボタン
おすすめ
-
Raspberry PiにWin11をインストールするための6つの簡単なステップ
-
Win11とLinuxシステムのデュアルブート方法 - Win11とLinuxのデュアルシステムインストールチュートリアル
-
Windows 7をWindows 10にアップグレードする方法 win7の無料アップグレード win10の多くの方法
-
Win10は、システムを再インストールする方法を起動することはできませんか?コンピュータは、デスクトップを入力することはできませんまた、Win10システムグラフィックのチュートリアルを再インストールすることができます
-
USBからPCにWindows 11をインストールする方法
-
win10システムアップグレード方法?2019無料win7アップグレードwin10方法図解
-
Win10は、オフィスのプロンプトをインストールします:エラー1907は、メソッドを解決するために、フォントを登録することはできません
-
MS-DOS 6.22をUSBドライブやハードディスクにインストールする方法
-
DaBaiCaiでシングルクリックuディスクでゴーストXPシステムをインストールする方法
-
Fdiskハードディスクパーティショニンググラフィックチュートリアル(超詳細)