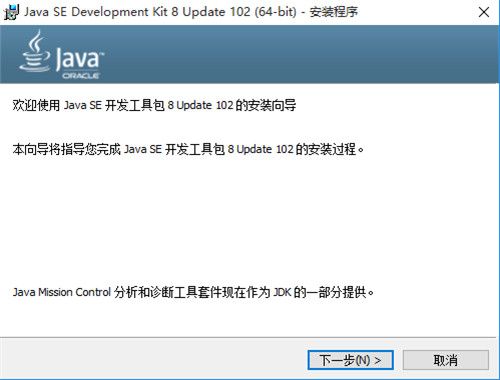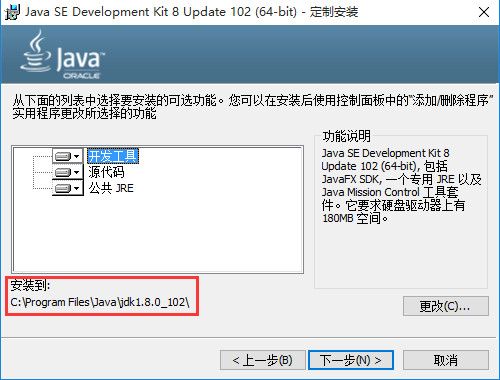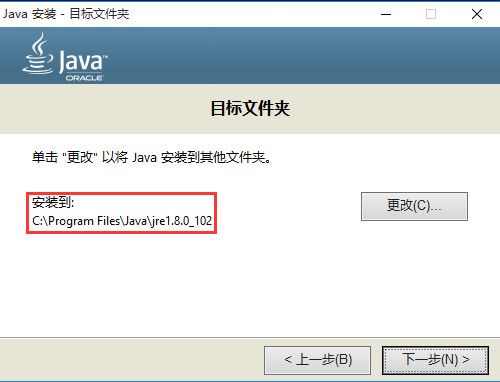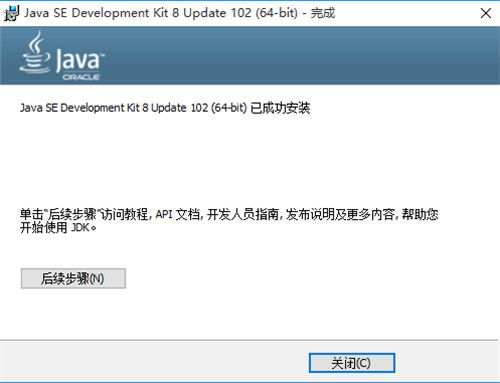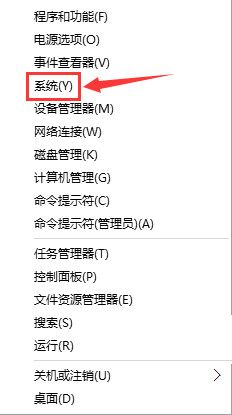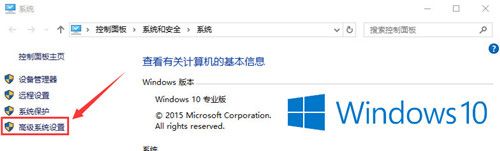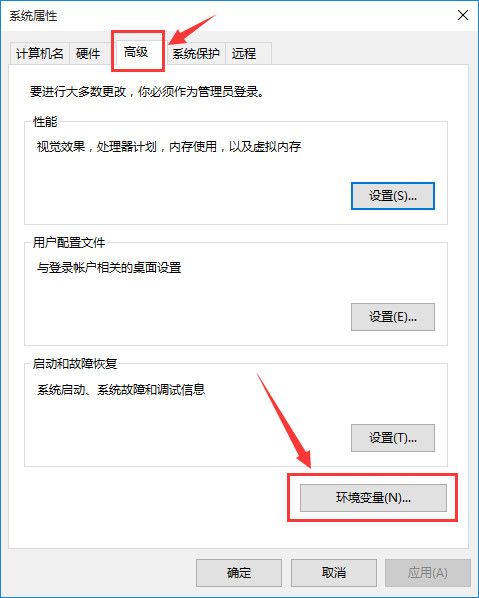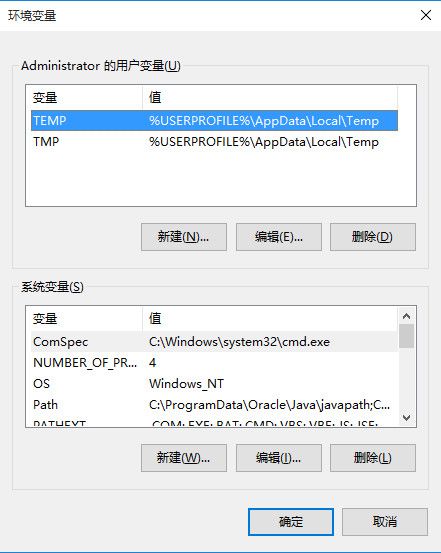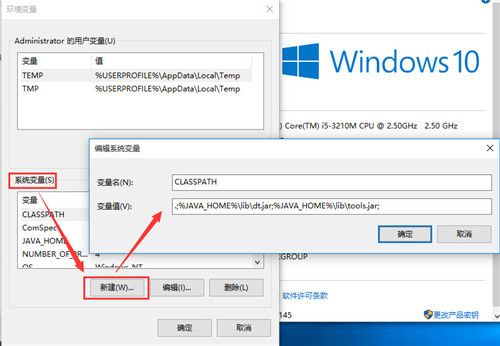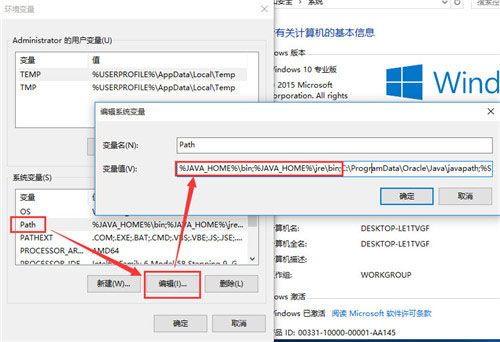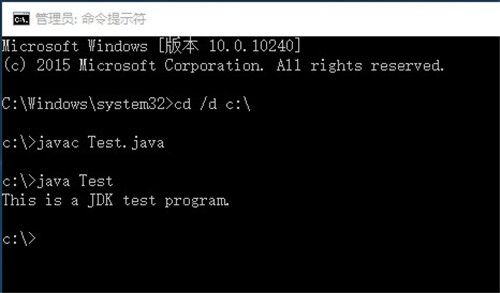win10でJava JDKをインストールし、環境変数を設定する方法
数日前、学生がJava SEの環境変数を設定する方法を私に尋ねた、私は忙しかったので、私はあなたにチュートリアルを与えるために忙しくなかったことを彼に言った、彼は容易に合意したが、数日経過した、私はまだ忙しいです、そしてチュートリアルを書く時間を見つけなかったので、学生のこのビットは私を見つけ、言った、&QUOT。 私にチュートリアルを書くことを約束し、数日は、私はもうあなたのためにプレーするつもりはないです"、正直なところ、私は私がそれを行うことを人々に約束したので、私は、彼に申し訳なく感じるので、今日はシステムの世界のウェブサイト上であなたと共有する時間を取るつもりだ。 win10システム Java SE Development Kit (JDK)をインストールし、その下で環境変数を設定する方法のチュートリアルです
この記事は win10システム 最新のJava SE Development Kit 8を例に説明すると、win7、win8システムのチュートリアルは似ていますが、winxpでJDK8をインストールおよび構成することは推奨されません。
Java SE Development Kit 8 公式ダウンロードアドレス
32ビット https://www.jb51.net/softs/511288.html
64ビット https://www.jb51.net/softs/325375.html
32bit/64bitのダウンロードは、お使いのシステムに合わせてご判断ください。
<スパン win10システム用Java SE Development Kit 8インストール手順
ダウンロードが完了したら、以下の画像のようにダブルクリックしてインストールします。
以下のように、そのまま"Next"に進みます。
この時、不要なトラブルを避けるため、デフォルトのインストールのまま、特にインストールパスを変更せず、そのまま"Next"してください、もちろん、専門家は自由に行ってください。
次は、次の画像のようなjreのインストール画面です。
繰り返しになりますが、必要なければ、デフォルトのインストールディレクトリのまま、そのまま "Next"へ進んでください。
この時点で、JDK 8 のインストールが完了しましたので、"Close" をクリックすれば完了です。
Win10システム Lower Java SE Development Kit 8 環境変数設定チュートリアル
Win10のスタートメニューで右クリックし、"System"を選択します。
以下のように、「システム」をクリックします。
左上にある「システムの詳細設定」をクリックし、「システムのプロパティ」画面を表示します。
この画面では、以下のように、[詳細設定]タブを選択し、[環境変数]を選択し、クリックします。
すると、以下のような「"環境変数"」の設定画面が表示されます。
a. まず、次の画像のように、環境変数に新しいJAVA_HOME変数名を作成します。
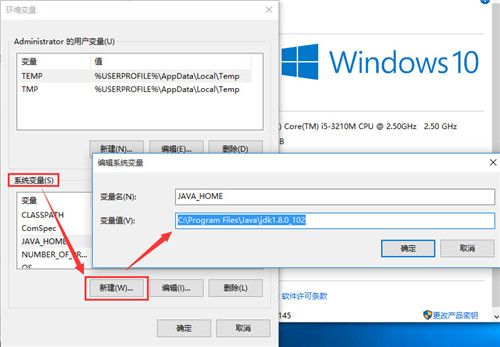
変数名はJAVA_HOME、変数値はJDKのインストール先で、例えば私のインストール先はC: \Program FilesJavajdk1.8.0_102 なので、これを埋めて"OK" をクリックします。
b. 次に、同じようにCLASSPATHの変数名を以下のように新規に作成します。
変数名CLASSPATHと変数値には、次のような行が記入されています。
.;%JAVA_HOME%libdt.jar;%JAVA_HOME%libtools.jar.JAVA %JAVA_HOME%libdt.jar;
エラーや不要な手間を省くために、直接コピー&ペーストし、完了したらOKをタップしてください。
c. 次に win10システム 次の図のように、それを見つけて "Edit"をクリックすればよいのです。
エディタを開いたら、元のコンテンツの先頭に、変数値で以下を追加します。
JAVA_HOME%bin;%JAVA_HOME%jrebin;
それでも、エラーを避けるために、直接コピー&ペーストして、完了したら "OK"をクリックしてください。
ここでは、全体の win10システム 環境変数が正常に設定されたかどうかを、コードの一部でテストすることができます。
public class Test{
public static void main(String args[])
{
System.out.println("This is a JDK test program.")。
}
}
このコードをメモ帳にコピーし、Test.javaという名前で保存してください。
次に、コマンドプロンプトを開きます。Win10とWin8の権限問題で、Win10のスタートメニューで右クリックし、quot;コマンドプロンプト(管理者)"を選択してコマンドプロンプトを開く必要があることに特に注意してください。さもないと、エラー "javac is not an internal or external command" が表示されます。
OK、ではコマンドプロンプトを開いて(admin)、Test.javaがあるディレクトリに移動します。このディレクトリは、cドライブのルートディレクトリ、c: \なので、コマンドプロンプトに直接入力することができます。
cd /d c:\
中に入ったら、javac Test.javaと入力します。
続けて java Test と入力します。
画面がThis is a JDKtest program.と返ってきたら、次の画像のように環境変数が正常に設定されていることになります。
関連
-
AppleのノートパソコンにWin11をインストールする方法は?
-
Lenovo XiaoxinにWin10システムを再インストールする方法は?魔法の豚再インストールWin10システムグラフィックチュートリアル
-
Windows11を手動でアップデートする方法 - Win11を手動でアップデートする詳細な手順
-
PC PCでWindows 11とLinuxのデュアルシステムを起動する方法
-
コンピュータのシステムを再インストールする方法 システムを再インストールする方法 ステップバイステップ イラスト
-
Win10は、システムを再インストールする方法を起動することはできませんか?コンピュータは、デスクトップを入力することはできませんまた、Win10システムグラフィックのチュートリアルを再インストールすることができます
-
win10環境下でのUABANTUデュアルシステムのインストール(詳細図)
-
MSDNでMS-DOS 6.22をインストールする方法
-
ゴーストインストーラは、どのようにWin10をインストールするには?ゴーストインストーラは、Win10 Professionalシステムのインストールで詳細なグラフィックチュートリアル
-
マイクロソフトSurface Pro 3ノートパソコンUディスク再インストールシステムWin7詳細グラフィック手順
最新
-
nginxです。[emerg] 0.0.0.0:80 への bind() に失敗しました (98: アドレスは既に使用中です)
-
htmlページでギリシャ文字を使うには
-
ピュアhtml+cssでの要素読み込み効果
-
純粋なhtml + cssで五輪を実現するサンプルコード
-
ナビゲーションバー・ドロップダウンメニューのHTML+CSSサンプルコード
-
タイピング効果を実現するピュアhtml+css
-
htmlの選択ボックスのプレースホルダー作成に関する質問
-
html css3 伸縮しない 画像表示効果
-
トップナビゲーションバーメニュー作成用HTML+CSS
-
html+css 実装 サイバーパンク風ボタン
おすすめ
-
Lenovo Xiaoxin air15はどのようにWin11をアップグレードする, Lenovo Xiaoxin air15のインストールWin11チュートリアル
-
UQT uディスクを使ってWin7システムをインストールする方法とは?UQT u ディスクにWin7をインストールするための詳細なグラフィックチュートリアル
-
USBからPCにWindows 11をインストールする方法
-
winxpシステムのインストール方法は?CD-ROMにwinxpをインストールする方法
-
Surface Pro 3ノートPCのワンキーUディスク再インストールシステムWin8詳細グラフィックチュートリアル
-
UOSは本当にウィンドウズ・システムに取って代わることができるのか?UOSハンズオン体験
-
Windows Server 2019 サーバーシステムインストールグラフィックチュートリアル
-
Win10システムをパッケージ化する方法、Win10システムパッケージ詳細グラフィックチュートリアル(ビデオチュートリアル+パッケージツールのダウンロード付き)
-
サーバー DELL R710のインストールとcentosサーバーシステムの設定
-
NT6 HDDインストーラーでWin10 Professional Editionをインストールする方法