micrope toolboxでWin10システムをインストールする方法とは?Micrope toolboxのインストールWin10システム詳細チュートリアル
Micrope Toolbox u ディスクブート Micrope Toolboxは、Winシステムを迅速かつ純粋にインストールするだけでなく、ブートCDイメージの生成をサポートし、メモリパーティション操作をロスなく揃えることができる、よく言われるpeインストールツールです。このソフトは新しいWin10PEカーネルを使用し、UEFIとMBRデュアルブートを完璧に結合し、互換性が高いので、これを通してシステムをインストールするのに専門知識が必要ない。
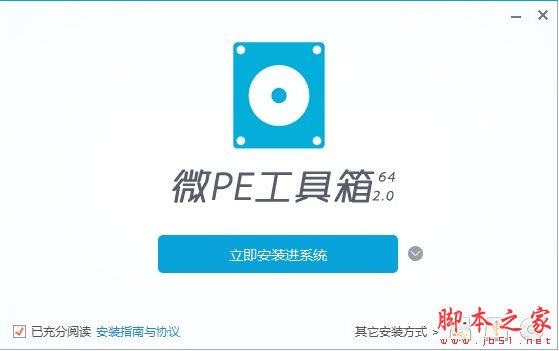
MicroPE Toolbox v2.1 無償インストール 32bit
- <スパン タイプ システム その他
- サイズ 148.8MB
- <スパン 言語 中国語(簡体字)
- <スパン 期間 2020-06-03
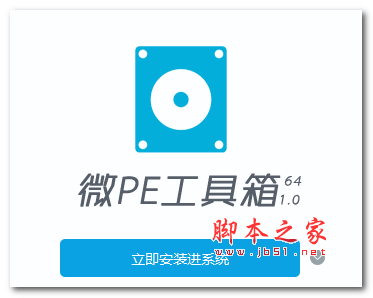
MicroPE Toolbox 64bit v2.1 正式版最新版
- <スパン タイプ システム その他
- サイズ 207.3MB
- <スパン 言語 中国語(簡体字)
- <スパン 期間 2020-06-03
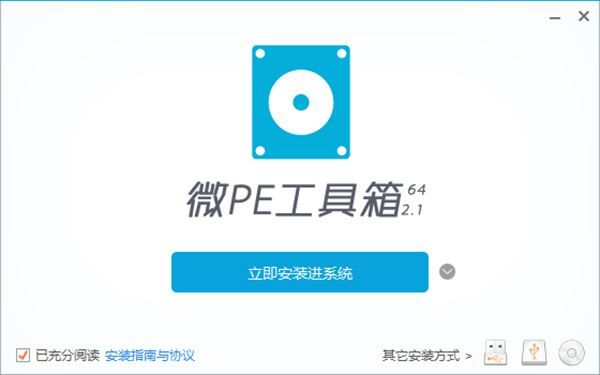
pe reinstall system チュートリアル
1.起動時にマザーボードのブートリストにアクセスする。
2. 起動するUSBドライブを見つけ、UEFIとLegeacyの方式を識別する。
3. 適切なWinPEシステムバージョンを選択して入力します。
ステップ1:起動時にマザーボードのブートリストを入力する
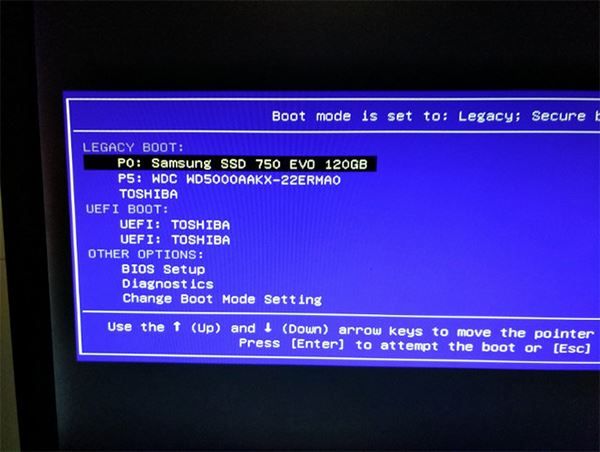
パソコンの電源を切り、MicroPEフラッシュドライブをパソコンに挿入し、電源を投入してください。そして、起動後数秒以内に、起動画面が表示されたら、ショートカットブートホットキーF12(異なるモデルについては、下記のショートカットキーのリストを参照)を押して、起動項目のリストに入り、矢印キーを使用して、USBフラッシュドライブがリスト内にあるオプションを選択し、通常は単語USBまたはフラッシュドライブのブランド名(サンディスク、東芝など)で、エンターキーを押してフラッシュドライブのPEメニューに入る インターフェイスを選択します。
以下は、さまざまなブランドのマザーボードやノートパソコンに対応したショートカットブートキーです。
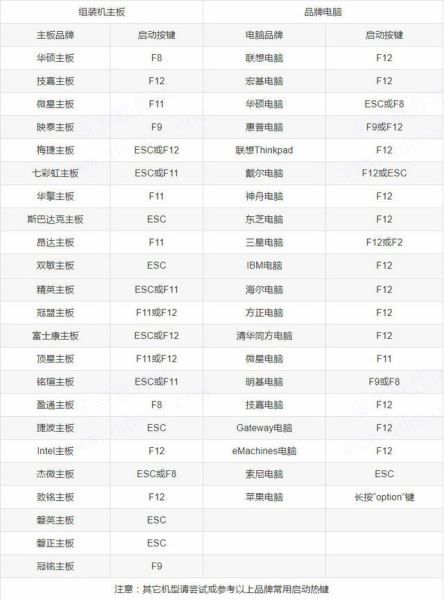
また、BIOSセットアップでUSBフラッシュドライブを起動するための最初の起動項目として設定することができ、Baiduで行うことができます。
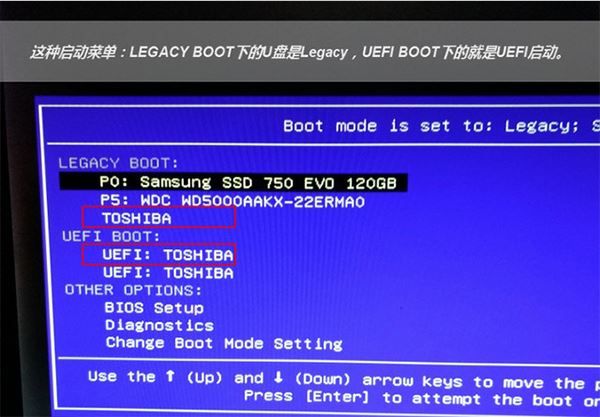
ステップ 2: 起動する USB ドライブを見つけ、UEFI と Legeacy の方式を確認します。
1. MicroPEフラッシュドライブは2つのブートメソッドをサポートしています。
UEFI
レガシー
マシンが UEFI をサポートしている場合 (新しいマシンは一般的に Legacy と UEFI の両方をサポートしています)、このブートエントリの USB ドライブには通常 2 つのオプションがあり、1つは UEFI で始まり、もう一方は UEFI が始まらないか Legacy: と呼ばれています。
お使いのマシン(古いマシン)がレガシーしかサポートしていない場合、このマザーボードのブートエントリにはUSBドライブのオプションが1つだけ表示されます:.
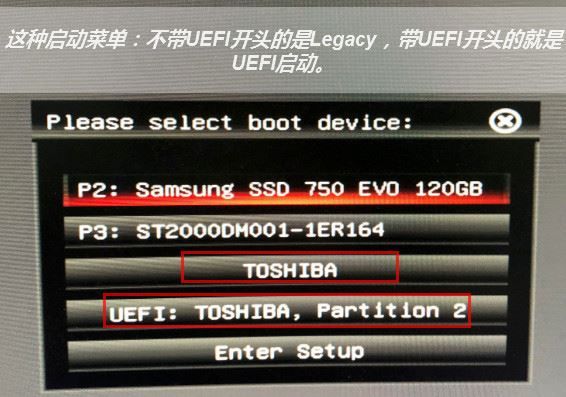
2、UEFI /レガシーブート方法の選択は、システムのその後のインストールは、一般的に、あなたがシステム(GPTのハードディスクパーティションテーブル)をインストールするには、EFIメソッドを使用する必要がある場合は、大きな影響を持っているブートUEFIのPE。あなたがわからない場合は、最初に1つを選択し、後で問題が発生した場合、戻って再選択すること自由に感じなさい。古いマシンでレガシーブートしかサポートしていない場合は、次の方法で起動する以外に選択肢はありません。
PEをレガシーとして起動します。
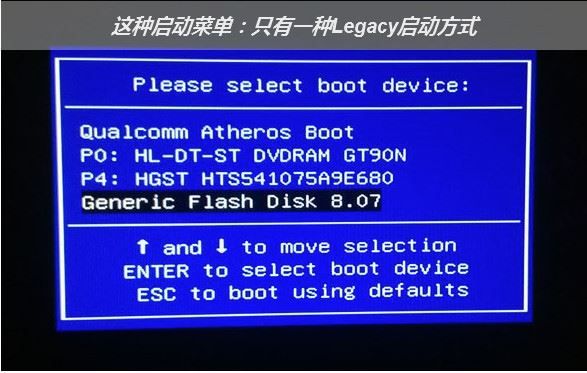
注意: 最新のマシンでは、デフォルトでUEFIブートしかないものもあります。レガシーブートをオンにする必要がある場合は、BIOS設定に入り、SecureBootをオフにする必要があります。


3. 起動するUディスクのオプションを選択し、そのままエンターキーを押して、PEバージョンの選択画面に入ります。PE選択メニューは、Legacyから起動した場合は青色で背景が空、UEFIから起動した場合は黒色で背景が無地となります。

ステップ3:入力する適切なWinPEシステムバージョンを選択する
MicroPE UEFI は複数の PE システムをサポートしており、黒または青の PE 選択インターフェースで必要に応じて選択できます。レガシーブートの青いメニューでは、PE システムバージョンとビット数の 32 ビットまたは 64 ビットを自由に決定でき、マシンによって自動的にビット数を決定した UEFI ブートの黒いメニューでは、システムバージョンのみを選択することが可能です。現在よく使われているのは10PEと8PEで、PE10PEは新しいマシン、8PEは古いマシンに使われる。あまりよくわからない場合は、デフォルトの最初のWin10PEx64を選べばよいでしょう。10PE、8PE、32bit、64bitの具体的な機能差は、この後のチュートリアルで別途記載します。選択したら、エンターキーを押して、正式にPEシステムに入ります。
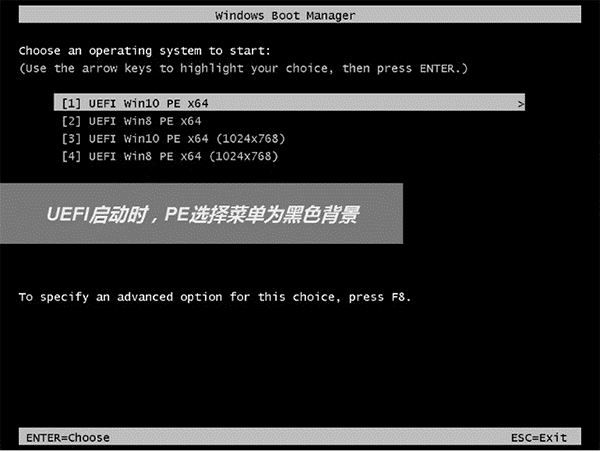
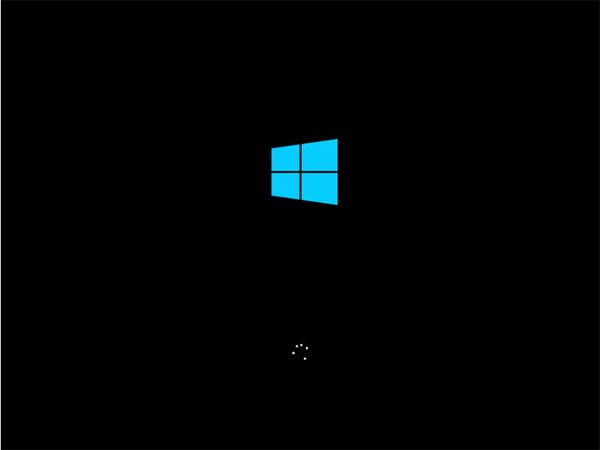
この PE デスクトップが表示され、レガシー PE か UEFI PE か(PE バージョン選択メニューページの青/黒背景で判断)がわかれば、最初のステップを完了です。

Micrope toolboxインストールWin10詳細チュートリアル
1. 右下のUSB識別子のアイコン、その場所の赤枠をクリックします。
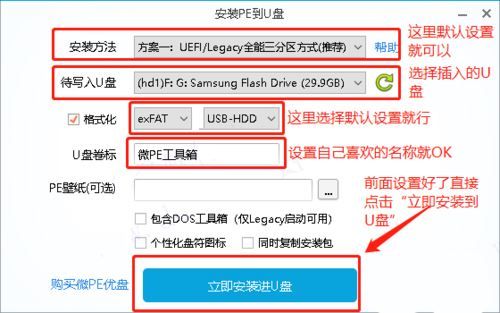
注意事項
ここで書き込むUSBドライブは、あらかじめ選択しておく必要があります。
PEシステムを作成する過程でUSBメモリがフォーマットされてしまうので、重要なデータがある場合は、事前に自分でバックアップしておく必要があります。
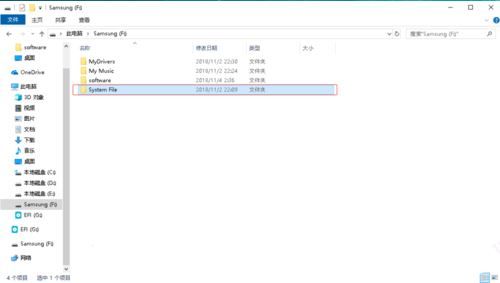
2.インストール方法:デフォルトのオプションを選択するだけです。
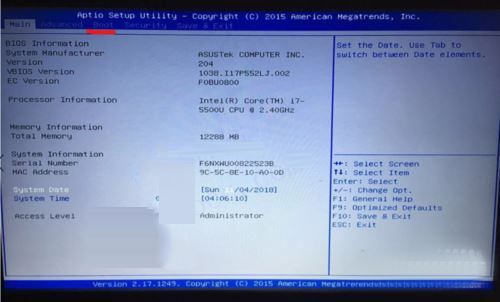
3.書き込みを行うフラッシュドライブ:その名の通り、あらかじめ用意されたフラッシュドライブ。
exFAT:1ファイルサイズ16EBまで(システムイメージは4G以上のため、exFATまたはNTFSを選択)。
USB-HDD: USB Hard Drivesの略で、ハードディスクをエミュレートするモード。
USBボリュームラベル:つまりUSBドライブの名前、お好みで設定してください。
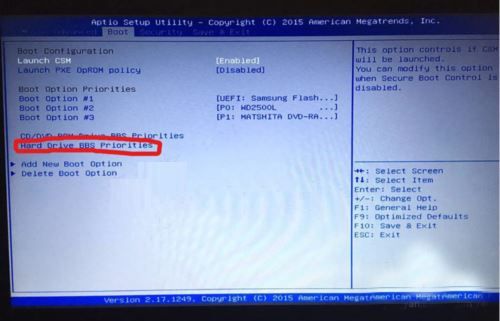
4. 最後にUSBドライブに今すぐインストールを選択すればOKで、2~5分待てば完了です。
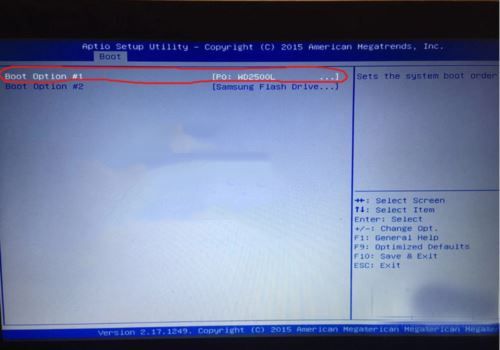
5、マイコンピュータのインターフェイスでUSBドライブの生産と次のグラフの現実は、一部の友人は、USBドライブが今どのように理解していない可能性があり、そのような第二チャート&quot;コンピュータ管理&quotとして、USBドライブパーティションの状況である。
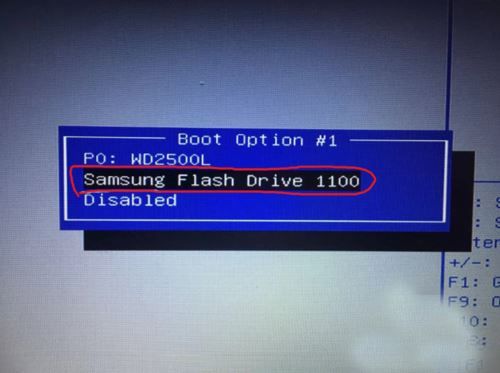
6. USB ドライブのルートディレクトリに "system image" フォルダを作成することをお勧めします。このフォルダは、システムのインストール時に使用する、ダウンロードしたシステムイメージを保存するために使用されます。例えば、私はシステムイメージを保存するために "system file" フォルダを作成しましたが、お好みに応じて名前を付けてください。

7は、コンピュータのシステムをインストールする必要があります開いて、ブートLOGOインタフェースで連続プレスF2またはDelキーは、ほとんどのラップトップは一般的にF2、個々のコンピュータはDelキー、BIOSを入力して、ブート項目を設定されています。
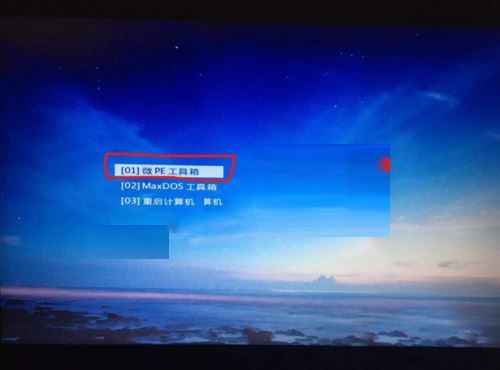
8. ブートアイテムを保存し、PE インターフェースで再起動した後、最初の
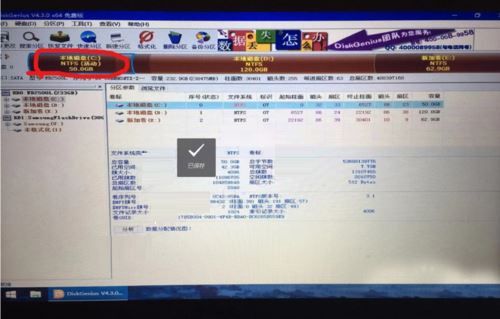
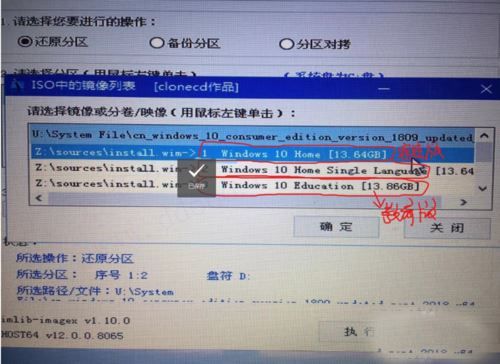
9、PEシステムのデスクトップを入力し、diskgeniusソフトウェアを開き、ハードドライブを整理するためにパーティション、あまりにも多くの問題は、直接Cディスクをフォーマットし、保存して閉じます。
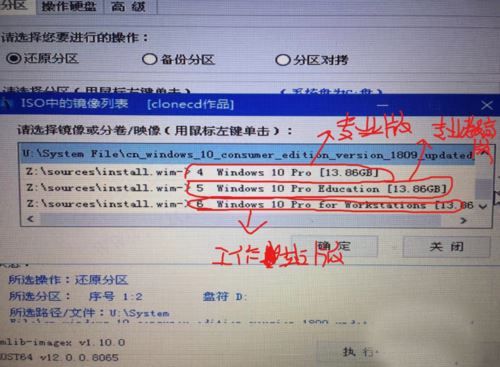
10は、デスクトップに戻るCGIのバックアップ復元を開くには、Cドライブを選択し、以下の画像を参照することを選択し、Uディスク内のシステムを見つけるには、例えば、画像で私はWin10 Home Editionを選択し、良いバージョンとクリックしてOKを、我々は、チェックボックスの完了後に再起動することをお勧めしますが、インストールが直接新しいシステムを入力します、新しいコンピュータと同等の同じインターフェースを起動するには買ったばかりです
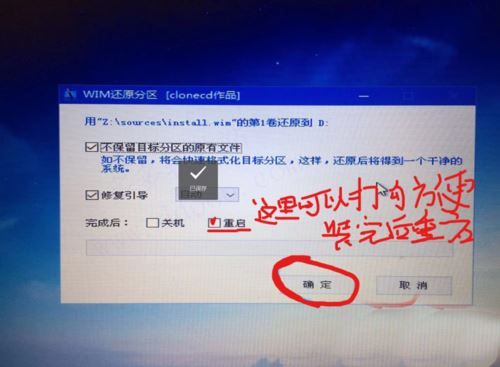
これは、次にパソコンを起動するときに、USBドライブが接続されていればPEに入るようにするためで、システムをインストールした後も、最初の起動項目としてハードディスクに変更することをお勧めします。
Micropeak ToolboxでUSBドライブを復元するには?
1. ダウンロード後、Uディスクを挿入し、インストーラーを開いて右下のUディスクのアイコンをクリックするとUディスクにMicroPEがインストールされますので、間違ってクリックしないように注意してください。
2. 2.ポップアップする2番目のページで、All-in-one dual partitionオプションを選択し、フォーマットとしてNTFSを選択し、"Include DOS toolbox", "Personalize disk icon" をチェックし "Install on USB drive now " をクリックして、ポップアッププロンプトで "Start making" をクリックして下さい。
3. その後、ソフトがUディスクPEツールの作成を開始します。数分待つと、しばらく55%で固まることがありますが、しばらく待てば大丈夫です...。
上記はWin10システム詳細チュートリアルをインストールするMicrope Toolboxのすべてのコンテンツは、それがあなたを助けることを願って、より多くのコンテンツは、スクリプトの家に注意を払うために続けてくださいです。
関連する読み物
Win7をWin10システムに変換する方法とは?超簡単なWin7からWin10ローカルハードドライブ再インストールチュートリアル
USB起動ディスク(UltraISO)を使ってオリジナルのWin10システムをインストールする方法
関連
-
Lenovo Xiaoxin air15はどのようにWin11をアップグレードする, Lenovo Xiaoxin air15のインストールWin11チュートリアル
-
AppleのノートパソコンにWin11をインストールする方法は?
-
Lenovo XiaoxinにWin10システムを再インストールする方法は?魔法の豚再インストールWin10システムグラフィックチュートリアル
-
システムホームインストーラーUディスクブートでWin11システムをインストールする方法は?
-
vm仮想マシンにWin11システムをインストールする方法は?
-
Windows 7をWindows 10にアップグレードする方法 win7の無料アップグレード win10の多くの方法
-
win10システムアップグレード方法?2019無料win7アップグレードwin10方法図解
-
winxpシステムのインストール方法は?CD-ROMにwinxpをインストールする方法
-
debian9.4インストールチュートリアルlinuxシステムdebian9.4グラフィック詳細インストール手順
-
Fdiskハードディスクパーティショニンググラフィックチュートリアル(超詳細)
最新
-
nginxです。[emerg] 0.0.0.0:80 への bind() に失敗しました (98: アドレスは既に使用中です)
-
htmlページでギリシャ文字を使うには
-
ピュアhtml+cssでの要素読み込み効果
-
純粋なhtml + cssで五輪を実現するサンプルコード
-
ナビゲーションバー・ドロップダウンメニューのHTML+CSSサンプルコード
-
タイピング効果を実現するピュアhtml+css
-
htmlの選択ボックスのプレースホルダー作成に関する質問
-
html css3 伸縮しない 画像表示効果
-
トップナビゲーションバーメニュー作成用HTML+CSS
-
html+css 実装 サイバーパンク風ボタン
おすすめ
-
Windows11を手動でアップデートする方法 - Win11を手動でアップデートする詳細な手順
-
Windows10からWindows11へのアップグレード方法、Win10をWin11にアップグレードするための正しいグラフィックの手順
-
どのようにあなたのコンピュータにデュアルシステムをインストールするには、Win11とWin7のデュアルシステムのインストールグラフィックのチュートリアル
-
Win10 21H1公式インストールチュートリアルと公式ISOイメージのダウンロード
-
USBからPCにWindows 11をインストールする方法
-
渦DD3ラップトップUディスクインストールWin7のグラフィックチュートリアルを使用してWin7のシステムをインストールする方法
-
Win10は、オフィスのプロンプトをインストールします:エラー1907は、メソッドを解決するために、フォントを登録することはできません
-
Hyper-V仮想マシンにReactOSをインストールする方法とは?
-
Win10システムをパッケージ化する方法、Win10システムパッケージ詳細グラフィックチュートリアル(ビデオチュートリアル+パッケージツールのダウンロード付き)
-
NT6 HDDインストーラーでWin10 Professional Editionをインストールする方法