Visual Studio 2019 ネイティブで Azure Functions を実行できない場合の解決方法
最近のプロジェクトでは、同僚が書いたコードをメンテナンスする必要があり、主に
net core 3.1
2年前に初めてAzure Functionsを使った時のことを思い出した(その時のベースは
{NETフレームワーク
ネットフレームワーク
)、出だしが悪く、コードが動かなかった。ネットで様々な解決策を試し、何日も翻弄され、最終的にvisual studio 2017をアンインストールして再インストールして解決しました ? ♂️、今度はどうなることやら。
さて、まずコードをローカルにクローンし、Visual Studio 2019 でソリューションを開き、Azure Functions プロジェクトをスタートアップ項目に設定して実行すると、死のプログレスバーがその表示を開始するのがわかります。
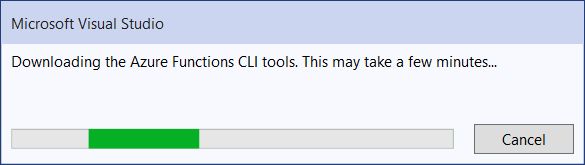
この会社の技術、なんというか...。マイクロソフトの技術、なんと言ったらいいのでしょう。
があります。
net core
3バージョン目なのに、相変わらずの?
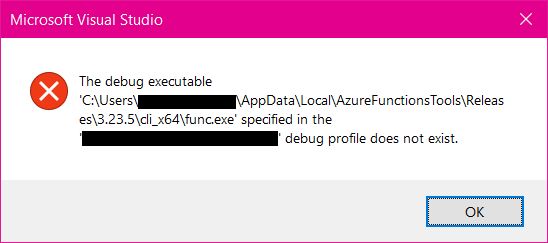
どうすればいい?再インストールせずに解決策を探ってみよう もちろんGoogleは使わずに、Microsoftの技術スタックであるBingを使って、エラーメッセージを手入力したところ、最初の検索結果は スタックオーバーフロー 最初に出てきたのは{{a StackOverflow /a}}で、ベストアンサーとしてマークされていた回答は 再インストール! 再インストール!!! 再読み込み!!! 勘弁してくれ。????...
"再読み込み警告"警告をよく見て、フォルダの下まで見てみると、不思議なことが起こりました。
... \Releases\3.23.5
は空のフォルダです。
... \Releases\3.23.4
という名前のフォルダはありません。
cli_x64
フォルダがありますが
cli
という名前のフォルダが
func.exe
実行ファイルの
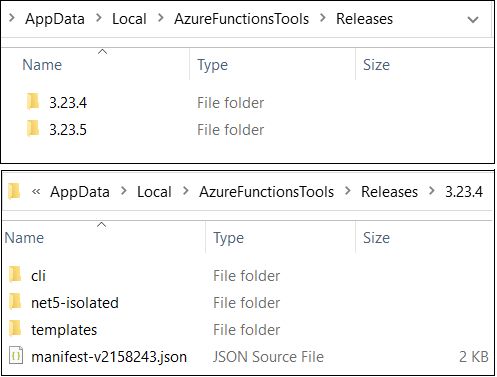
ということは、Visual Studio 2019 の Azure Functions プロジェクト テンプレート ランタイムが読み込む設定項目と、最新の Azure Function CLI の設定とのミスマッチが原因でしょうか。に新しい設定項目を追加してみてください。
... \Releases\3.23.4
という名前の新しいファイルの下に
cli_x64
フォルダに
cli
フォルダの下にコピーし、そのファイルを
cli_x64
(フォルダ名を直接変更する代わりにコピーする理由は、プログラムのインストール時にあらかじめ定義されたディレクトリ構造を壊さないためで、他のプロジェクトを開発する際に潜在的な問題を引き起こす可能性があります) 実行すると、死の進行バーが再び現れ、しばらくするとCMDコマンドラインウィンドウがポップアップして、プログラムが実際に魔法のように実行されました!
/p <ブロッククオート Azure Functionsのコアツール <ブロッククオート /{blockquote Core Tools バージョン: 3.0.3442 コミットハッシュ。6bfab24b2743f8421475d996402c398d2fe4a9e0 (32-bit)
/{br 関数ランタイムバージョン: 3.0.15417.0
[2021-06-20T11:23:16.149Z] Found C:♪♪♪♪♪♪♪♪♪♪♪♪♪♪♪♪♪♪♪♪♪♪♪♪♪♪♪♪♪♪♪♪♪♪♪♪♪ \... \を発見しました。ユーザー秘密ファイルの設定に使用します。
関数です。
バージョン [GET] http://localhost:7072/api
................................................
では、これで問題は解決なのでしょうか?そうではなさそうです。ダウンロードのポップアップボックスは、停止後に再起動するたびに表示されることがわかりました。今見つけた解決策をもう一度見てみましょう。
... \Releases\3.23.5
空のフォルダにはならないはずです!もしかしたら、インターネットの速度が悪くてダウンロードが終わらないのが原因かもしれません。それとも、やはり上記の設定の不一致の一部なのでしょうか?やはり、Visual Studio の開発チームと Azure Functions CLI の開発チームは同じではないかもしれませんね。
そこで
... \Releases\3.23.4
ファイルを
... \Releases\3.23.5
試してみる?ネットで検索して確認するか、タップして来てください
スタックオーバーフロー
確かに、主人公は同じものを見ています。しかし、注意する小さな詳細がある、設定ファイルを変更するには
manifest-XXXXXX.json
設定ファイル {{code manifest-XXXXXX.json /code} のバージョン情報 (完全な、対のコードを置き換えることは本当に香ばしいことに注意してください?) ~~~。
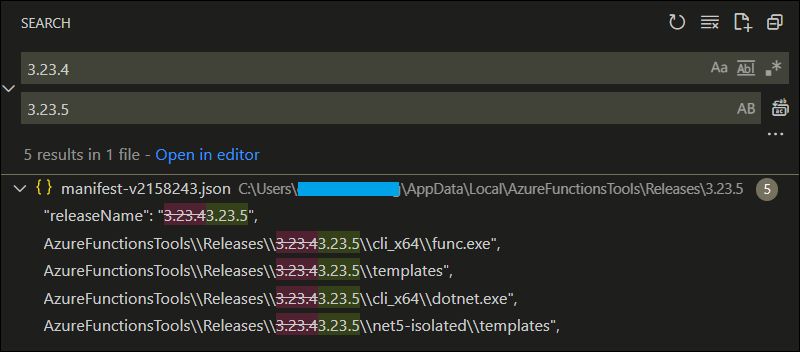
まあ、デバッグを中止して再度実行するたびに、ようやく死のプログレスバーに直面することはなくなりましたけどね✌。
Visual Studio 2019 can't run Azure Functions locallyについてはこの記事が全てです、もっと関連するVS2019 can't run Azure Functionsの内容はBinaryDevelopの過去記事を検索してください、または以下の関連記事を引き続き閲覧してください今後ともBinaryDevelopをよりサポートしていただけると幸いです!
関連
-
超詳細チュートリアルのSecureCRT利用
-
Xmind無償起動方法(推奨)について
-
K8sandra入門チュートリアル - Linux上のKubernetesにK8sandraをデプロイする
-
UTC時間、GMT時間、ローカル時間、Unixタイムスタンプの具体的な使用方法
-
Git.gitignore開発必携アドバイス集
-
Visual Studioを使ったファイル差分比較の問題点まとめ
-
WSL2の他ホストへのVSCodeリモート接続問題
-
5G帯の精緻化
-
vscodeでeslintとprettierを設定する正しい方法
-
[解決済み】リソースの読み込みに失敗しました:サーバーは404(Not Found)のステータスで応答しました。)
最新
-
nginxです。[emerg] 0.0.0.0:80 への bind() に失敗しました (98: アドレスは既に使用中です)
-
htmlページでギリシャ文字を使うには
-
ピュアhtml+cssでの要素読み込み効果
-
純粋なhtml + cssで五輪を実現するサンプルコード
-
ナビゲーションバー・ドロップダウンメニューのHTML+CSSサンプルコード
-
タイピング効果を実現するピュアhtml+css
-
htmlの選択ボックスのプレースホルダー作成に関する質問
-
html css3 伸縮しない 画像表示効果
-
トップナビゲーションバーメニュー作成用HTML+CSS
-
html+css 実装 サイバーパンク風ボタン
おすすめ
-
Jupyter notebookをベースとしたSparkクラスタ開発環境構築の詳細プロセス
-
Burpsuite Intruder Moduleの詳細。
-
近年のImagenetデータセットに基づくPytorchの画像分類モデルについてまとめる。
-
UltraEdit エディタ無料起動方法
-
Fiddlerを用いたソフトウェアテストにより、脆弱なネットワークテストを実現
-
DSDSアプリケーションシナリオ(Qualcomm 5G)
-
MacでHomebrewのイメージソースを置き換える方法
-
TCPとUDPのプロトコルの原理と違いについての深い理解
-
C1ミッション01:ゲームアーカイブスの改造方法
-
VScodeでfortranを使用するための設定