VScodeでfortranを使用するための設定
**
I. コンパイラのダウンロード
**
1. コンパイラの選択
MinGW w64は、Minimalist GNU for Windowsの略です。GNUツールセットを使ったWindows専用のヘッダやインポートライブラリを自由に入手・配布できるもので、私たちが必要とするCコンパイラgcc、C++コンパイラg++、Fortranコンパイラgfortranが含まれています。w64は64ビットOSアプリケーションのことです。
他のコンパイラは検索してください。しかし、VScodeにはMinGW w64を使用するのが良いでしょう。
2. MinGW w64 ファイルダウンロード
ダウンロードアドレス
https://sourceforge.net/projects/mingw-w64/files/
プラットフォームやバージョンの更新により、正しいMinGW w64を見つける必要があるため、ここでは2つのダウンロードを提供します。
1つはダウンローダーをダウンロードすることで、以下に示すダウンロードをクリックし、プロンプトに従ってダウンロードすることです。
https://www.jb51.net/article/206222.htm
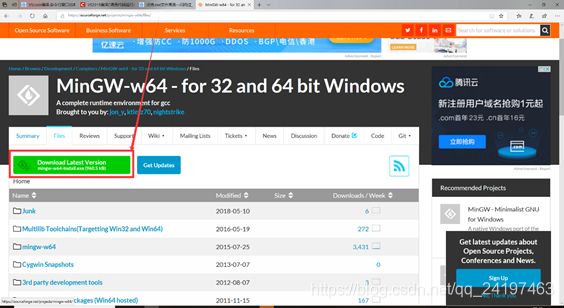
また、ファイルを直接ダウンロードする方法もあります。以下のように「ファイル」をクリックし、お好みのバージョンを見つけてください。
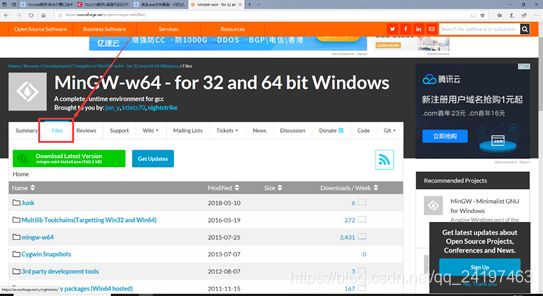
x86_64は64ビット、i686は32ビット、win32はウィンドウシステム、posixはposixプロトコル準拠のシステム、sehは新しく考案されたもの、sjljは古いものです。sehは性能が良いですが32ビットをサポートしていません。
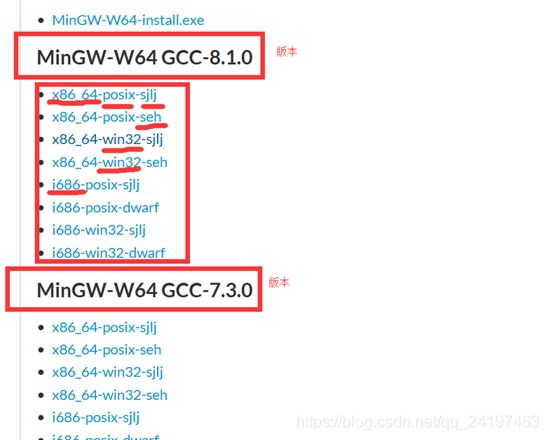
サイトがログインできない場合や、ダウンロード後のファイルに問題がある場合に備えて、私自身がダウンロードしたBaidu.comのファイルを投稿しておきます。私のパソコンはWin10の64ビットシステムで、自分でテストしました。
リンク https://pan.baidu.com/s/1tGjx0L9uCqSM9DRw2pZuYA
抽出コード: gj5q
3. 環境変数の設定
良いダウンロードはフォルダで、それを使用するためには、やはり環境変数の設定が必要です。
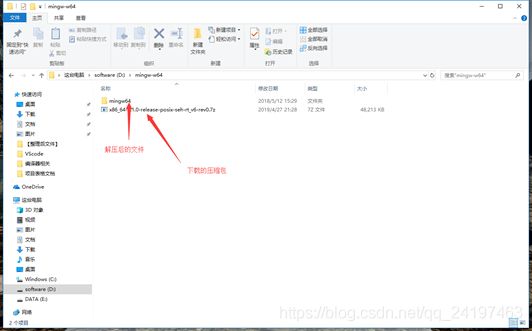
以下の画像のパスをコピーしてください。
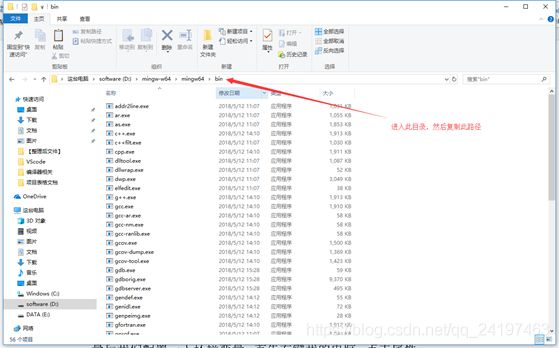
まず、「マイコンピュータ」を右クリックし、「プロパティ」をクリックします。
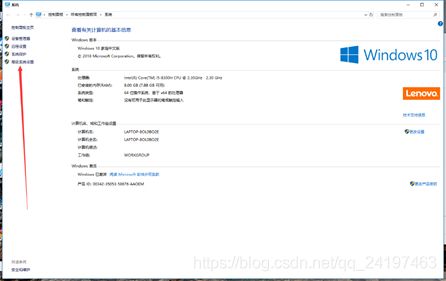
次に、「システムの詳細設定」から「詳細設定」、「環境変数」を選択します。
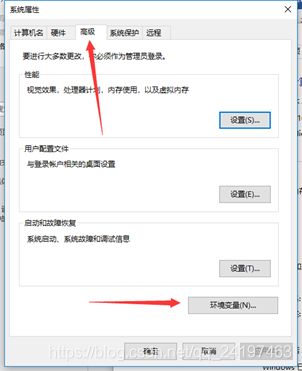
ユーザー変数とシステム変数があり、コンピュータにユーザーが1人しかいない場合、この2つは同じものです。このコンピュータの他のユーザーも利用できるようにするために、これはシステム変数を選択し、編集をクリックします。
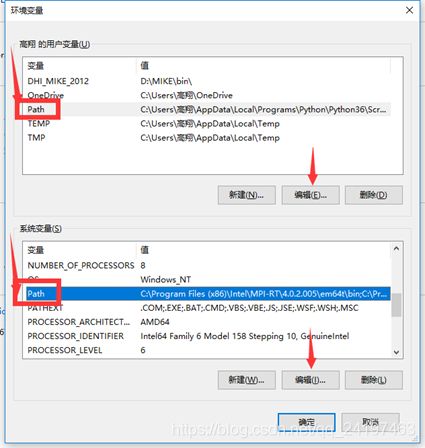
新規作成をクリックすることで、最後の行に上でコピーしたアドレスを貼り付け、わざわざOKをクリックして終了すると、環境変数が設定されていることになります。
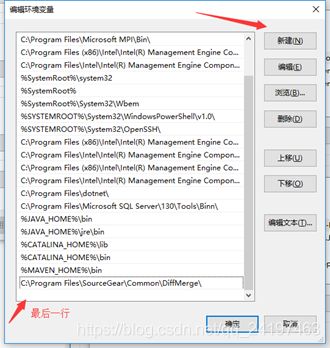
ここでエディタが使えるかどうかを確認するには、コマンドラインウィンドウを開き、gcc、g++、またはgfortranと入力します。入力ファイルが見つからないと表示された場合は、GNU Complier環境変数が正常に設定されたことになります。表示された場合は、gcc/g++/gfortran is not recognized as a name of a cmdlet, function, script file, or operable program.is not configure successfully, which is it:
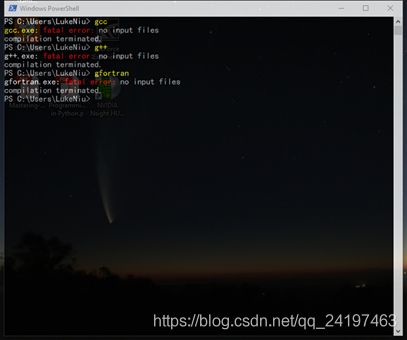
II. VScodeデバッグ関連プラグイン
1. VScodeのインストール
VScodeのインストールは、通常の純正ソフトをインストールするのと同じで、とても簡単です。ここでは詳細は省きます。
2. コマンドラインウインドウ編集
コンパイラの設定が完了したら、いよいよFortranファイルをコンパイルします。ここでは、コマンドラインウィンドウを使用してFortranファイルをコンパイルする最初の図を示します。
まずFortranファイルを書きます。ツールはたくさんあり、パソコンに付属のテキストエディタ、メモ帳++など、テキストファイルを編集できるものなら何でもいいです。ここではVScodeを使って編集します。
VSコード内に新しいフォルダtestを作成し、新しいフォルダのアドレスを記憶させ、新しいファイルHello.f90を作成し、それをダブルクリックして、次のように入力します。
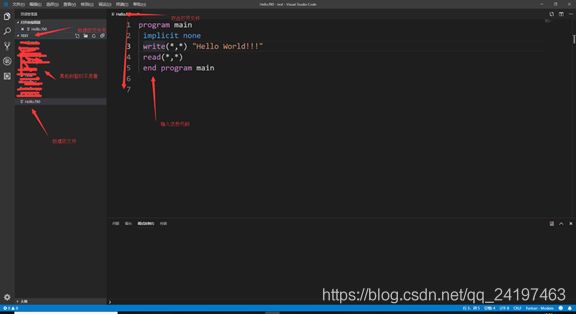
この時点ではVScodeにプラグインがインストールされていないため、まだ直接実行やデバッグができないので、この時点でVScodeを保存して終了してください。
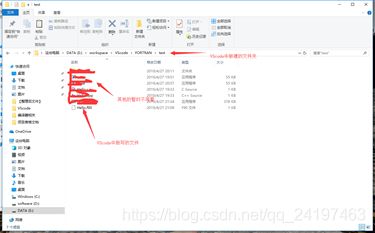
コマンドラインウィンドウを出し、コマンドでeドライブに移動し、先ほど入力したフォルダに移動し、正常にコンパイルして実行すると、以下のようになります。
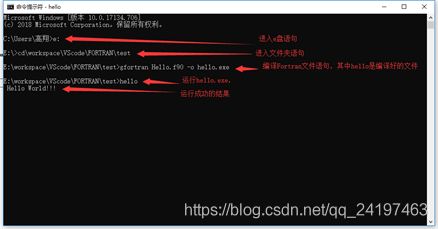
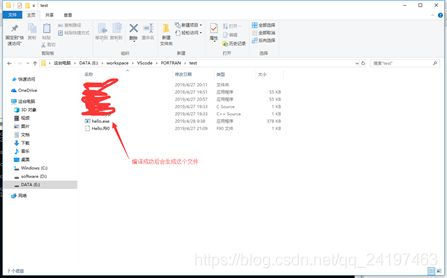
3. プラグインをインストールする
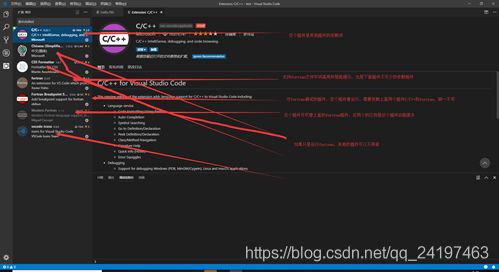
各プラグインをクリックすると、そのプラグインの使い方や機能を見ることができます。
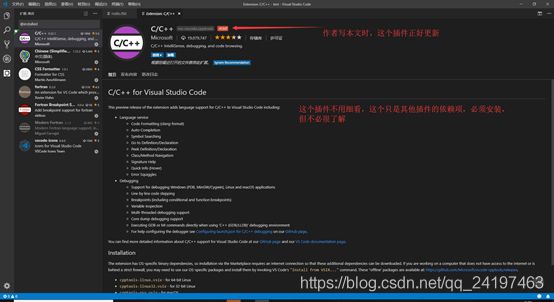
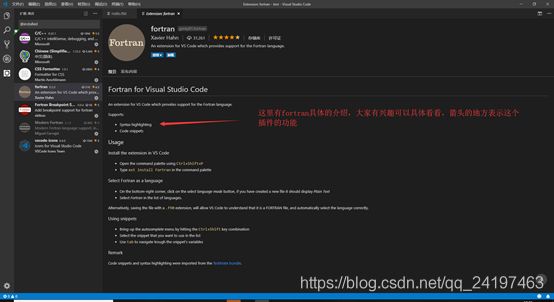
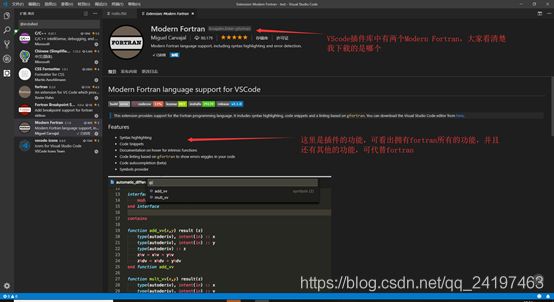
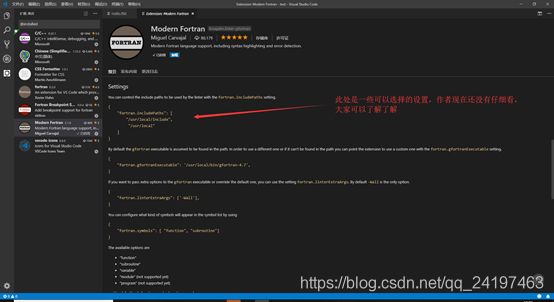
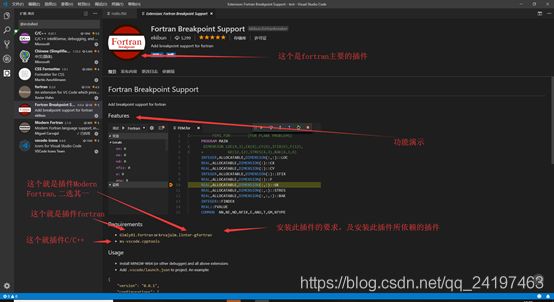
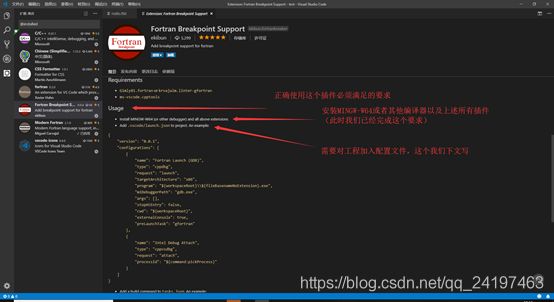
III. コンパイルと実行
1. 設定ファイル
プラグインをインストールしたら、すぐに使用できます。
新しいプロジェクトを作るとき、毎回VScodeのコンパイル環境を使うための設定ファイルを書く必要があります。実はこの設定ファイルは他のIDEを使うときにも必要なのですが、他のIDEは自動的に書いてくれるのに対し、VScodeは使うプラグインによって自分で書く必要があり、これがVScodeが小さく軽い理由にもなっています。
実際に使うときは、この設定ファイルを一度書くだけで、新しいプロジェクトを作るときは、コピー&ペーストするだけでいい。
上で書いたプロジェクトを例にとると、testフォルダの下に新しいフォルダ(フォルダと覚えてください)を作成し、名前を.vscodeにします。
(間違った名前ではありません)、新しいファイル launch.json を作成し、次のコードを記述します。
{
"version": "0.0.1",
"configurations": [
{
"name": "Fortran Launch (GDB)",
"type": "cppdbg",
"request": "launch",
"targetArchitecture": "x86",
"program": "${workspaceRoot}\\${fileBasenameNoExtension}.exe",
"miDebuggerPath": "gdb.exe",
"args": [],
"stopAtEntry": false,
"cwd": "${workspaceRoot}",
"externalConsole": true,
"preLaunchTask": "gfortran"
},
{
"name": "Intel Debug Attach",
"type": "cppvsdbg",
"request": "attach",
"processId": "${command:pickProcess}"
}
] }
新しいファイルtasks.jsonを作成し、以下のコードを記述します。
{
"version": "0.0.1",
"command": "gfortran",
"args": [
"-g",
"${file}",
"-o",
"${workspaceRoot}\\${fileBasenameNoExtension}.exe"
]
}
次の画像のように
2. デバッギング
デバッグの準備
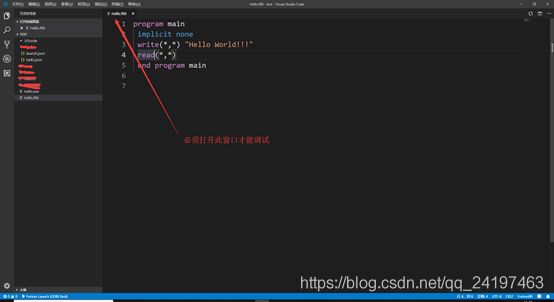
下の写真
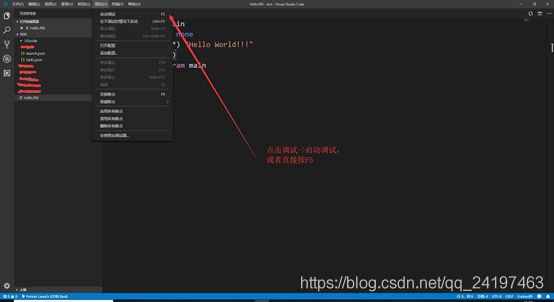
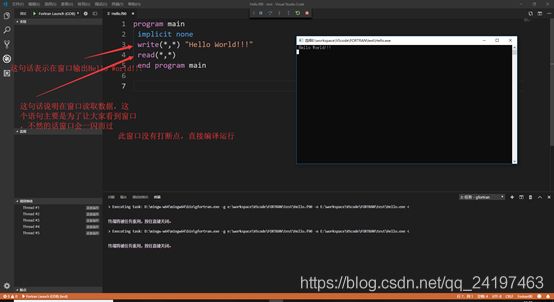
以下は、ブレークポイントがある場合のデバッグのデモです。
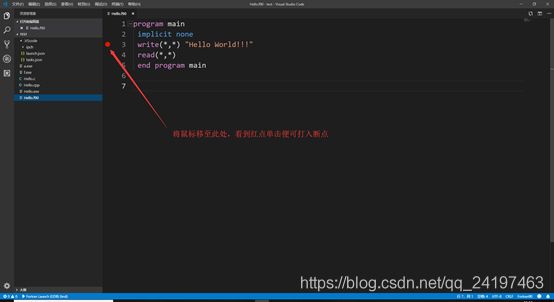
また、デバッグをクリックするか、F5キーを押してください
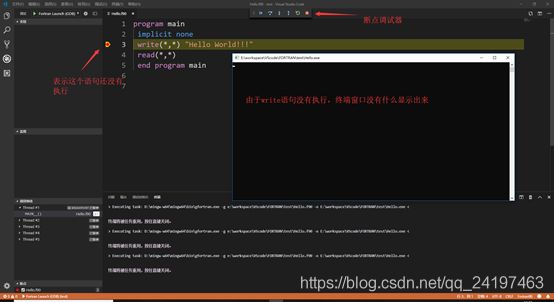
次へをクリックした後

終了すると、Hello.exeファイルが生成されていることが確認できます。
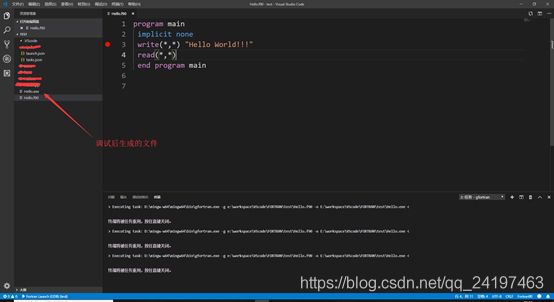
この時点で、VScodeはfortran言語を実行するためにコンパイルすることができます。
VScodeの利点は、軽くて小さくてシンプルなので、初心者に適していることです。大規模で複雑なプロジェクトでは、実際には他のIDEの方が強力であり、もちろん使い方も複雑です。
VScodeでFortranを設定する方法については、これで終わりです。VScodeでのfortranの設定についての詳細は、Scripting Houseの過去の記事を検索するか、以下の関連記事を引き続き閲覧してください。
関連
最新
-
nginxです。[emerg] 0.0.0.0:80 への bind() に失敗しました (98: アドレスは既に使用中です)
-
htmlページでギリシャ文字を使うには
-
ピュアhtml+cssでの要素読み込み効果
-
純粋なhtml + cssで五輪を実現するサンプルコード
-
ナビゲーションバー・ドロップダウンメニューのHTML+CSSサンプルコード
-
タイピング効果を実現するピュアhtml+css
-
htmlの選択ボックスのプレースホルダー作成に関する質問
-
html css3 伸縮しない 画像表示効果
-
トップナビゲーションバーメニュー作成用HTML+CSS
-
html+css 実装 サイバーパンク風ボタン
おすすめ
-
UTC時間、GMT時間、ローカル時間、Unixタイムスタンプの具体的な使用方法
-
Burpsuiteの使い方とスタートアップ 詳細チュートリアル
-
近年のImagenetデータセットに基づくPytorchの画像分類モデルについてまとめる。
-
Fiddlerを用いたソフトウェアテストにより、脆弱なネットワークテストを実現
-
Win10でVScodeのリモート開発 ssh-remote(パスワード不要のログイン)を設定する
-
MacでHomebrewのイメージソースを置き換える方法
-
Iris環境構築詳細チュートリアル(最新版Go & IDEA & IrisV12)
-
ハミングコードの符号化原理の解析と検証方法
-
[解決済み】スタイルシートとして解釈されるリソースがMIMEタイプtext/htmlで転送される(Webサーバーとは関係ないようです)。
-
[解決済み】コンストラクタが与えられた型に適用できない?