SecureCRTのダウンロードとインストール手順の詳細
SecureCRTの簡単な紹介
SecureCRT は SSH(SSH1、SSH2)に対応した端末エミュレーションプログラムで、簡単に言えば Windows 上で UNIX や Linux のサーバホストにログインするためのソフトウェアです。 と RC4 パスワード、パスワードと RSA 認証を使用することができます。SecureCRTのSSHプロトコルは、DES、3DES、RC4パスワード、およびパスワードとRSA認証をサポートしています。今後、Linuxサーバーへの接続に頻繁に使用される予定です。
I. SecureCRTのダウンロード
SecureCRTのダウンロードには、以下のアドレスの公式サイトへのアクセスが必要です。
https://www.vandyke.com/cgi-bin/releases.php?product=securecrt
ダウンロードしたインストールパッケージはこちらです。
Baidu.comのダウンロード。
リンク https://pan.baidu.com/s/1u6iJ_vGrzx4uHrx-V0t2EQ
抽出コードです。x46b
1. ダウンロード後、ZIPパッケージを圧縮したいコンピュータのインストールディレクトリに解凍します。
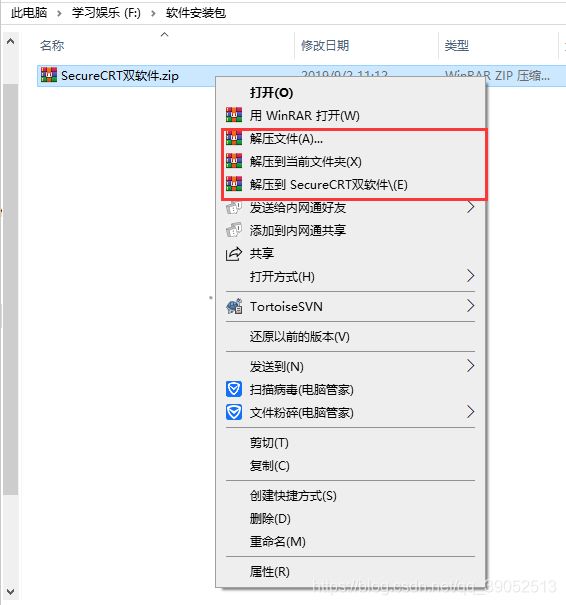
2. 終了したフォルダに移動し、scrt_sfx833-x64.exeインストーラを見つけ、そのファイルをダブルクリックしてインストールします。

次に、インストールに入ります。
II. SecureCRTのインストール
アプリケーションをダブルクリックすると、現在の画面が表示されますので、「次へ」をクリックして次に進みます。
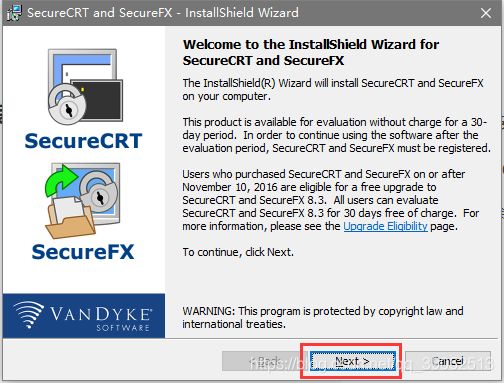
使用許諾をインストールするには、まず "I accept the..." をチェックし、"Next" をクリックしてください。
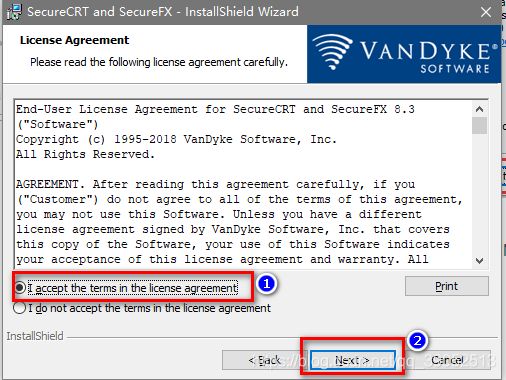
先に進み、Common profile(...)をクリックし、"Next"をクリックします。

次に「カスタム」をクリックし、「次へ」をクリックします。
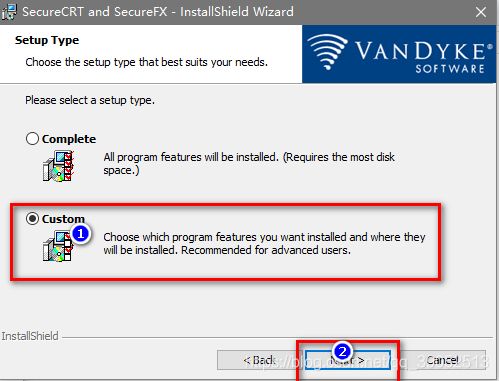
次にカスタム設定画面ですが、デフォルトではSercureCRTとSercureFxがインストールされますので、選択する必要はありません。インストールパスを変更する必要がない場合は、直接"Next"をクリックして次のステップに入ってください。右"変更..."、インストールするディレクトリを選択し、"OK"、その後"次"をクリックします。
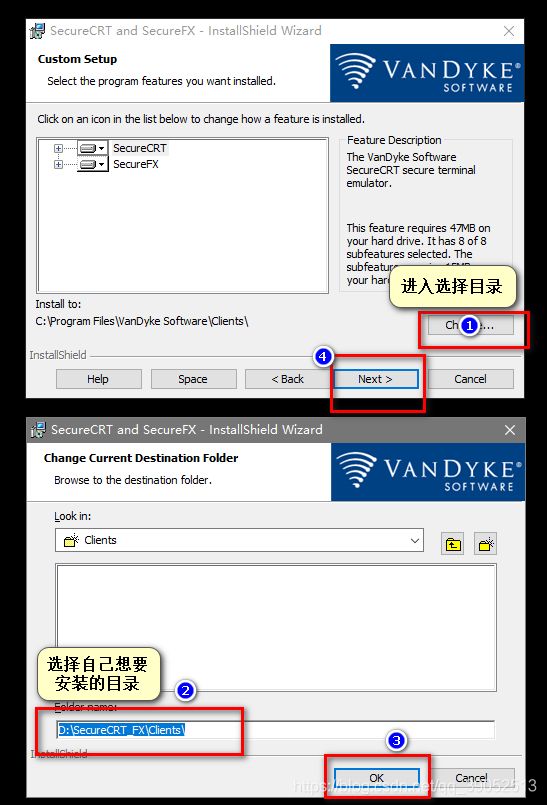
次に、デフォルトでチェックを入れて、直接 " Next " をクリックするだけです。
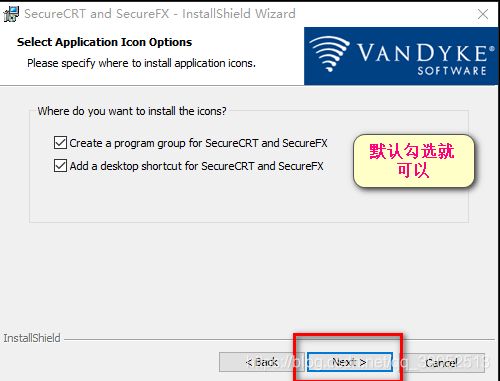
次に、「インストール」をクリックし、ソフトウェアをインストールします。
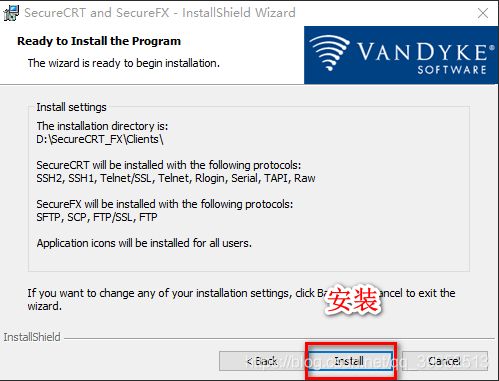
その後、インストールが完了するのを待ち、quot; Finish "をクリックすれば、インストールが完了します。
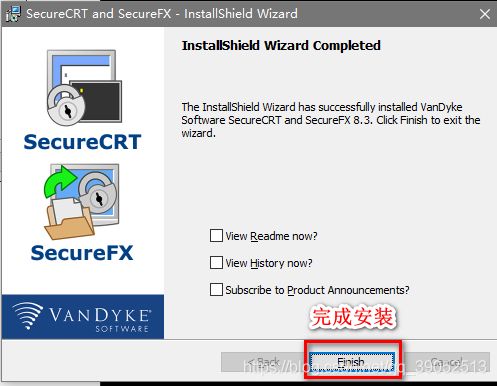
今度はデスクトップに2つのアイコンが表示され、インストールが完了したことが証明されます。
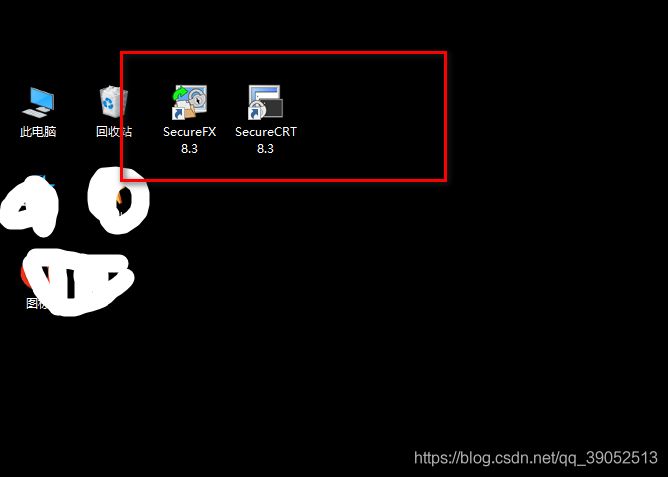
これで、SercureCRTとSercureFxの両方を楽しむことができます。ありがとうございました。
III. SecureCRTの使用方法
SercureCRTとSercureFxの使い方は?
以下のリンクをクリックすると、非常に詳細な情報を見ることができます。
SecureCRTのダウンロードからインストールまでの詳細な手順についての説明は以上となります。SecureCRTのダウンロードとインストールについての詳細は、スクリプトハウスの過去記事を検索するか、以下の関連記事を引き続きご覧ください。
関連
-
Jupyter notebookをベースとしたSparkクラスタ開発環境構築の詳細プロセス
-
K8sandra入門チュートリアル - Linux上のKubernetesにK8sandraをデプロイする
-
UTC時間、GMT時間、ローカル時間、Unixタイムスタンプの具体的な使用方法
-
HDFSのNamenode高可用性メカニズムを見てみよう
-
VSCodeリモートサーバ接続エラー:Could not establish connection to VSCode
-
Win10でVScodeのリモート開発 ssh-remote(パスワード不要のログイン)を設定する
-
Centos7でVscodeが反応しない不具合とその解決方法
-
[解決済み】複数のgitコミットを元に戻すには?
-
[解決済み】リソースの読み込みに失敗しました:サーバーは404(Not Found)のステータスで応答しました。)
-
自律走行技術のV2X技術の紹介
最新
-
nginxです。[emerg] 0.0.0.0:80 への bind() に失敗しました (98: アドレスは既に使用中です)
-
htmlページでギリシャ文字を使うには
-
ピュアhtml+cssでの要素読み込み効果
-
純粋なhtml + cssで五輪を実現するサンプルコード
-
ナビゲーションバー・ドロップダウンメニューのHTML+CSSサンプルコード
-
タイピング効果を実現するピュアhtml+css
-
htmlの選択ボックスのプレースホルダー作成に関する質問
-
html css3 伸縮しない 画像表示効果
-
トップナビゲーションバーメニュー作成用HTML+CSS
-
html+css 実装 サイバーパンク風ボタン
おすすめ
-
BurpSuiteのインストールと設定の詳細
-
近年のImagenetデータセットに基づくPytorchの画像分類モデルについてまとめる。
-
Fiddlerを用いたソフトウェアテストにより、脆弱なネットワークテストを実現
-
WSL2の他ホストへのVSCodeリモート接続問題
-
MacでHomebrewのイメージソースを置き換える方法
-
Visual Studio 2019 ネイティブで Azure Functions を実行できない場合の解決方法
-
MATLABチュートリアル データ操作 変数操作と行列表現 詳細
-
[解決済み】アーキテクチャx86_64の未定義シンボル。コンパイル時の問題
-
[解決済み】git error: failed to push some refs to remote
-
NoVNCがVNCのリモート接続をWebベースで実現する方法