モバイルハードディスクは、Macのディスクユーティリティを介して誤って強制終了応急処置方法をディスクを拭いてください
写真を見てください、これはディスク1が強制終了後に灰色になり、再び完全に手つかずでそれを拭いているところです。
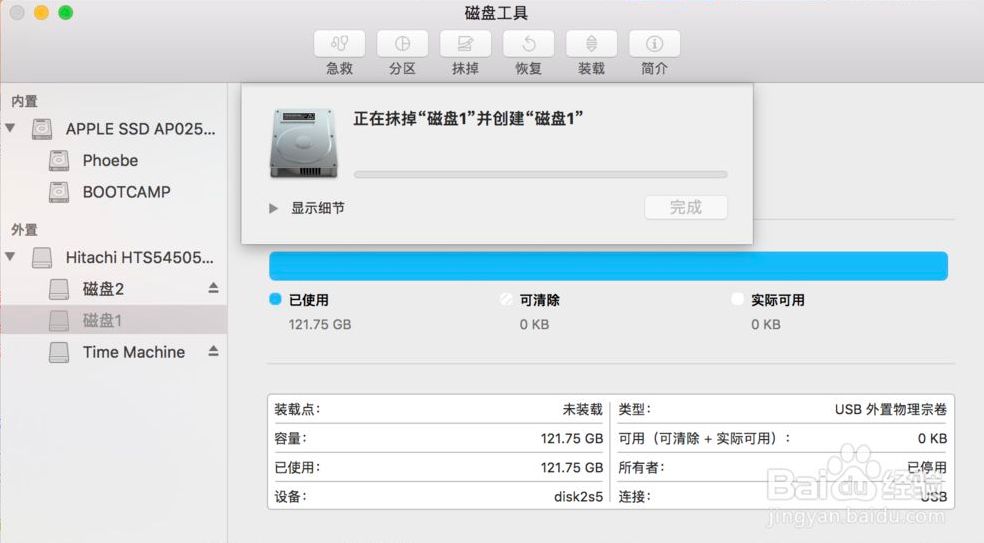
百度を検索しても方法は案内されなかったので、仕方なくアップルのカスタマーサービスに電話し、その案内で以下のようにディスクを保存しました。
ディスクユーティリティ - リムーバブルドライブのディスク全体を再度消去、失敗、ディスクユーティリティの "First Aid" をクリックし、再度消去を試みると、OK!
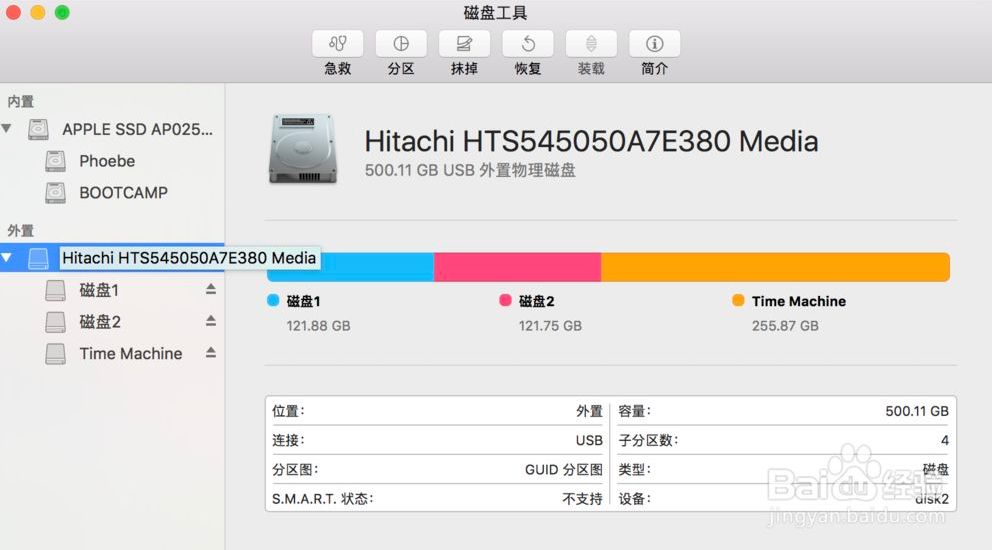
ディスクユーティリティ(Mac版)でディスクのセルフテストと修復を行う方法
MACを長く使っていると、いろいろな不具合が出てきますので、修理はとても重要な作業になります。今日は、MACに付属しているディスクツールを使って、ディスクのセルフテストと修復を行う方法を紹介したいと思います。
その方法について
まず、「アプリケーション」-「ツールを使う」-「ディスクツール」を開きます。
ディスクユーティリティを開いたら、左側でディスク(通常Macintosh HDと呼ばれます)を選択し、右側のタブで[First Aid]を選択します
右下の "Verify Disk" をクリックし、セルフテストを開始します。
この時点で、自己診断中にコンピュータが遅くなることを促されます。ベリファイディスクが開始されると、ディスクテストの結果を報告するいくつかのテストメッセージがダイアログボックスに表示されます。ディスクに問題がある場合は、赤で表示されます。もちろん一般ユーザーのディスクは正常であり、テスト後にすべて問題ないことを促すメッセージが表示されます。
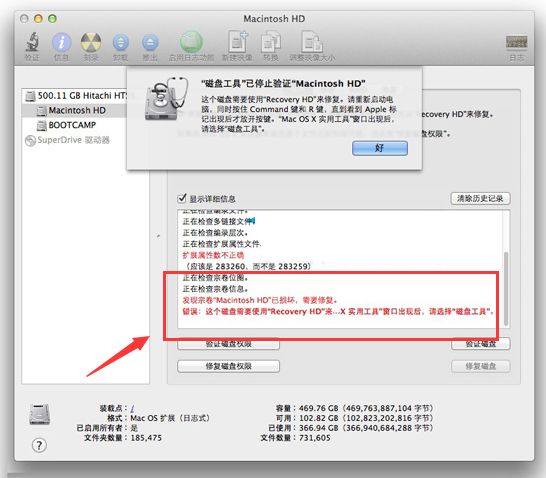
赤いエラーが表示された場合は、インターフェースの下部にある "Repair Disk" を選択してみてください。ただし、起動ディスクが "corrupted" などのメッセージが直接表示された場合は、単に修復することができず、システムを再起動する必要があります。
10.7 Lion 以降のすべてのシステムはリカバリー HD で修復できますが、修復前に Time Machine でバックアップを取ることをお勧めします。
を長押ししてMacを再起動します。
ディスクのセルフテストと修復をディスクユーティリティ(Mac版)+RでAppleが表示されるまで行ってから離す方法
リカバリーHDに移動し、Mac OS Xのユーティリティで、"ディスクユーティリティ"を選択します。
先ほど問題があったディスクを選択し、First Aidで"Repair Disk"を選択します。
通常、これで通常の再起動後に問題が解決します。10.6などの古いシステムでは、マシンに付属のCDを使用し、CDから起動してディスクユーティリティを見つけ、修復する方法を選択することができます。
ディスクユーティリティを使ってMACディスクのセルフテストと修復を行う方法ですので、もしこの方法を試す必要がある場合は、きっとお役に立つと思います。
関連
-
Macのインストールシステムのプロンプトが破損したコピーを修正する方法は?
-
Sogou Input Method for macを完全に削除する方法を教えてください。MacでSogou Input Methodをアンインストールする2つの方法
-
MacでPDFに素早く署名する方法
-
macで中国語に切り替えられない場合、どうすればいいですか? macでテキストが簡体字に変換されない解決方法
-
Macで色のコントラストを改善するには?
-
Macのデスクトップの壁紙を設定する方法は?
-
MacOS bigsurシステムでダークモードをオンにする方法は?MacOSのダークモードの使用方法
-
Apple macOS Big Sur システムの優先言語を選択する方法とは?macのシステム言語を変更するためのヒント
-
Macシステムコンピュータで都市の天気を切り替えるには?Mac上で他の都市の天気を切り替えるためのヒント
-
Apple macOS Big SurシステムのコンピュータにWeChatをインストールする方法は?MacにWeChatをインストールする二つの方法
最新
-
nginxです。[emerg] 0.0.0.0:80 への bind() に失敗しました (98: アドレスは既に使用中です)
-
htmlページでギリシャ文字を使うには
-
ピュアhtml+cssでの要素読み込み効果
-
純粋なhtml + cssで五輪を実現するサンプルコード
-
ナビゲーションバー・ドロップダウンメニューのHTML+CSSサンプルコード
-
タイピング効果を実現するピュアhtml+css
-
htmlの選択ボックスのプレースホルダー作成に関する質問
-
html css3 伸縮しない 画像表示効果
-
トップナビゲーションバーメニュー作成用HTML+CSS
-
html+css 実装 サイバーパンク風ボタン
おすすめ
-
MacでBluetooth共有フォルダをオンにする方法は?macでBluetooth共有閲覧可能なフォルダを設定するコツ
-
Macで字幕のフォントサイズを変更する方法
-
Macをハイバネーションしないように設定する方法は?
-
mac ボイスメモ 録音を削除する方法は? mac ボイスメモ 録音を削除するチュートリアル
-
Macでのcommand+Rとshift+command+Rの違い(オンラインリカバリーモード選択)について
-
MacOS Big Sur 11.3 の Web ページに時間制限を設定するには?
-
MacOS Big Surの通知センターにカスタムウィジェットを追加する方法は?
-
MacOS Big SurでApple IDを二重認証する方法を教えてください。
-
MacOS Big SurシステムでHiPDIを開くには?macOSのHiPDIをカスタマイズするヒント
-
Mac OS Xでパブリックフォルダー以外のフォルダーを共有するには?