Macのインストールシステムのプロンプトが破損したコピーを修正する方法は?
低バージョンのMacシステムをアップグレードしたり、再インストールのためにUSBブートディスクを作成したりする必要があるとき、まず最初にやるべきことは、動作するMacインストールシステムを見つけることです。しかし、見つけたMacのインストールシステムが、アプリケーションのコピーが壊れているとプロンプトを出したらどうしますか?一緒に調べましょう
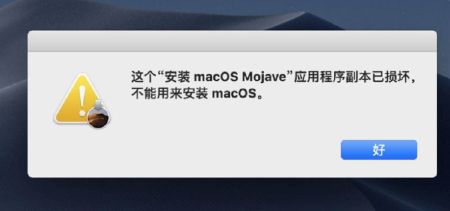
Macのインストールシステムで、アプリケーションソリューションの破損したコピーについてプロンプトが表示される。(以下の解決策はすべて切断を必要とします!!!)
"Macのインストールシステムは、アプリケーションのコピーが破損しており、macOSのインストールに使用できないと表示します。" または "インストールmacOS High Sierraアプリケーションのこのコピーは、破損しており、インストールに使用できません。" と表示します。
これらのプロンプトは、いずれもAppleの証明書が期限切れであることが原因です。
一人 それは、システムに通常の場合、元のインストールイメージを介して現在の古いシステムをアップグレードする必要がある(インストーラのアップグレードでダウンロードしたsystem.dmgファイルをダブルクリックして破損しているエラー)、である場合。 最初の切断!!! その後、手動でシステム設定の時間を変更した後、システムのアップグレードをインストールするためにインストーラをダブルクリックに移動します。 時間の基準は以下の通りです。(システム環境設定 - 日付と時刻)
10.10: 2015
10.11: 2016
10.12: 2017
10.13: 2018
10.14: 2018
10.15: 2019
画像
ii. USBブートが行われた場合。 最初にネットワークの接続を解除する そして、「ユーティリティ」-「ターミナル」のインターフェースに、(例):日付 0101012018.30 と入力してエンターキーを押せば、正常にインストールができます。(インストールディスクのシステムバージョンに対してターミナルコードを入力します)
10.10:日付 122014102015.30
10.11: 日付 0201010116
10.12:日付010514102017.30
10.13:日付 0101012018.30
10.14:日付 0101012018.30
10.15:日付 1212122019年
画像
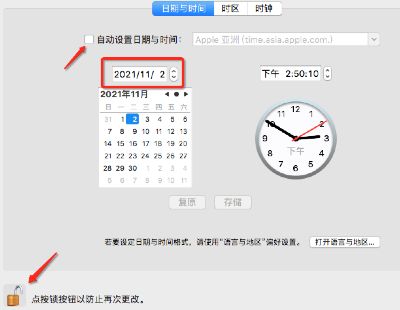
Enterキーを押します。コマンドラインの入力が完了したら、ウィンドウを閉じてターミナルを終了します。
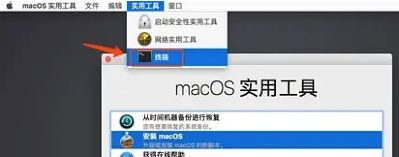
ターミナルを終了し、先ほどの画面に戻って「macOSをインストール」をクリックすると、再びインストールが開始されます。
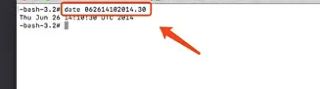
上記は、アプリケーションのコピーが破損しているプロンプトが表示されたMacのインストールシステムのためのソリューションであり、それはあなたを助けることを願って、より多くのコンテンツは、スクリプトの家に注意を払うために続けてください。
関連
-
MacでBluetooth共有フォルダをオンにする方法は?macでBluetooth共有閲覧可能なフォルダを設定するコツ
-
Macのタスクバーから検索ショートカットキーが消えている場合はどうすればよいですか?
-
MacでSiriの音声を変更する方法は?
-
macノートパソコンのスクリーンショット方法とは? macパソコンのスクリーンショットまとめ
-
Macで色のコントラストを改善するには?
-
Macのデスクトップの壁紙を設定する方法は?
-
アップルデュアルシステムはwin11をアップグレードすることができます Macのシステムは、win11のチュートリアルをインストールする
-
MacOS Big SurでApple IDを二重認証する方法を教えてください。
-
Apple macOS Big Sur 11.3で新しいHello Screen Protectorを使うにはどうしたらいいですか?
-
Macシステムコンピュータで都市の天気を切り替えるには?Mac上で他の都市の天気を切り替えるためのヒント
最新
-
nginxです。[emerg] 0.0.0.0:80 への bind() に失敗しました (98: アドレスは既に使用中です)
-
htmlページでギリシャ文字を使うには
-
ピュアhtml+cssでの要素読み込み効果
-
純粋なhtml + cssで五輪を実現するサンプルコード
-
ナビゲーションバー・ドロップダウンメニューのHTML+CSSサンプルコード
-
タイピング効果を実現するピュアhtml+css
-
htmlの選択ボックスのプレースホルダー作成に関する質問
-
html css3 伸縮しない 画像表示効果
-
トップナビゲーションバーメニュー作成用HTML+CSS
-
html+css 実装 サイバーパンク風ボタン
おすすめ
-
MacでiCloudフォトライブラリをハードディスクにバックアップする方法は?icloudの写真をハードディスクにインポートするためのヒント
-
Sogou Input Method for macを完全に削除する方法を教えてください。MacでSogou Input Methodをアンインストールする2つの方法
-
macOS Montereyのアップグレード後、古いMacがブリックになった場合はどうすればよいですか?
-
Macで字幕のフォントサイズを変更する方法
-
Macのディスクに新しいパーティションレイアウトを作成する方法は?
-
Macをハイバネーションしないように設定する方法は?
-
Macでのcommand+Rとshift+command+Rの違い(オンラインリカバリーモード選択)について
-
MacOS bigsurシステムでダークモードをオンにする方法は?MacOSのダークモードの使用方法
-
macOS Big Surはどのように機能するのですか?始めるための50のクイックヒント
-
Apple macOS Big SurシステムのコンピュータにWeChatをインストールする方法は?MacにWeChatをインストールする二つの方法