MacでPDFに素早く署名する方法
macOSであなたの人生を署名で彩る
署名が必要です」というPDFを送ることは、現代の官僚主義において、私たちが対処しなければならない愚かな部分の一つです。macOSにはとてもシンプルなツールが組み込まれていて、トラックパッドに落書きしたり、署名の写真を撮ったりすることで書類に署名することができます。その方法をご紹介します。
1. macOSのプレビューアプリでPDFを開く。他のPDF処理ソフトウェア(Adobe Acrobatなど)がインストールされていない場合、ファイルをクリックするとデフォルトでこうなる場合があります。そうでない場合は、PDFファイルを右クリックし、「名前を付けて開く」→「プレビュー」を選択します。
2. 署名が必要な場所まで文書をスクロールダウンし、「ツール > 注釈 > 署名 > 署名の管理」をクリックします。
3. MacBookのトラックパッドが大きくて、その上で署名をスワイプできることが確認できたら(思っているより簡単です)、トラックパッドで署名するオプションを選びます。サインを描き終えたら、キーボードのキーを押して、Macに完了を知らせましょう。
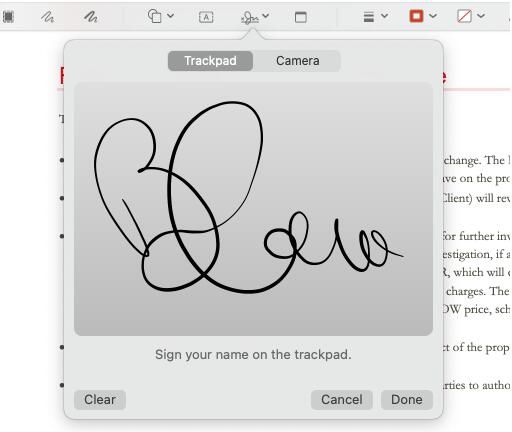
タッチパッドで簡単にサイン
4. iMacなどトラックパッドのないMacをお使いの場合は、カメラオプションを選択し、ウェブカメラの前に署名用の写真を置くことも可能です。無地の白い紙に、太い黒のペンを使ってください。Biroのような細いペンでは登録できません。アプリは自動的にサインを反転させ、どのように見えるかをライブプレビューで表示します。
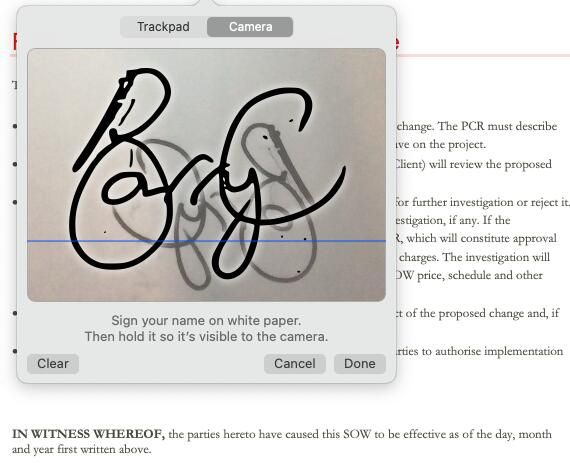
Macは画像を反転させるので、書いたサインが正しく表示されます
5. 署名を追加すると、プレビューウィンドウの上部にハイライト表示されるはずです。そうでない場合は、小さな署名のアイコンをクリックすると表示されます。署名の画像を文書内の適切な場所にドラッグし、必要に応じて青い点を使用してサイズを変更します。
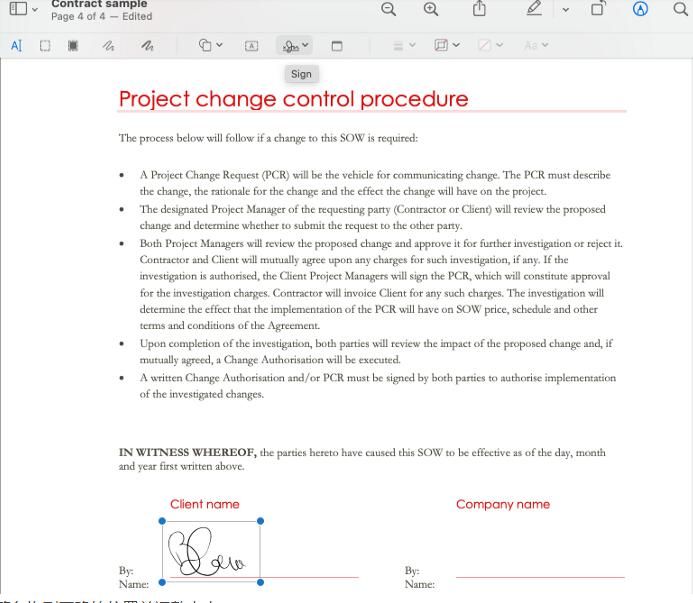
署名を適切な場所にドラッグし、サイズを変更する
6. ここで、「ファイル >保存」をクリックして、変更内容を文書に保存し、必要な人にメールで送信します。
上記は、すべてMac上で迅速にPDFに署名する方法についてです、それはあなたを助けることを願って、より多くのコンテンツは、スクリプトの家に注意を払う続けてください。
関連
-
MacでBluetooth共有フォルダをオンにする方法は?macでBluetooth共有閲覧可能なフォルダを設定するコツ
-
macOS big surインポートプロジェクトから写真を一括削除する方法は?
-
MacでSiriの音声を変更する方法は?
-
Macでコントロールセンターを開くためのショートカットキーをカスタマイズする方法?Macのカスタマイズ コントロールセンターを開くためのショートカットキー
-
モバイルハードディスクは、Macのディスクユーティリティを介して誤って強制終了応急処置方法をディスクを拭いてください
-
MacOS Big Surでdmgファイルを開くとリソースがビジーになる問題の解決方法を教えてください。
-
MacOS Big SurでApple IDを二重認証する方法を教えてください。
-
MacOS bigsurシステムでダークモードをオンにする方法は?MacOSのダークモードの使用方法
-
macOS Big Sur 11.3 Developer Preview Beta 7 が正式リリース(アップデートあり)
-
macOS Big Surはどのように機能するのですか?始めるための50のクイックヒント
最新
-
nginxです。[emerg] 0.0.0.0:80 への bind() に失敗しました (98: アドレスは既に使用中です)
-
htmlページでギリシャ文字を使うには
-
ピュアhtml+cssでの要素読み込み効果
-
純粋なhtml + cssで五輪を実現するサンプルコード
-
ナビゲーションバー・ドロップダウンメニューのHTML+CSSサンプルコード
-
タイピング効果を実現するピュアhtml+css
-
htmlの選択ボックスのプレースホルダー作成に関する質問
-
html css3 伸縮しない 画像表示効果
-
トップナビゲーションバーメニュー作成用HTML+CSS
-
html+css 実装 サイバーパンク風ボタン
おすすめ
-
Mac OS Big SurでNever Lock Screenを設定する方法は?Macのロック画面の時間を変更する方法に関するヒント
-
Macのメニューバーの時刻をデジタル表示するように設定する方法は?Macのメニューバーで時刻を設定する方法
-
macで中国語に切り替えられない場合、どうすればいいですか? macでテキストが簡体字に変換されない解決方法
-
macノートパソコンのスクリーンショット方法とは? macパソコンのスクリーンショットまとめ
-
Macのデスクトップの壁紙を設定する方法は?
-
mac ボイスメモ 録音を削除する方法は? mac ボイスメモ 録音を削除するチュートリアル
-
MacOS Big Surの通知センターにカスタムウィジェットを追加する方法は?
-
Apple macOS Big Sur 11.3 正式リリース アップデートの概要
-
Macシステムコンピュータで都市の天気を切り替えるには?Mac上で他の都市の天気を切り替えるためのヒント
-
Apple macOS Big SurシステムのコンピュータにWeChatをインストールする方法は?MacにWeChatをインストールする二つの方法