Android Studioの設定 Gradleの概要
I. 質問です。
1. Android Sutdioをインストールした後、初めてプロジェクトを開くにはどうしたらいいですか?
Gradle Home の手動設定にいつも失敗するのはなぜですか?
II はじめに
(1) Android Studioは、どのGradleを使用するかをどのように知るのですか?
プロジェクトに使用されるGradleは、プロジェクト内の以下のファイルによって決定されます。
{your project}/gradle/wrapper/gradle-wrapper.properties
#Thu May 11 16:43:55 CST 2017
distributionBase=GRADLE_USER_HOME
distributionPath=wrapper/dists
zipStoreBase=GRADLE_USER_HOME
zipStorePath=wrapper/dists
distributionUrl=https\://services.gradle.org/distributions/gradle-3.3-all.zip
<イグ
最後の行の distributionUrl は、このプロジェクトがどのバージョンの gradle を使っているかを決定します。つまり、異なるプロジェクトは異なるバージョンの gradle を使うことができ、それが Gradle ホームの修正に失敗する理由です。
では、どのようにすればgradleのバージョンを知ることができるのでしょうか。その答えは、以下のリンクです。
Gradleのダウンロードアドレスです。 https://services.gradle.org/distributions/
なので、上記のリンクをたどって、その後に続くgradleのバージョンを変更すればOKです。
(2) Gradleはどこに保存されていますか?
Gradleはみんなで共有するものなので、もちろんプロジェクトファイルにGradleを入れることはなく(できないわけではありません)、ASは以下のディレクトリにgradleを保存します。
Linuxで
~/.gradle/wrapper/dists
C:\users\{user name}\.gradle\wrapper\dists
windowsであれば、AS-Setting(Ctrl+Shift+S)を開いて、Gradleを探すと以下のようにパスが表示されます。
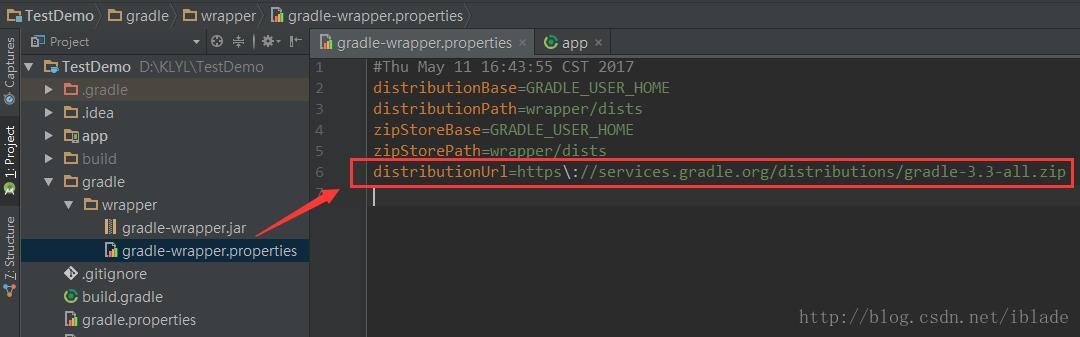
このパスを元に、ローカルでファイルを探すこと。
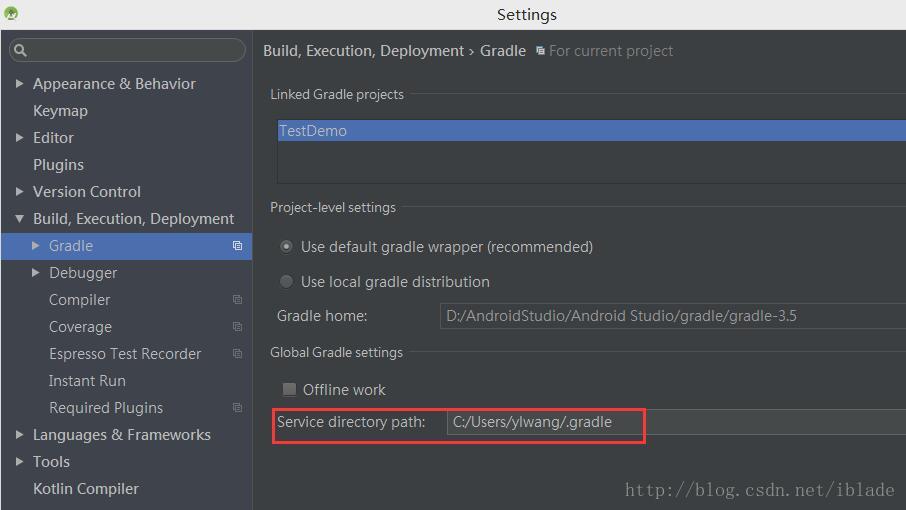
Android Studioがプロジェクトを開くとき、まずgradle-wrapper.propertiesファイルを読み込んで、そのプロジェクトがどのバージョンのgradleを必要としているかを把握し、次にgradleが保存されているフォルダ GRADLE_USER_HOME に行って、そのバージョンのgradleが存在するかどうか確認します。存在しない場合は、distributionUrlに移動し、以下のものをダウンロードします。
という場合は、gradleを自動でダウンロードします。ここで、プロジェクトの設定ファイルがgradle/wrapper/gradle-wrapper.propertiesでないかを見返してみましょう。
第三に、設定方法
原理がわかり、開くのが遅いのはgradleをダウンロードするステップで詰まっているからだとわかったので、graddeをダウンロードし、自分で設定することにします
(1) gradle-wrapper.propertiesを修正します。
gradle-wrapper.propertiesのdistributionUrlを欲しいバージョンに修正します。後のバージョンだけ変更して、前の部分は変更しないようにします。正確なバージョンは以下のリンクを参照してください。
Gradleのダウンロードアドレスです。 https://services.gradle.org/distributions/
(2) プロジェクトを開く
この時、ASが自動的にgradleをダウンロードし、ディレクトリを作成します。この時点ではAndroid Studioを終了してください。
Linuxです。
~/.gradle/wrapper/dists
ウィンドウを表示します。
C:\users{user name}.gradlewrapper_dists
対応するgradleのバージョンフォルダに移動すると、以下のように文字化けしたフォルダ(ここでは例としてgradle 3.5)が並んでいます。

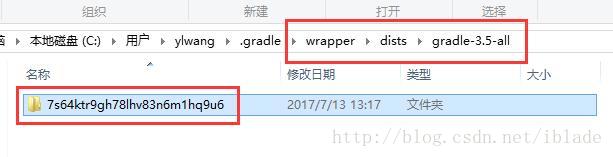
(2)gradleのダウンロード
上記のGradleのダウンロードアドレスから、対応するバージョンのgradle、ここではgradle-3.5-all.zipをダウンロードし、上記画像のgradle-3.5-all.zipのpartファイルを削除、ダウンロードしたgradle-3.5-all.zipを上記画像のゴチャついたコードがあるフォルダへコピーしてください。
解凍しないように注意
. こうすることで、gradleをダウンロードするステップを省略することができます。
(3) Android Studioを再び開き、プロジェクトを開くと、OK、あっという間に開く。
四、Gradleプラグインのバージョン
gradleプラグインとgradleは別物で、gradleプラグインのバージョンはプロジェクトの一番外側のbuild.gradleファイルによって決定される
app/build.gradleです。
// Top-level build file where you can add configuration options common to all sub-projects/modules.
buildscript {
repositories {
jcenter()
repositories { jcenter()
dependencies {
classpath 'com.android.tools.build:gradle:2.3.3'
// NOTE: Do not place your application dependencies here; they belong
// in the individual module build.gradle files
}
}
allprojects {
repositories {
jcenter()
}
}
task clean(type: Delete) {
delete rootProject.buildDir
}
gradleプラグインのバージョンを変更した後、コードを同期すればOKです。
gradleと(android gradle plugin)を混同してはいけません。android gradle pluginはgradleに依存します。
1.gradleの設定
setting under gradleでgradleの選択を設定すると
defalut gradle wrapper(推奨)".を使用します。
をベースにするように、その時は
{project.dir} {gradle}Wrapper {gradle}Wrapper.properties
ファイル内の設定は、gradleに行く
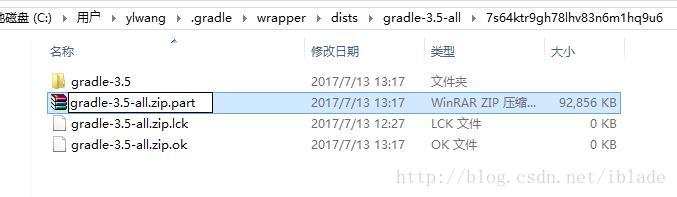
最後に、丁寧にまとめてくださった著者の方に感謝し、以下より転載します。 http://blog.csdn.net/fuchaosz/article/details/51567808
関連
-
Android Studio 3.1.2 新規プロジェクトのエラー AAPT2エラー:詳細はログを確認してください(Gradle 3.1.2)
-
GPSプロンプトの問題は、Callがユーザーによって拒否される可能性のある許可を必要とすることです:コードは、明示的にsをチェックする必要があります。
-
ProcessBuilderExceptionCreateProcess error=2, ϵͳÕҲ "μ½ָ¶".
-
Error:タスク ':app:compileDebugJavaWithJavac' の実行に失敗しました。解決方法
-
Android フロントカメラのビデオ録画に失敗しました (MediaRecorder: start failed: -19)
-
非推奨のKotlin Android Extensionsプラグインを移行する
-
エラーの報告です。ArrayAdapter は、リソース ID が TextView である必要があります。
-
SolutionMethod がスーパークラスのメソッドをオーバーライドしない。
-
Androidです。ListView.addHeaderView()の使用方法と注意点
-
Android Studio精彩案例(七)《ToolBar使用详解<一>》
最新
-
nginxです。[emerg] 0.0.0.0:80 への bind() に失敗しました (98: アドレスは既に使用中です)
-
htmlページでギリシャ文字を使うには
-
ピュアhtml+cssでの要素読み込み効果
-
純粋なhtml + cssで五輪を実現するサンプルコード
-
ナビゲーションバー・ドロップダウンメニューのHTML+CSSサンプルコード
-
タイピング効果を実現するピュアhtml+css
-
htmlの選択ボックスのプレースホルダー作成に関する質問
-
html css3 伸縮しない 画像表示効果
-
トップナビゲーションバーメニュー作成用HTML+CSS
-
html+css 実装 サイバーパンク風ボタン
おすすめ
-
Android Studio + Gradle またはコマンドラインを使用した Android apk の署名とパッケージング
-
Android プロジェクト コンパイル時に com.android.builder.internal.aapt.v2.Aapt2Exception に遭遇しました。AAPT2 エラー: 詳細はログを確認してください。
-
アンドロイド アルメアビ アルメアビ-v7a
-
アプリケーションがメインスレで仕事をしすぎている可能性がある
-
Androidのレイアウトにおけるmarginとpaddingの違いについて
-
アンドロイドプログレスバー自定义
-
Androidアプリの放送受信機登録(registerReceiver)処理の分析
-
江さんが熟練者から始めさせます。Android Studioは、ランディングページのパスワードスイッチの表示(小さな目)を作成する
-
Android TextViewの自動改行問題
-
Androidエラー:このターゲットで使用できるCPU/ABIシステムイメージがありません。