Anaconda 詳細インストールおよび使用チュートリアル(画像付き)
Anacondの紹介
Anacondaは、conda、Python、およびそれらの依存パッケージなど、180以上の科学的パッケージを含むオープンソースのPythonディストリビューションを指します。 また、特定のパッケージのみが必要な場合や、帯域幅やストレージスペースを節約する必要がある場合は、より小さなディストリビューションであるMiniconda(condaとPythonのみを含む)を使用することができます。
Conda はオープンソースのパッケージ、環境マネージャで、異なるバージョンのパッケージとその依存関係を同じマシンにインストールしたり、環境を切り替えたりするために使用できます。
AnacondaにはConda、Python、そしてnumpy、pandasなどのインストール済みツールキットが含まれています。
Miniconda は Conda、Python を含みます。
Anacondダウンロード
ダウンロードはこちら https://www.anaconda.com/download/
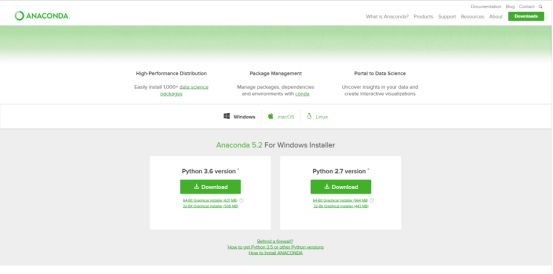
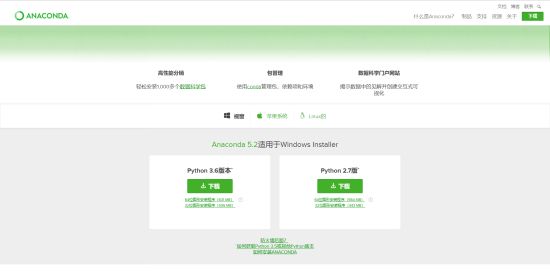
Anacondaはクロスプラットフォームで、Windows版、macOS版、Linux版があります。ここではWindows版を例にして、そのWindowsアイコンをクリックしてみましょう。
ダウンロードを選択します
Python 2.7 バージョン *--Python 2.7 version *
64 ビットグラフィカルインストーラ (564 MB) -- 64 ビットグラフィカルインストーラ (564 MB)
もちろん、状況に応じてPythonバージョン3.6、32-Bit版も選択可能です。
インストールパッケージは564MBあり、ネットワークの速度の関係でダウンロードに時間がかかる場合がありますので、しばらくお待ちください。Anaconda2-5.2.0-Windows-x86_64.exe ファイルのダウンロードはこちらで終了しました。
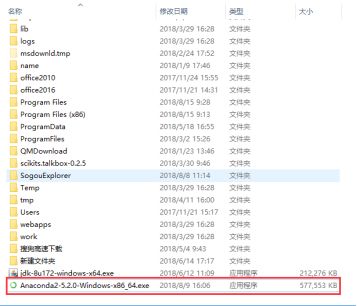
Anacondaのインストール
ダウンロードした Anaconda2-5.2.0-Windows-x86_64.exe をダブルクリックすると、以下の画面が表示されますので、「Next」をクリックして完了です。
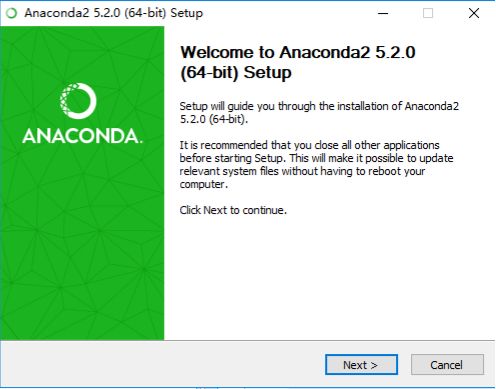
次へをクリック
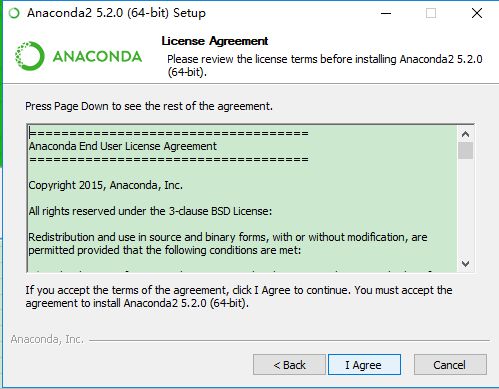
同意する」をクリックします。同意しない場合は、もちろんインストールを続行することはできません。
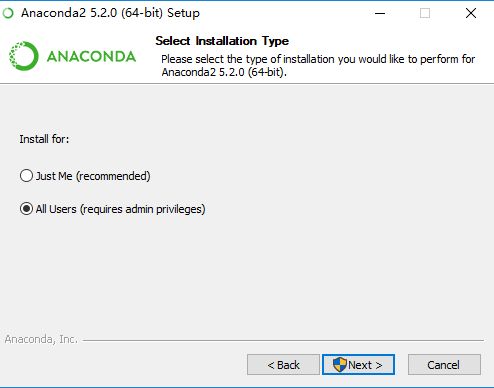
のためにインストールします。Just me or All Users, if you have several users on your computer, then you need to consider this. コンピュータに複数のユーザーがいる場合は、All Usersを選択してください。ここではAll Usersに直行し、引き続きNextをクリックします。
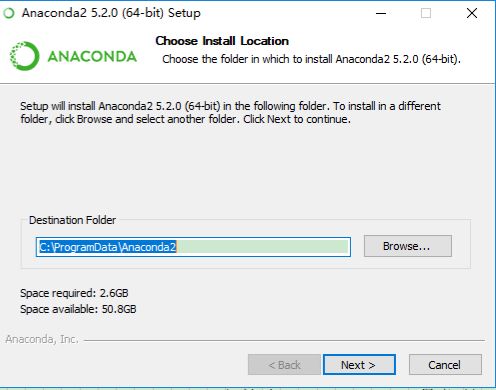
Destination Folderは"目的地フォルダ"の略で、インストールする場所を選択することができます。デフォルトでは、C:↵ProgramDataAnaconda2 フォルダーにインストールされます。また、Browse...を選択して、インストールするフォルダを選択することもできます。私はこのCドライブに十分なスペースがあるので、そのままデフォルトの場所にインストールしました。
Anacondaは非常に強力で、2.6GBというHD映画1本分の容量を消費することをお伝えしておきます。しかし、学習目的のための少しのハードディスクスペースはどうでしょう?
続けて、Next>をクリックします。
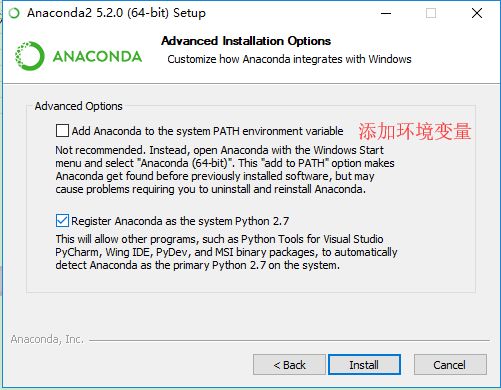
ここで、アドバンスドオプションと呼ばれるものに入ります。英語が得意で、ある程度の予備知識があれば、このインターフェイスの意味は必ず理解できるはずです。1つ目は環境変数の追加、2つ目はPython 2.7をデフォルトで使用すること、そして"Install"をクリックしてようやくインストールが開始されます。
インストールにかかる時間は、お使いのコンピュータの構成によって異なり、高い構成とソリッドステートドライブを搭載したコンピュータであれば、より速くなります。インストールプロセスは本当に Anaconda2-5.2.0-Windows-x86_64.exe ファイルから全ての圧縮された dll と py ファイルをインストールターゲットフォルダに書き込むだけです。
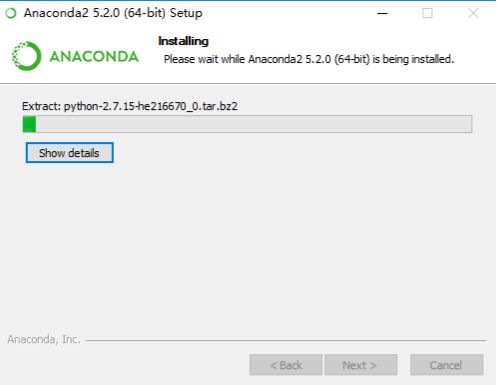
何しろ2.6GBの極小ファイルですから、まだまだ時間がかかりますので、気長にお待ちください。
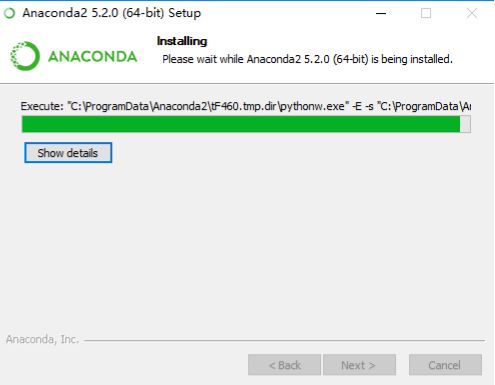
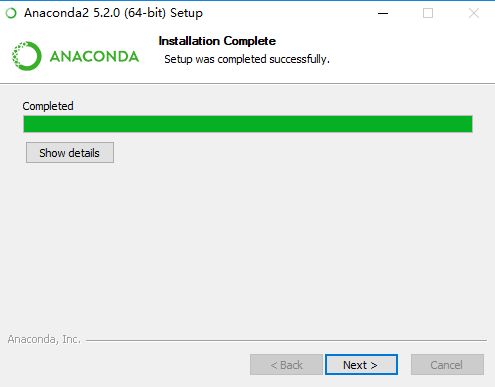
長い間待たされた後、ようやくインストールが完了しました インストール完了、最後のNext>をクリックします。
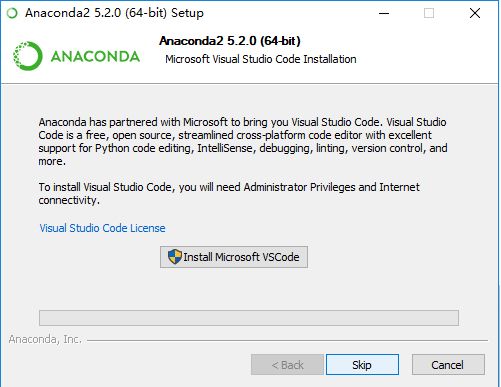
Microsoft VSCodeのインストールをクリックします。
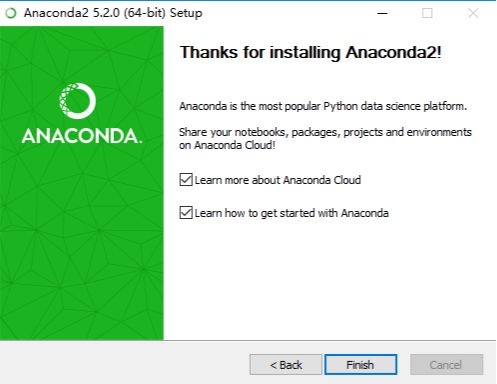
Finishをクリックすると、その2つの√がキャンセルできるようになります。
環境変数の設定
もしWindowsなら、コントロールパネルのSystem and SecuritySystemAdvanced System SettingsEnvironment VariablesUser Variables PATHに移動して、anacondaのインストールディレクトリのScriptsフォルダを追加する必要があります。
次に、コマンドラインを開き(できれば管理者モードで)、conda --versionと入力します。
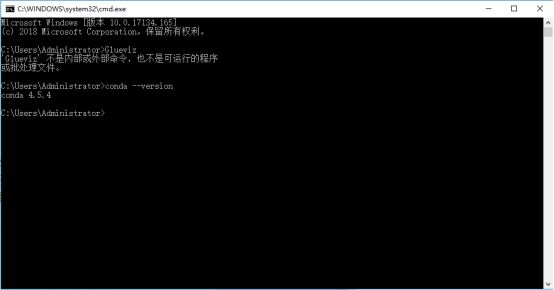
conda 4.5.4のように出力されれば、環境変数の設定が成功したことになります。
エラーを回避するために、コマンドラインで conda upgrade --all と入力し、まずすべてのキットをアップグレードします。
仮想環境の管理
次に、anaconda を使用して個々の Python 環境を作成します。以下の例はすべてコマンドラインからのものなので、コマンドラインを開いてください。
起動
activate は anaconda によってセットアップされた仮想環境、または後で引数を追加しないなら anaconda に付属する基本環境に私たちを連れて行きます。
pythonと入力してみると、ベース環境のpythonインタプリタが表示されます。 元の環境からpython環境を削除すると コマンドラインで元の python を使っているのではなく、ベース環境の python を使っているのです。
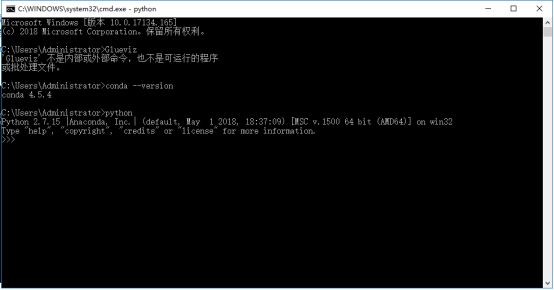
独自の仮想環境を構築
確かにベースとなる環境では満足できないので、自分たちのアプリケーション用に別の仮想環境をインストールする必要があります。
python34という名前で仮想環境を作成し、pythonのバージョン3.4を指定します(ここでcondaは自動的に最新版の3.4を探してダウンロードします)。
conda create -n python34 python=3.4
または conda create --name python34 python=3.4。
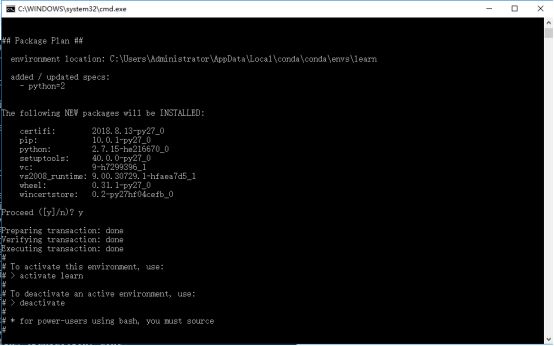
そこで、learn用の仮想環境を用意し、activaeコマンドの後に切り替えたい環境の名前を付けて切り替えを行います。
環境の切り替え
アクティベート・ラーン
もし名前を忘れたら、次のように始めることができます。
Conda env リスト
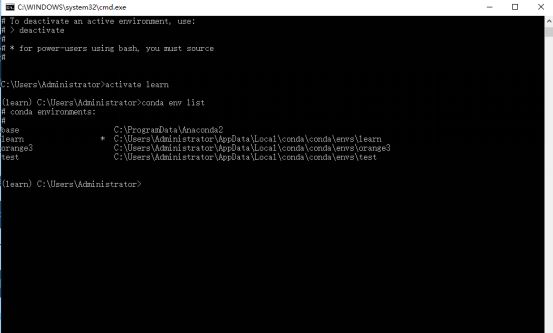
すべての環境へ移動
現在の学習環境には、python に付属する公式パッケージ以外のパッケージはなく、よりクリーンな環境を試すことができます。
Python インタープリタを開いて python と入力し、次のように入力します。
>>> インポート リクエスト
requestsパッケージが見つからないと報告されますが、これは正常です。次に、requests パッケージをインストールする方法を説明します。
exit()
Python インタープリタを終了します。
環境のアンインストール
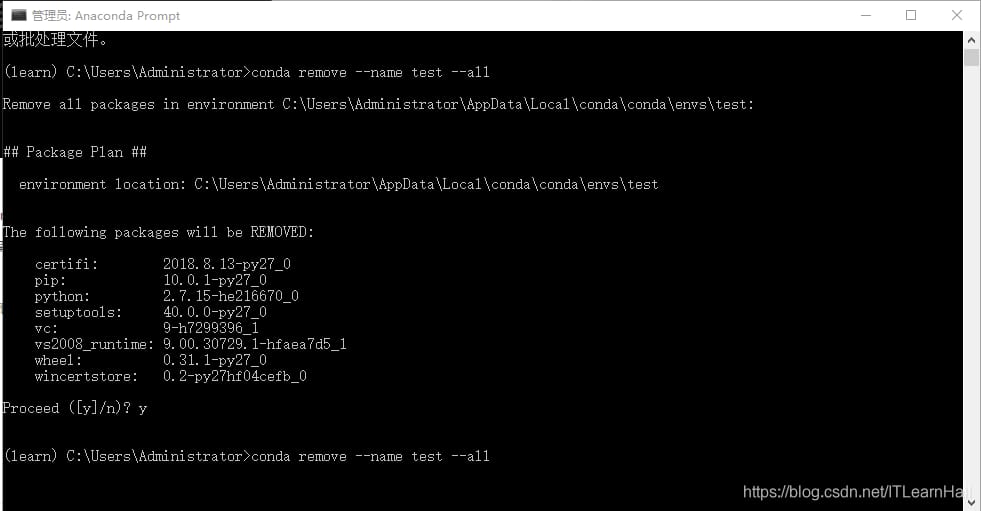
conda remove --name test --all
環境概要について
# Create an environment named python34, specifying Python version 3.4 (never mind 3.4.x, conda will automatically find the latest version in 3.4.x for us)
conda create --name python34 python=3.4
# Once installed, use activate to activate an environment
activate python34 # for Windows
source activate python34 # for Linux & Mac
# After activating, you will see that the terminal input has the word python34 in it. In fact, what the system is doing is removing the default 2.7 environment from the PATH and adding the commands corresponding to 3.4 to the PATH
# At this point, type
python --version
# You get `Python 3.4.5 :: Anaconda 4.1.1 (64-bit)`, which means that the system has switched to 3.4
# If you want to return to the default python 2.7 environment, run
deactivate python34 # for Windows
source deactivate python34 # for Linux & Mac
# Remove an existing environment
conda remove --name python34 --all
サードパーティパッケージのインストール
入る
condaインストールリクエスト
または
pip install リクエスト
を実行して、requests パッケージをインストールします。
インストールしたら、インタプリタにpythonを打ち込んで、requestsパッケージをインポートすると、今度はうまくいったはずです。
サードパーティ製パッケージのアンインストール
では、どのようにパッケージをアンインストールするのでしょうか
condaの削除依頼
または
pip uninstall のリクエスト
これでよしとする。
環境パッケージ情報を見る
現在の環境にインストールされているすべてのパッケージを確認するには
コンダリスト
環境のインポートとエクスポート
現在の環境のパッケージ情報をエクスポートしたい場合は
conda env export > environment.yaml
パッケージ情報を yaml ファイルに格納します。
同じ仮想環境を再作成する必要がある場合には
conda env create -f environment.yaml
実際、コマンドは非常にシンプルです。以下に一般的なものをいくつか示しますが、2回入力すれば覚えられると思います。
activate // ベース環境に移行する
activate learn // 学習環境に移行する
conda create -n learn python=3 // learnという環境を作り、pythonのバージョン3(最新版)を指定します。
conda env list // conda が管理するすべての環境をリストアップします。
conda list // 現在の環境の全パッケージをリストアップします。
conda install requests requests パッケージをインストールします。
conda remove requests リクエストパッケージをアンインストールします。
conda remove -n learn --all // learn 環境とその下の全てのパッケージを削除します。
conda update requests requests パッケージを更新します。
conda env export > environment.yaml // 現在の環境用のパッケージ情報をエクスポートします。
conda env create -f environment.yaml // 設定ファイルを用いて新しい仮想環境を作成します。
をさらに深く掘り下げる。
なぜ anaconda はこれらのことができるのか、どのように動作するのか不思議に思うかもしれませんが、anaconda のインストールディレクトリを見てみましょう。
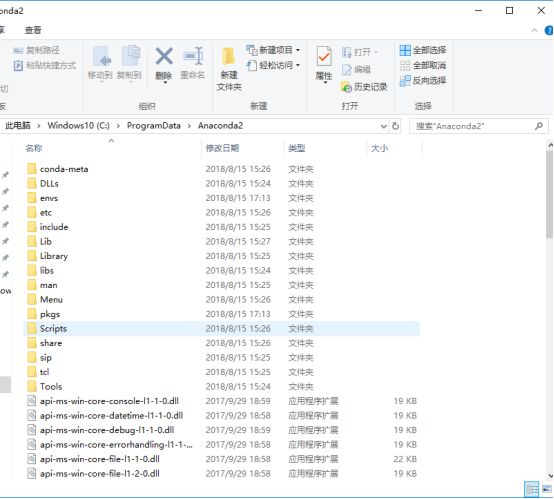
これは部分的なキャプチャに過ぎませんが、冒頭のpython環境ディレクトリと比較すると、非常によく似ていることが分かります。 基本的なpythonインタプリタがあり、lLibには基本環境にある様々なパッケージが含まれています。
作成した環境はどこにあるかというと、作成した様々な仮想環境のエントリポイントであるenvsが見えるので、中をクリックします。

以前作成したlearnディレクトリが下にあることを確認し、中をクリックします。
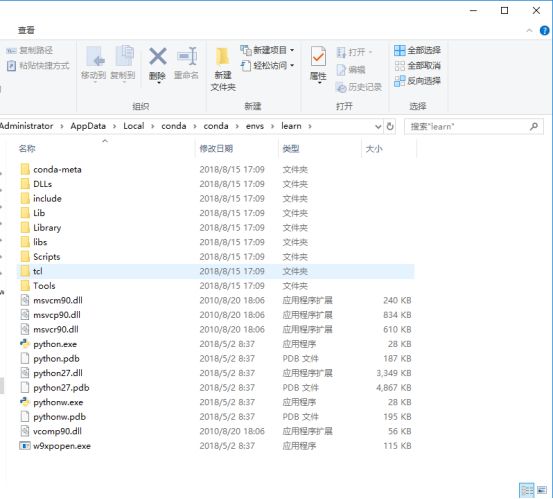
これって、標準的なpythonの環境ディレクトリじゃないんですか?
つまり、一見すると、anacondaが仮想環境の作成と呼んでいるものは、実際には実際のpython環境をインストールしているのですが、現在のpython環境を切り替えて、異なるバージョンのインタプリタや異なるパッケージ環境を持つpythonスクリプトをactivateやcondaなどを介して実行できることを除いては、そのようなことはないのです。
と同じです。 JetBrains PyCharm 接続
作業環境では、コードを書くために開発環境を統合します。ここでは、JBのPyCharmをお勧めします。これは、anacondaの仮想環境と簡単に組み合わせることもできます。
Setting => Project => Project Interpreter で、歯車のマークをクリックし、Add Local をクリックして、環境の python.exe インタプリタを変更します。
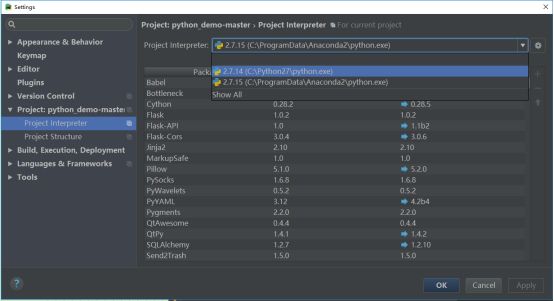
例えば、learn環境でプログラムを書きたい場合は、C:weeks:UsersAdministrator⇄AppData⇄Local⇄conda⇄envslearnに変更すると、以下の依存関係のパッケージとなることが確認できます。次はpycharmで楽しくコーディングしよう。
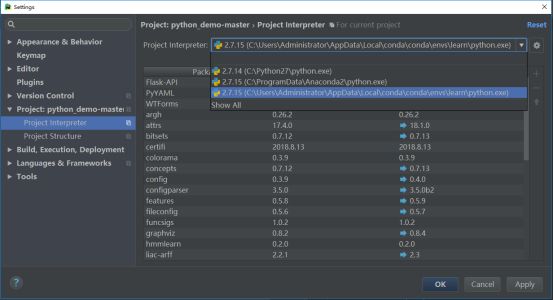
アナコンダ初体験
Windowsロゴキーを押してWindowsのスタートメニューを表示させると、"Recently Added"が表示されます。Anaconda2 (64ビット)
アナコンダプロンプト
Anacondaプロンプトを開き、このウィンドウは、docウィンドウと同じで、pythonを制御および設定するコマンドを入力し、最も一般的なのはcondaコマンド、このpipの使用は同じですが、このソフトウェアは、直接使用できる、次の図をクリックして統合されています。コマンド"conda list"を使用して、インストールされたパッケージを参照してください、これらのライブラリから我々はNumPy、SciPy、Matplotlib、Pandasを見つけることができ、それは正常にインストールされていることを意味します![OK]をクリックします。
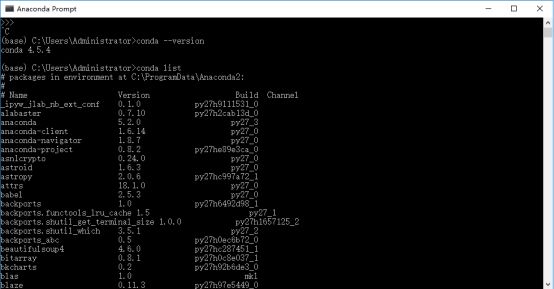
パッケージのインストールやアップデートは、condaコマンドを使用しても可能です。
conda list: インストールされているすべてのパッケージの一覧を表示します。
conda install name: name はインストールするパッケージの名前です。例えば、上記のコマンド "conda install numpy" と入力して numpy パッケージをインストールします。私は "conda install numpy" と単語の間にスペースを入れて入力し、Enterして、yと入力します。
anacondaのインストール後、Python、IPython、IDE Spyder、いくつかのパッケージなどがインストールされています。Windowsのcmdで見ることができます。
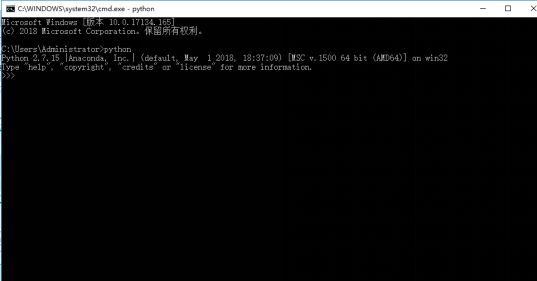
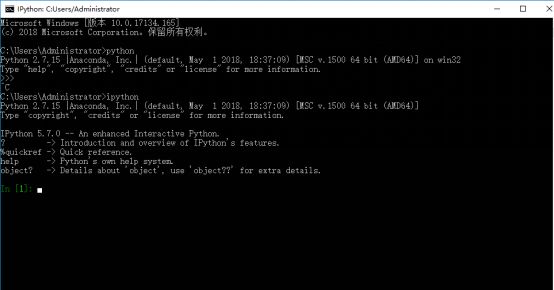
アナコンダナビゲーター
ツールキットと環境を管理するためのグラフィカル・ユーザー・インターフェースで、後に続く多くの管理コマンドはNavigatorで手動で実装することができます。
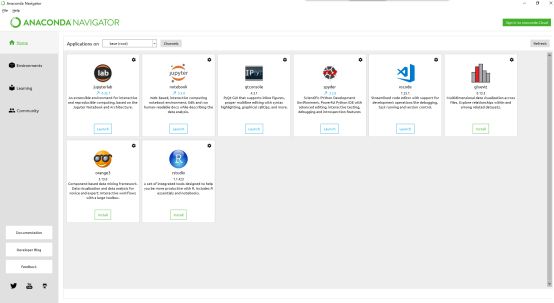
Jupyterノートブック
データ解析のプロセスを提示するための読みやすいドキュメントをまとめた、ウェブベースの対話型コンピューティング環境です。
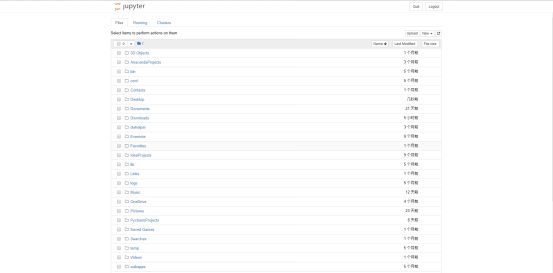
Qtconsole
IPythonを実行するターミナルライクなGUIプログラムです。Python Shell インターフェースとは対照的に、qtconsole はコードで生成されたグラフィックを直接表示でき、複数行のコード入力と実行が可能で、多くの便利な組み込み機能を備えています。
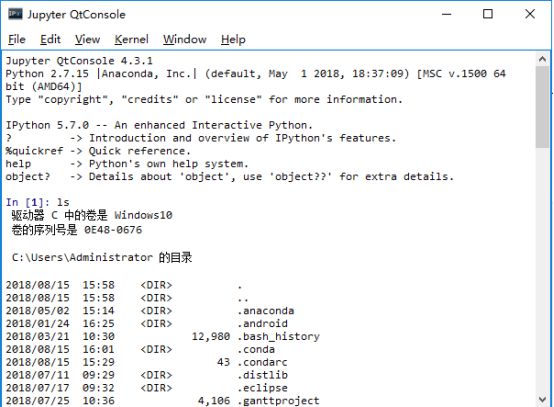
スパイダー
Pythonによる科学技術計算のためのクロスプラットフォームな統合開発環境です。
Anaconda Navigatorをクリックし、初めて有効にすると初期化されます。ロードするまでしばらく我慢して待ってください。
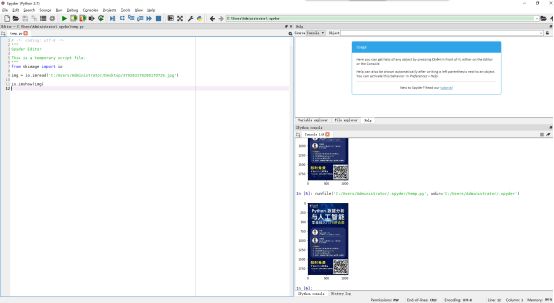
spyder.exeはインストール先のScriptsディレクトリにあり、例えば私の場合はC: \ProgramData Anaconda2³³Scriptsspyder.exe なので、これを直接ダブルクリックして実行します。右クリックでデスクトップのショートカットに送れるので、後で実行するのも簡単です。
インストールが成功したかどうかをテストするために、画像を開いて表示するためのプログラムを簡単に書いてみましょう。まず画像を用意し、spyderを開いて以下のコードを記述します。
# -*- coding: utf-8 -*-
"""
Spyder Editor
This is a temporary script file.
"""
from skimage import io
img = io.imread('C:/Users/Administrator/Desktop/379283176280170726.jpg')
io.imshow(img)
C:/Users/Administrator/Desktop/379283176280170726.jpg を自分で画像を表示したい場所に変更し、上のツールバーの緑の三角をクリックして実行すると、以下のようになります。

ジュピターラボ
jupyterlabの下にあるLaunchをクリックすると、デフォルトのブラウザ(私の場合はChrome)でhttp://localhost:8888/lab のようなものが開き、Pythonのコードを入力してHello Worldと言うことができるようになります。
Anaconda Navigator -> Launch jupyterlabを開くか、ブラウザにhttp://localhost:8888/lab(ブックマークとして保存できます)を入力すればいいのです。クラウドに設置されている場合は、サーバーのドメイン(IP)を入力することができます、カッコイイでしょう?
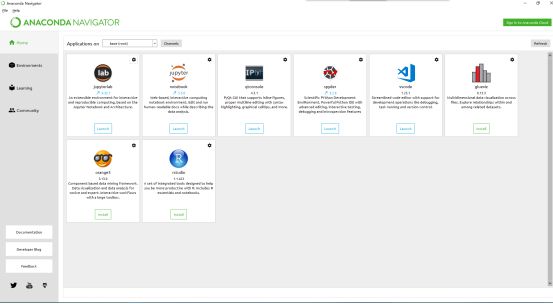
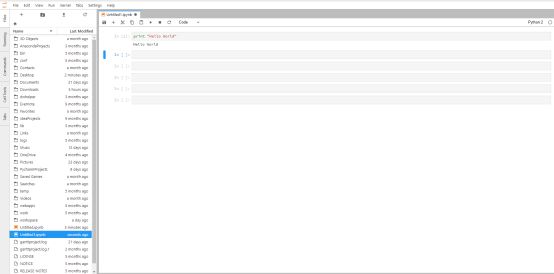
VSCode
Visual Studio Codeは、Windows、macOS、Linux用のデスクトップで動作する軽量かつ強力なソースコードエディタです。JavaScript、TypeScript、Node.jsを内蔵しており、他の言語(C + +、C#、Java、Python NET、Unityなど)とランタイム(.NET、Unityなど)用の拡張機能の豊富なエコシステムが提供されています。
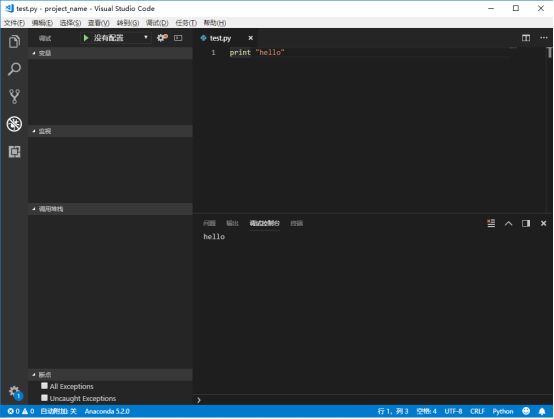
グルビズ
Glueは、関連するデータセット内およびデータセット間の関係を探索するためのPythonライブラリです。主な機能は以下の通りです。
リンクされた統計グラフ。Glueを使用すると、データの散布図、ヒストグラム、画像(2Dおよび3D)を作成することができます。Glueはブラッシングとリンクの例に重点を置いており、任意のグラフで選択すると他のすべてのグラフに伝搬する。
データ間の柔軟なリンク:glueは、異なるデータセット間に存在する論理リンクを使用して、異なるデータの視覚化を重ね、データセット間で選択を伝搬させることができます。これらのリンクはユーザが指定し、任意に柔軟性を持たせることができます。
完全なスクリプト機能。GlueはPythonで書かれ、その標準的な科学ライブラリ(Numpy、Matplotlib、Scipyなど)の上に構築されています。データ入力、クリーニング、解析のための独自のPythonコードを簡単に統合することができます。
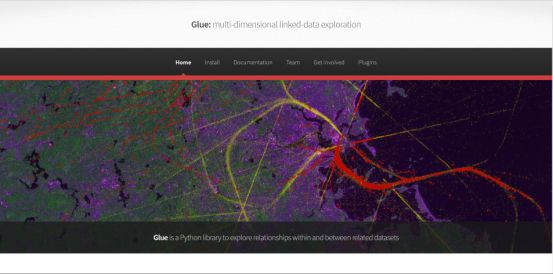
オレンジ3
インタラクティブなデータビジュアライゼーション
簡単なデータ分析を、巧みなデータビジュアライゼーションで実現します。統計分布、箱ひげ図、散布図、決定木、階層型クラスタリング、ヒートマップ、データシート、線形投影などを見ることができます。多次元データも、2次元で理解することができます。特に、属性のランク付けや選択をインテリジェントに行うことができます。
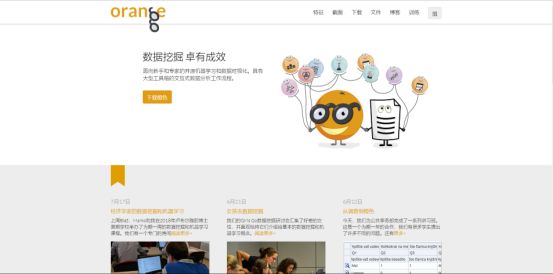
先生にも生徒にも好評
データマイニングを教えるとき、ただ説明するだけでなく、図解するのが好きです。そして、Orangeは素晴らしいです。Orangeは、世界中の学校、大学、専門家のトレーニングコースで、データサイエンスの概念の実践的なトレーニングと視覚的な図解をサポートするために使用されています。教えるために特別にデザインされたウィジェットもあります。
アドオン拡張機能
Orangeの様々なアドオンにより、外部データソースからのデータマイニング、自然言語処理とテキストマイニング、ネットワーク分析、頻出アイテムの推測、アソシエーションルールマイニングを行うことができます。また、バイオインフォマティシャンや分子生物学者は、Orangeを使用して、差分発現による遺伝子のランク付けやエンリッチメント分析を行うことができます。

Rstudio
Rソフトにはスクリプトを書くためのツールが付属していますが、私はあまり好きではなく(悪いというわけではありません)、RStudio(とTinn-R、RWinEdtなど)を使う方が好きです。RStudio(他にTinn-R、RWinEdtなどがある)を使う方が便利だと思うし、プログラミングするときにとても便利な機能があるので、RStudioを使う方がいい。以下のインターフェースは私が改造したテーマであり、プログラミングを容易にするためにテーマを改造する方法を説明する。
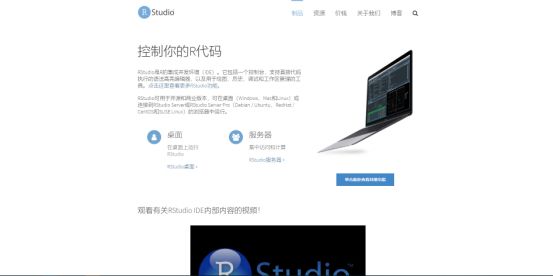
結論
anacondaを使用することは、上で述べた単一のpython環境の欠点を解決する非常にエレガントでシンプルな方法であることがわかり、それほど魔法のようなものではないことが理解できたと思います。
もちろん、anacondaはパッケージ管理以外にもデータ解析パッケージが豊富ですが、それはまた別の話です。
<スパン ようこそ、皆さん、私の公開WeChatサイトへ。コードヘルプ
なお、私の個人的なブログは、以下のサイトでご覧いただけます。
https://blog.csdn.net/ITLearnHall
http://www.cnblogs.com/IT-LearnHall/
人生は短い、分かち合いたい。この公開番号は、無限の交換と共有オープンソースを学ぶために生きている精神を支持する、インターネットと乾いた知識の本質の個人的な学習の仕事に収束し、すべてがインターネットから来る、インターネットにフィードバックします。
現在の研究分野:ビッグデータ、機械学習、深層学習、人工知能、データマイニング、データ分析。 扱っている言語 Java、Scala、Python、Shell、Linuxなど。また、ヒント、問題やユーティリティに携帯電話、コンピュータ、インターネットの通常の使用にも関与しています。あなたがフォローし続け、グループに滞在する限り、あなたは毎日何かを得る必要があります
本プラットフォームに対応した議論・Q&A QQグループです。ビッグデータ・人工知能(一般グループ)(779809018)

WeChatは、最新の新しいIT、ビッグデータ、人工知能の技術を毎日共有しています。

関連
-
ユニコード・オブジェクトは、ハッシュ・エラーの解決前にエンコードする必要があります。
-
AttributeError: 'mywindow' オブジェクトには 'setCentralWidget' という属性がありません。
-
Abort trap: 6エラーに対するPythonの解決策
-
妖精が跳ねるのを見たことがありますか?pythonで小さな妖精のコードバウンス動画を作ろう
-
Python による pyserial 経由でのシリアルポートの読み取りと書き込み
-
TypeError: 'dict_keys' オブジェクトはインデックス作成をサポートしていません。
-
TypeError: -: 'list' および 'list' のオペランド型が未サポート 問題解決
-
pythonのエラーです。ValueError: 閉じたファイルへのI/O操作
-
ValueError: 解凍するために1つ以上の値が必要です。
-
python 1e-5とはどういう意味ですか?
最新
-
nginxです。[emerg] 0.0.0.0:80 への bind() に失敗しました (98: アドレスは既に使用中です)
-
htmlページでギリシャ文字を使うには
-
ピュアhtml+cssでの要素読み込み効果
-
純粋なhtml + cssで五輪を実現するサンプルコード
-
ナビゲーションバー・ドロップダウンメニューのHTML+CSSサンプルコード
-
タイピング効果を実現するピュアhtml+css
-
htmlの選択ボックスのプレースホルダー作成に関する質問
-
html css3 伸縮しない 画像表示効果
-
トップナビゲーションバーメニュー作成用HTML+CSS
-
html+css 実装 サイバーパンク風ボタン
おすすめ
-
Error: cannot run program--createprocess error=2,The system cannot find specified file.
-
'dict' オブジェクトには 'has_key' という属性がありません。
-
AttributeError: モジュール 'time' には属性 'clock' がありません。
-
Python|ModuleNotFoundErrorを解決する。utils' という名前のモジュールがありません。
-
Pythonを学んだ後、このまとめを整理するために夜更かしすることに...。
-
TypeError: 'builtin_function_or_method' オブジェクトには '__getitem__' という属性がありません。
-
Python プロンプト。TypeError: 'NoneType' オブジェクトは呼び出し可能なソリューションではありません。
-
Pythonのエラーについて。TypeError: += でサポートされていないオペランドタイプ: 'builtin_function_or_method' および 'int' です。
-
ValueError: 解凍に0以上の値が必要
-
float32とfloat64の本質的な違い(ディープラーニングへの型影響とpythonの活用)。