[windows11]Win10/Win11で検索エンジンを効率的に使う方法
プリアンブル
検索エンジン、もっと正確に言うと
Webサーチエンジン(Web serach engine)は、Baiduによって定義されています。
特定のコンピュータ・プログラムを使って、インターネットから一定の戦略に従って情報を収集し、情報を整理・処理し、最終的に検索された関連情報をユーザーに表示するシステムである(個人的に若干の修正を加えることもある)。
上記の定義に基づき、インターネットから情報を収集し、検索結果をユーザーに提示するシステムであると簡単にまとめることができます。次に、検索エンジンをより視覚的に理解するために、Microsoft Edgeブラウザを例にして、検索エンジンの使い方やヒントを紹介します。
ブラウザでの検索エンジンの管理・設定 ブラウザには、実は検索エンジンの管理・設定専用の設定項目が用意されています。その場所は以下の通りです。まず、ブラウザの右上にある「"..."」をクリックします。
メニューボタンをクリックし、「設定 >プライバシー、検索、サービス」をクリックし、ページの一番下までスワイプすると、「アドレスバーと検索」のオプションが見つかります。
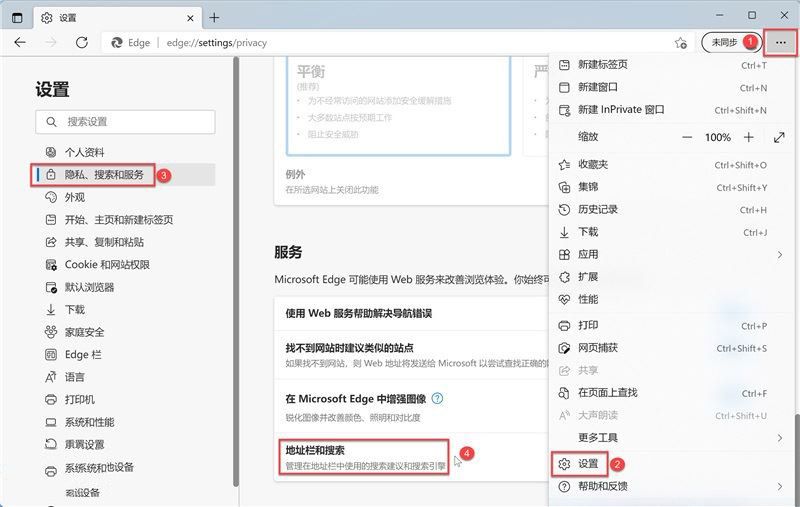
注意深く見ていると、マイクロソフトはこの設定にも注釈を付けていることに気づくかもしれません(これはとても気が利いていますね)。
アドレスバーで使用される検索候補と検索エンジンを管理します。
以上を踏まえると、アドレスバーで直接検索エンジンを使って検索できるだけでなく、アドレスバー用の検索エンジンをここで管理・設定することができる、ということがわかります。
その直後、[アドレスバーと検索]をクリックして詳細設定ページに入ると、以下のように大きく3つのセクションに分かれています。
検索候補、限定特典、検索エンジンの管理。
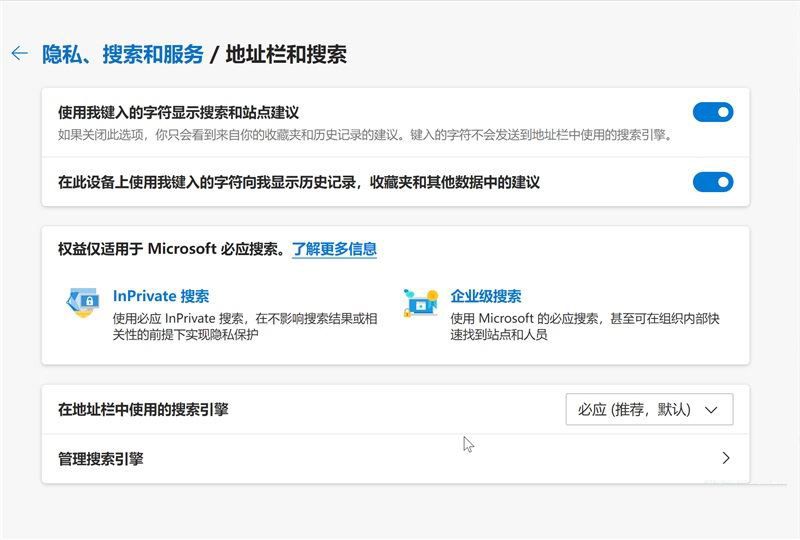
まず最初のパネル、検索候補から。推奨オプションの「入力した文字を使用して検索とサイトの候補を表示する」と「入力した文字を使用してこのデバイスの履歴、お気に入り、その他のデータから候補を表示する」はオンにしておきましょう。
検索内容を素早く入力できるよう、支援・案内する。
そして、2つ目の項目--限定特典--は、マイクロソフト独自のBing検索にのみ適用されますので、実際に試して体験していただくのが一番ですので、ここでは割愛させていただきますね。
パネル3の設定に注目しましょう。
上の画像の「アドレスバーで使用する検索エンジン」オプションの右側にあるドロップダウンボックスをクリックします。デフォルトの推奨オプションはBing検索ですが、普段使っている検索エンジンに設定することも可能です。
上の画像の「"検索エンジンの管理」をクリックすると、下図のようにこのオプションの詳細設定画面になり、普段使っている検索エンジンが視覚的に確認できます。
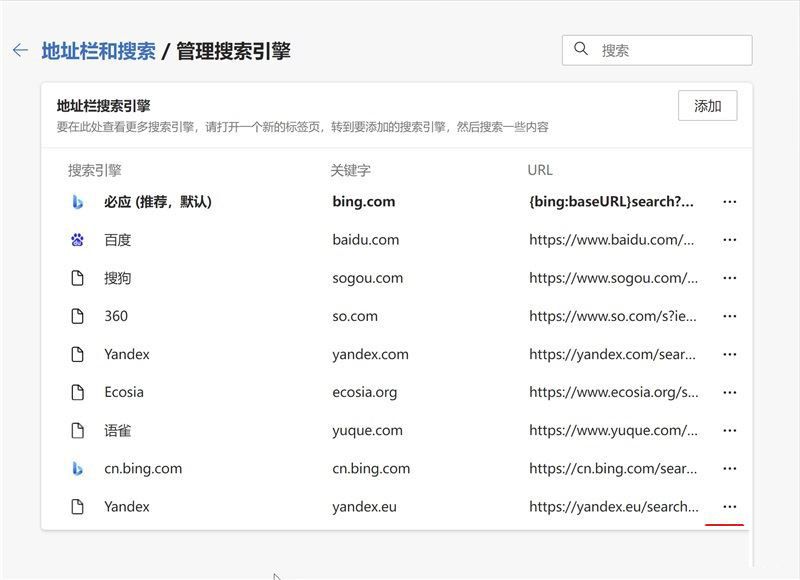
検索エンジンの右側にある「"..."」をクリックしてください。
メニューボタンを押すと、「デフォルトに設定」「編集」「削除」メニューが表示され、検索エンジンをさらに設定することができます。
注:[追加]ボタンと[編集]オプションの具体的な使用方法は、以下のとおりです。
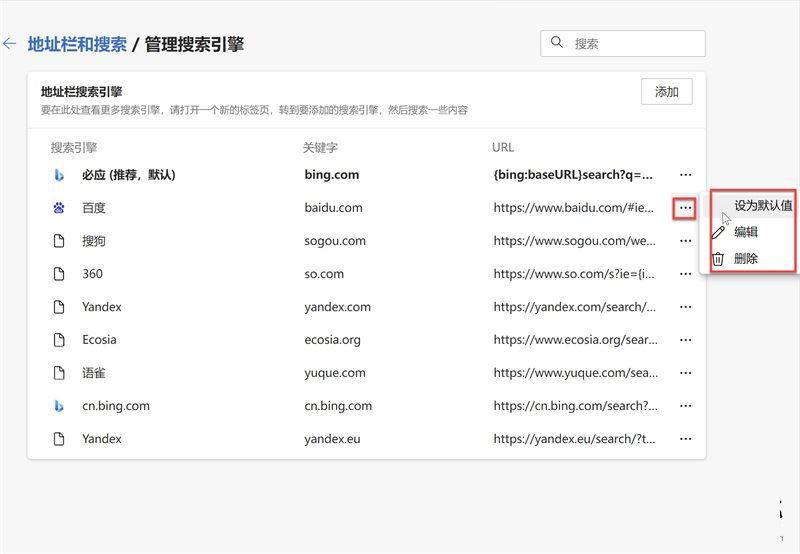
もう一度、注意深く見ると、この設定項目にも次のようなアノテーションが施されていることに気がつくだろう。
ここで検索エンジンを増やすには、新しいタブを開いて、追加したい検索エンジンにアクセスし、何かを検索してください。
次のサブセクションでは、ブラウザが自動的に検索エンジンを収集する方法を具体的に説明します。
ブラウザで検索エンジンの自動収集を行うには、以下のように新しいブラウザウィンドウを開き(またはショートカットキー Ctrl + N を押し)、右側のウィンドウのアドレスバーで
いくつかの検索エンジンのドメイン名を順番に入力し、各検索エンジンのホームページを順番に開くと、左ウィンドウの設定ページで開いている検索エンジンが自動的にスニッフィングされます。
注意:検索エンジンの最初のページを開いた後、ブラウザが自動的にスニッフィングを行わない場合、何か検索してみてください。
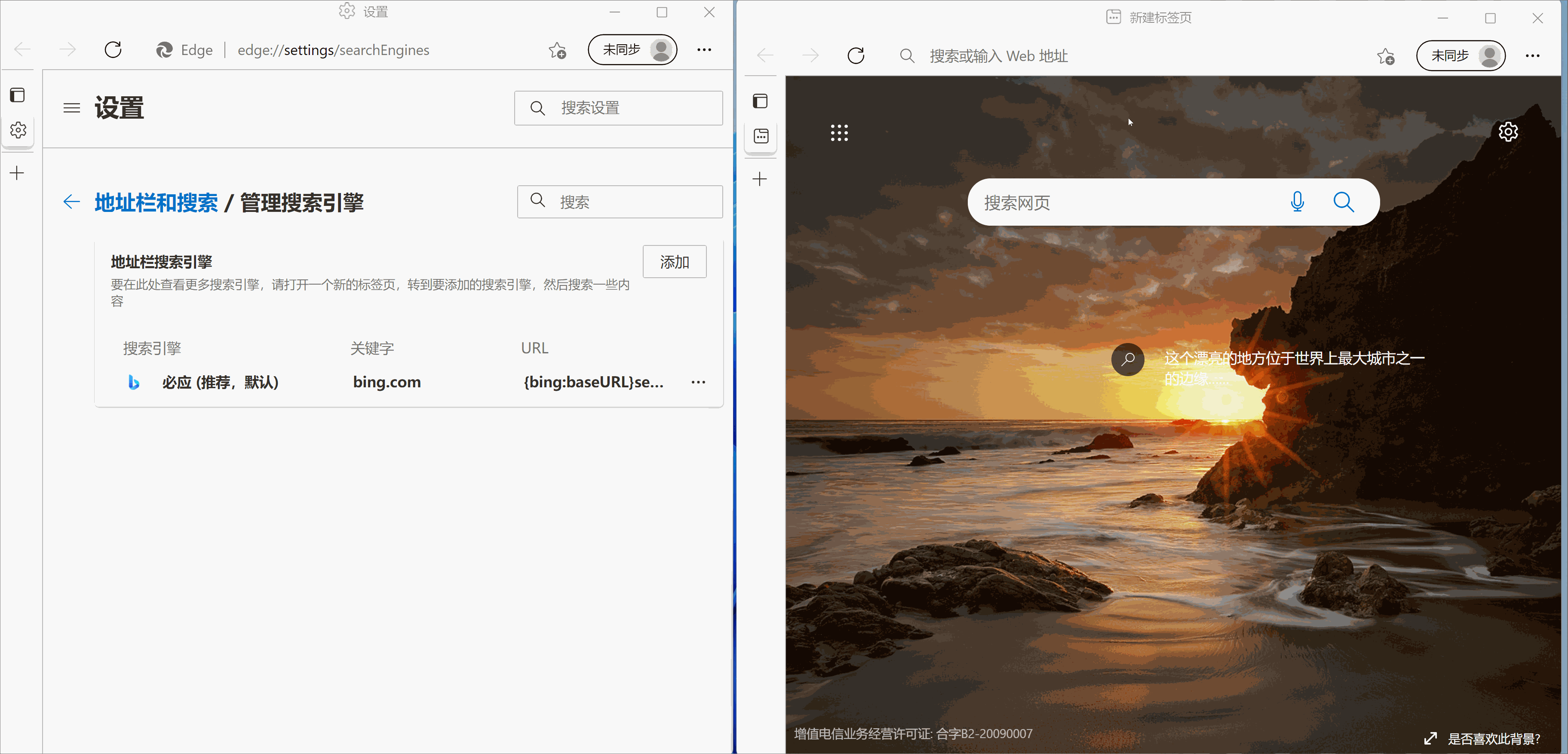
これだけ検索エンジンが集まっているのに、具体的にどう使うのか?ぜひ読んでみてください。
検索エンジンを効率よく使うために、上から続けて、まず、検索エンジンの右にあるメニューボタン[...]をクリックし、[編集]オプションをクリックしてください。 検索エンジンの右にあるメニューボタン[...]をクリックし、[編集]オプションをクリックしてください。
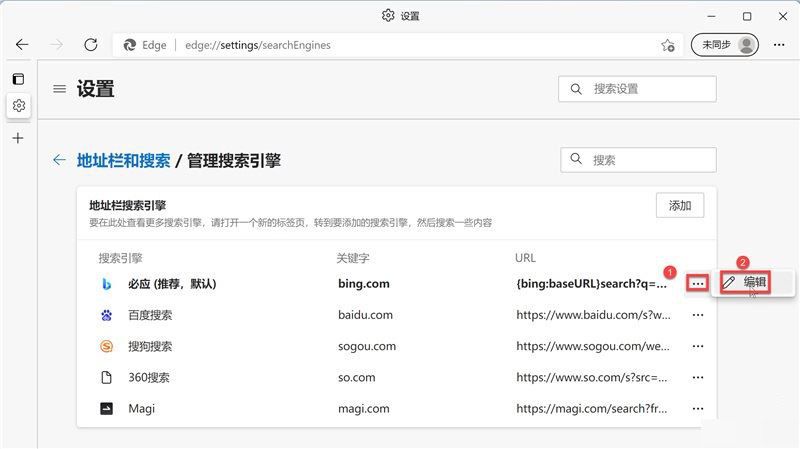
次に、[キーワード]を編集します。ここでは、覚えやすいように、羽生ピンインの最初の文字を使って名前を付けます。例えば、Bingの場合、キーワードは"by"とし、[Save]ボタンをクリックして保存します。
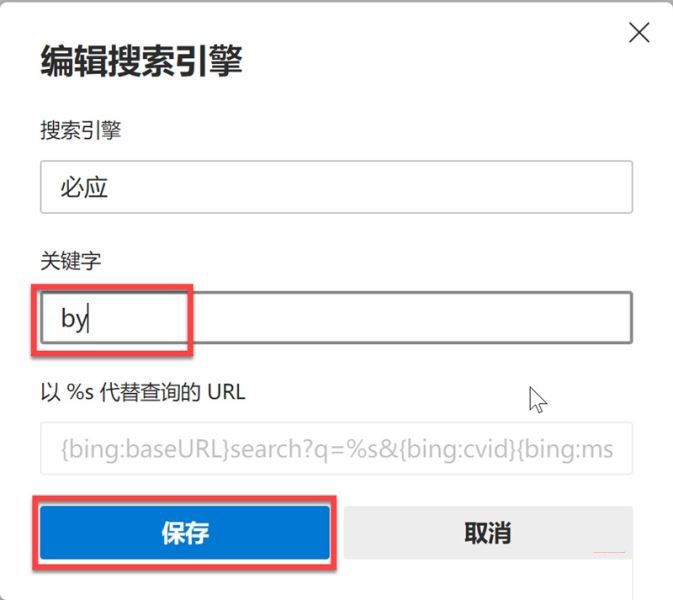
上記のように他の検索エンジンのキーワードを編集すると、以下のような画像になります。
注)実は、以前から使っているブラウザは、ある検索エンジンを自動的に収集してくれていて、そのキーワードを編集するだけで使えるようになっているのです。前節の操作は、その効果を示し、理解を容易にするためのものである。
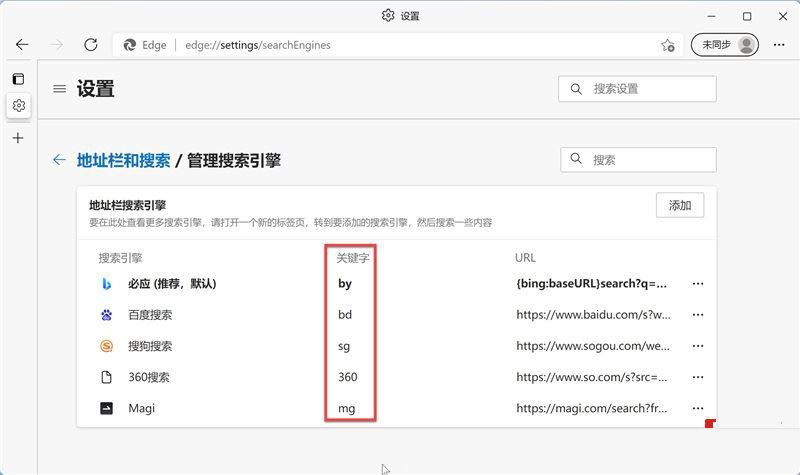
準備が整ったので、さっそく始めてみましょう。手順は、まずアドレスバーにキーワードを入力し、次にスペースキー(またはTab)を押して検索したいものを入力し、最後にEnterキーを押して検索します。デモは以下の通りです。
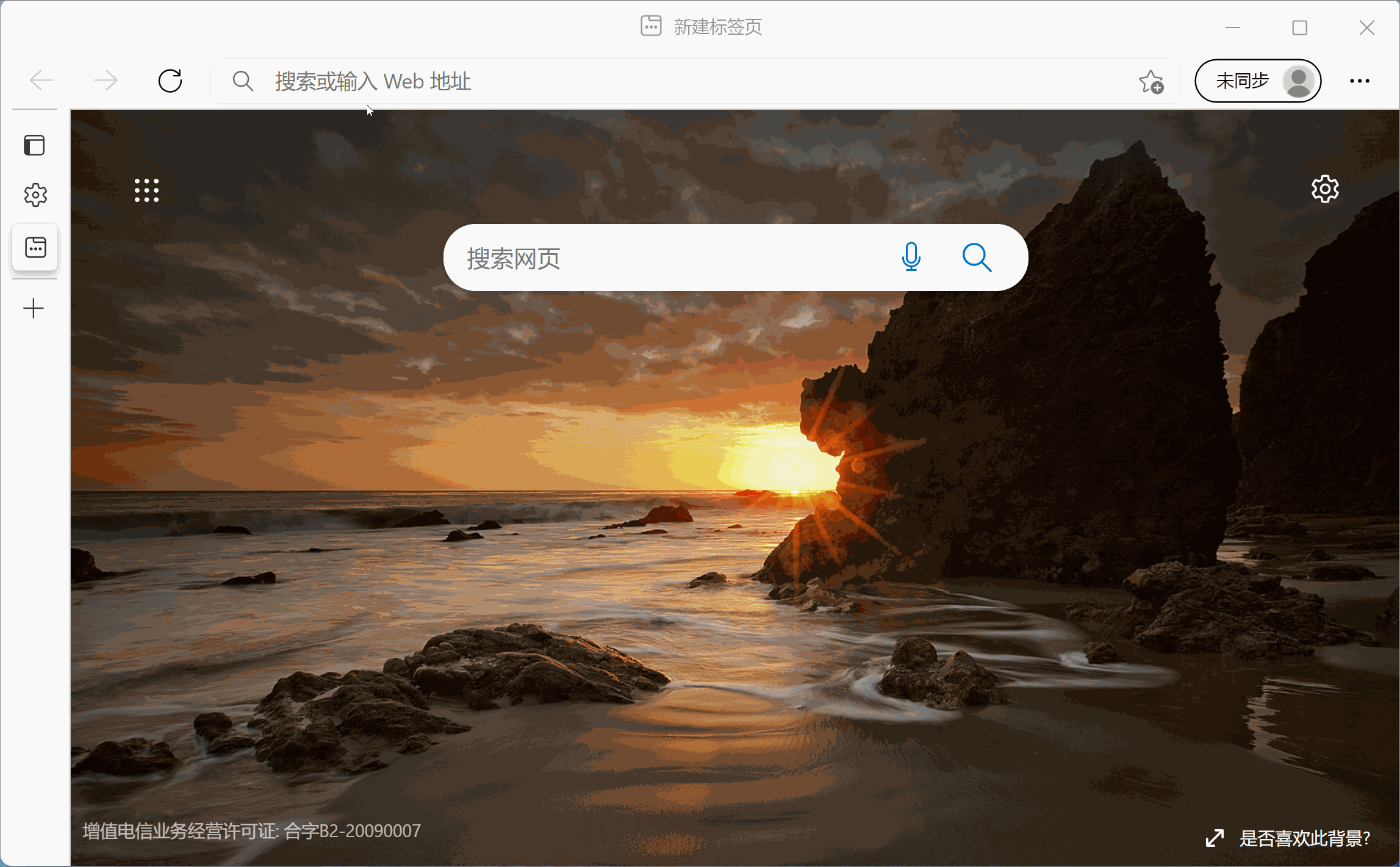
検索エンジンがあるところには、検索エンジンがある -- 手動で追加する
検索エンジンの中には、ブラウザが自動的に取り込まないものもあり、私たちの手で修正・追加する必要があります。をとってみましょう。
Jingdongで商品を検索するには、まずJingdong: https://www.jd.com/ を開き、検索したい商品、例えば"携帯電話"を入力します。
下の画像にあるように、?keyword=の後の大きな山を%sに置き換えてください。
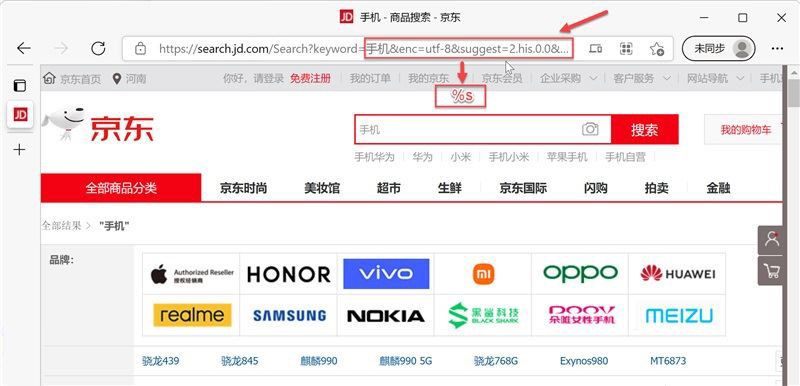
まず、[追加]ボタンをクリックし、ポップアップダイアログボックスで、検索エンジン、キーワード、URL(上の画像を参照)の設定を変更し、最後に[追加]ボタンをクリックしてください。
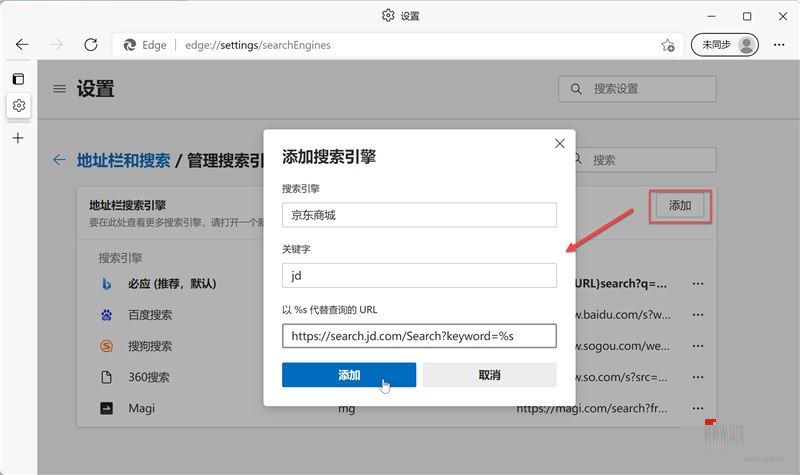
上記の検索エンジンを検証したところ、以下のような結果が得られました。

上記の操作により、淘宝網とBing辞書の検索エンジンは以下のようになります。
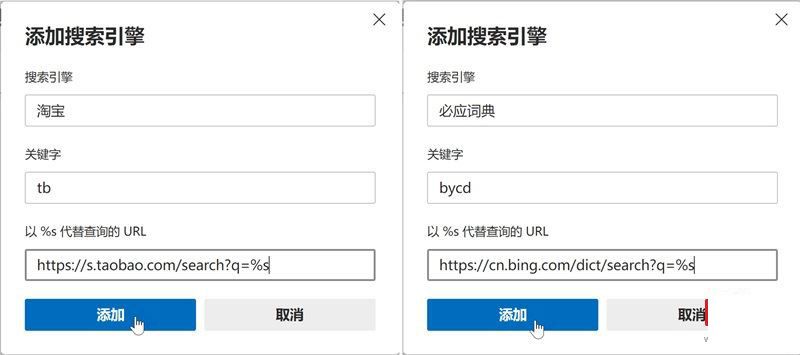
要約すると、さらに、人気のある検索エンジンをブラウザに追加して、ホームページを開かずにそのキーワードで素早く検索できるようにすればよいのです。
この記事を読んだら、検索エンジンを効率的に使う方法がよくわかったと思うので、次に進みます。
あなたは本当に検索の仕方を知っていますか?知っておきたい検索のコツ8選
検索のコツを知って、あなたの検索スキルを一段と高めましょう。
この記事がお役に立てれば幸いです。今後もScriptingにご期待ください。
関連
-
[windows10]Win10でWin11プッシュを受信する方法 Win10でWin11プッシュを受信する方法
-
[windows11]Win11エクセレントパフォーマンスモードの開き方?Win11エクセレントモードの開き方
-
[windows11]Win11のマウス速度調整方法?Win11のマウス速度調整方法
-
windows】セキュリティプラットフォームが正常に動作しない! マイクロソフトの新アップデートでWindowsサーバーのシステムが深刻な障害を起こす
-
[windows11]win11でローカルアカウント名を変更する方法は?win11のローカルアカウント名を変更する方法に関するヒント
-
[windows11]Win11プレビュー版の新しい描画のアップグレード:いくつかのダイアログボックスにモダンなテーマスタイルが追加されました。
-
[windows11】マイクロソフト、VMWareやHyper-Vなどの仮想マシン向けWin11 Enterpriseイメージの提供を開始
-
[windows11]Win11が使いにくい場合はどうすれば?Win11が使いにくい
-
[windows11】Win10の欠点を継承! Win11の迷惑なネットワーク検索をオフにする方法を伝授
-
[windows11】Win11 Devプレビュー版 22509.1011 更新パッチ KB5008918 公開(より詳細な内容要約あり)
最新
-
nginxです。[emerg] 0.0.0.0:80 への bind() に失敗しました (98: アドレスは既に使用中です)
-
htmlページでギリシャ文字を使うには
-
ピュアhtml+cssでの要素読み込み効果
-
純粋なhtml + cssで五輪を実現するサンプルコード
-
ナビゲーションバー・ドロップダウンメニューのHTML+CSSサンプルコード
-
タイピング効果を実現するピュアhtml+css
-
htmlの選択ボックスのプレースホルダー作成に関する質問
-
html css3 伸縮しない 画像表示効果
-
トップナビゲーションバーメニュー作成用HTML+CSS
-
html+css 実装 サイバーパンク風ボタン
おすすめ
-
[windows11]もうWin11 22H1を待つな!マイクロソフトの次期大型バージョン「Windows 11」は来年10月にリリースとの情報が
-
[windows11]Win11 Dev Preview 22509 アップデート公開(アップデート内容集付き)
-
[windows7]Win7タスクバーのアイコンを非表示にする方法は再生中?パソコンのタスクバーのアイコンを非表示にするコツ
-
[Windows 11でタスクバーがロックできない場合の対処方法について教えてください。
-
[windows11]Win11検索が突然クラッシュする方法?Win11検索エラー修正方法
-
[windows11]Microsoft Win11 DX診断の開き方?Win11 DirectX診断ツールの開き方
-
[Windows11]Win11ローカルアカウントを作成する方法?Win11ローカルアカウントを作成するグラフィックチュートリアル
-
[windows11】Win10/Win11 Windowsファイルエクスプローラーで遊ぶ
-
[windows】マイクロソフト KB5007205 アップデートにより Endpoint Security Platform が故障、Windows Server 2022 のみ影響あり
-
[windows11]マイクロソフト、クアルコムがこっそりしくじった。Win11 ARMはM1 Macをサポートしない