[windows11]Microsoft Win11 DX診断の開き方?Win11 DirectX診断ツールの開き方
もしあなたがPCゲーマーで、常にDirectXのバージョンに目を光らせているならば、DirectX Diagnosticsツールを呼び出す古典的な方法を知っているはずです。これは非常に簡単で、スタートメニューから「ファイル名を指定して実行」を選択し、「dxdiag」と入力してEnterキーを押すと、DirectX Diagnostics Toolが表示されます。

Win7でDX診断ツール▲。
Windows 7版のDX診断ツールは、DirectXの詳細なバージョンやDirectXの機能が正常に動作しているかどうかを確認できるため、ゲーマーにとって非常に便利なツールです。しかし、Windows 11では、DirectX診断ツールが付属しなくなりました Win11を新規にインストールした状態で使用すると、Win11にはDX診断ツールがデフォルトでインストールされていないことがわかります。
もちろん、Win10からWin11にアップグレードする場合、DX診断ツールはインストールされたままです。
Win11を新規にインストールしたパソコンで、DirectX診断ツールを使い慣れた方はどうすればいいのでしょうか?今日は簡単に説明します。
まずはっきりさせておきたいのは、Win11でもDirectX診断ツールはサポートされており、デフォルトではインストールされないだけで、DirectXはオプション機能としてWin11に存在しているということです。
Win11にDirectX診断ツールをインストールする方法は、難しいことではありません。設定パネルで、"Applications" を見つけ、その中の "Optional Features" を開いてください。

オプション機能のページで、オプション機能の追加を選択し、"Graphics Tools"を見つけてインストールすると、Win11用のDirectX Diagnostic Toolを有効にすることができます。
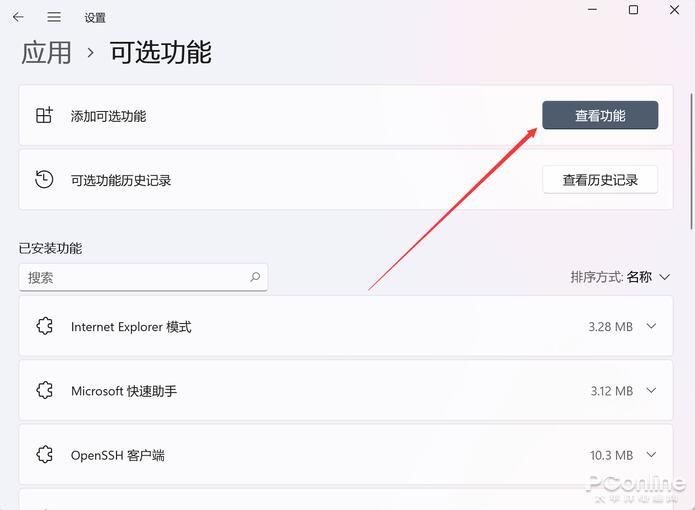
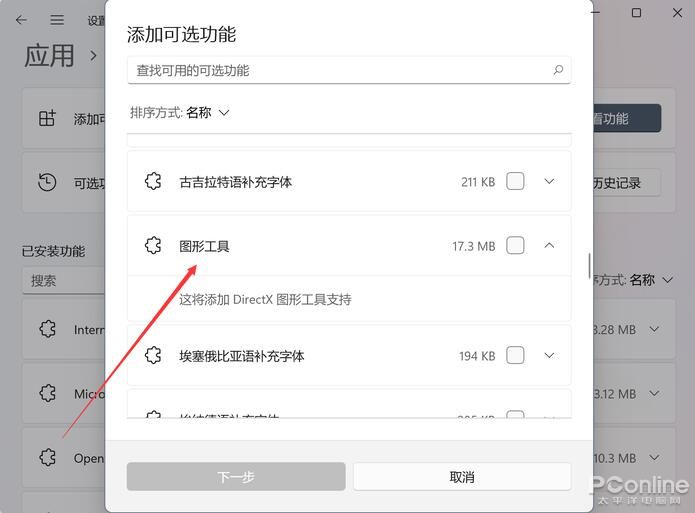
Win11用のDirectX診断ツールは、"dxdiag"と入力してスタートメニューや検索ツールからコマンドを実行するだけで、とても簡単に開くことができます。
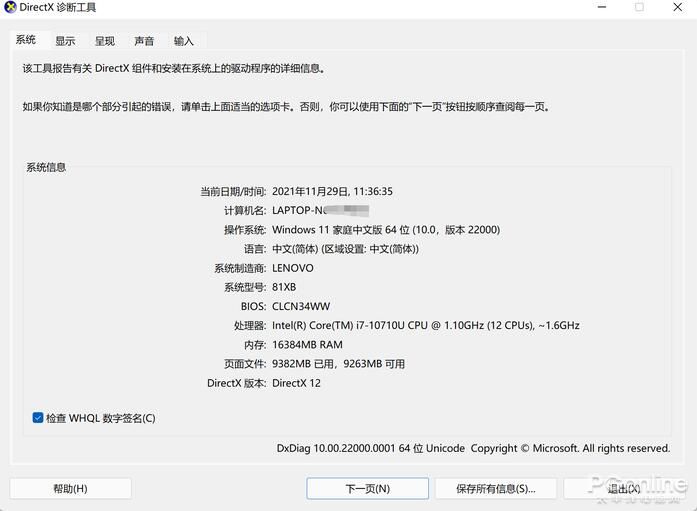
このように、私のPCでは、DirectXのバージョンやBIOSのバージョンなどの情報が明確に表示されています。
別のページに目を移すと、このPCはDirectX 12には対応していますがDirectX 12Uには対応しておらず、ドライバのモデルも最新版のWDDM 3.0ではなく、WDDM 2.7のみであることがわかります。
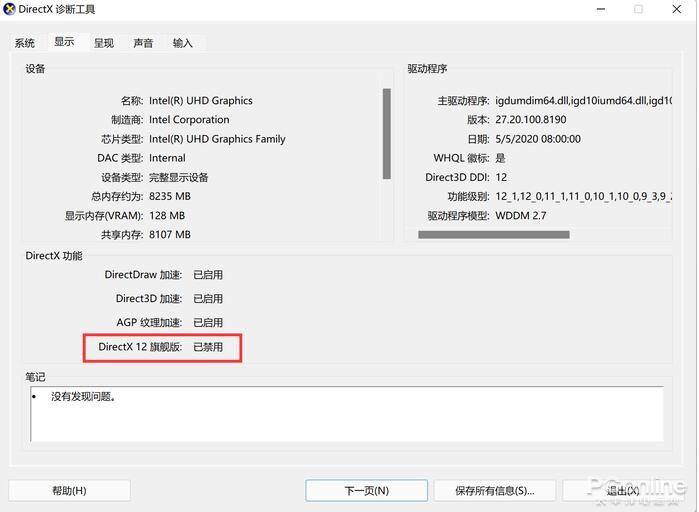
全体として、DirectX Diagnostic Toolを使用すると、コンピュータのハードウェアに関するより多くの情報を得ることができます。もし、Win11でこの機能が見つからない場合は、この記事を試してみてください。
関連
-
[windows11】Win11のアプリストアの読み込みが空白になる問題を解決する方法を教えてください。
-
[windows11】Microsoft Win11 Edgeのポップアップ警告が、Chromeのダウンロードを阻止しようとする件
-
[Windows10]Win10でWindowsappsフォルダを削除する方法?Windowsappsフォルダを削除する方法
-
[windows11]Win11とWin10どちらがスムーズか Win11とWin10システム性能のスムーズさ比較
-
[windows11]Win11エクセレントパフォーマンスモードの開き方?Win11エクセレントモードの開き方
-
[windows7]Win7タスクバーのアイコンを非表示にする方法は再生中?パソコンのタスクバーのアイコンを非表示にするコツ
-
[Windows 11でタスクバーがロックできない場合の対処方法について教えてください。
-
[windows11]Win11では、マイクをミュートまたはミュート解除するための新しいショートカットが追加されます。
-
[windows11]Win11でタスクマネージャーを起動する方法?Win11でタスクマネージャーを起動するいくつかの方法
-
windows11]win11のショートカットの矢印を消すには?
最新
-
nginxです。[emerg] 0.0.0.0:80 への bind() に失敗しました (98: アドレスは既に使用中です)
-
htmlページでギリシャ文字を使うには
-
ピュアhtml+cssでの要素読み込み効果
-
純粋なhtml + cssで五輪を実現するサンプルコード
-
ナビゲーションバー・ドロップダウンメニューのHTML+CSSサンプルコード
-
タイピング効果を実現するピュアhtml+css
-
htmlの選択ボックスのプレースホルダー作成に関する質問
-
html css3 伸縮しない 画像表示効果
-
トップナビゲーションバーメニュー作成用HTML+CSS
-
html+css 実装 サイバーパンク風ボタン
おすすめ
-
[windows10】Win10の最新kb5007253パッチのインストール方法について教えてください。
-
[windows10]Win10でWin11プッシュを受信する方法 Win10でWin11プッシュを受信する方法
-
[windows11]Win11の壁紙はどのフォルダに保存されるか Win11の壁紙の保存場所
-
[windows10]Win10デスクトップウィンドウ・マネージャがCPUソリューションを大量に使用?
-
[windows11】Win11の画像プレビューのサムネイルが表示されないのですが、どうすればいいのでしょうか?Win11の画像プレビューサムネイルは、スキルを表示しない
-
[windows11]Win11プレビュー版の新しい描画のアップグレード:いくつかのダイアログボックスにモダンなテーマスタイルが追加されました。
-
[windows11】マイクロソフト、VMWareやHyper-Vなどの仮想マシン向けWin11 Enterpriseイメージの提供を開始
-
[windows11]マイクロソフト、クアルコムがこっそりしくじった。Win11 ARMはM1 Macをサポートしない
-
[windows11]Win11/10 Surfaceアプリでスタイラス「Surface Slim Pen 1」の自動検出をサポート開始
-
[windows11】Win11 Devプレビュー版 22509.1011 更新パッチ KB5008918 公開(より詳細な内容要約あり)