VMware仮想マシンにUbuntu 16.04.5をインストールする
1. インストール環境ソフトウェアの準備
1) VMware 12.0.1 (Professional Edition 永久ライセンスキー)をダウンロードします。 5A02H-AU243-TZJ49-GTC7K-3C61N )
https://download3.vmware.com/software/wkst/file/VMware-workstation-full-12.1.0-3272444.exe
Baidu.com: リンク: http://pan.baidu.com/s/1kVITOmN パスワード: endl
2) Ubuntu 16.04.5 LTS 64ビット 64ビットPC(AMD64)デスクトップイメージ
http://releases.ubuntu.com/xenial/
2. VMwareにUbuntuをインストールする
2.1) 新規仮想マシンを作成し、カスタム(詳細)を選択し、次へをクリックする

2.2) 「次へ」をクリック
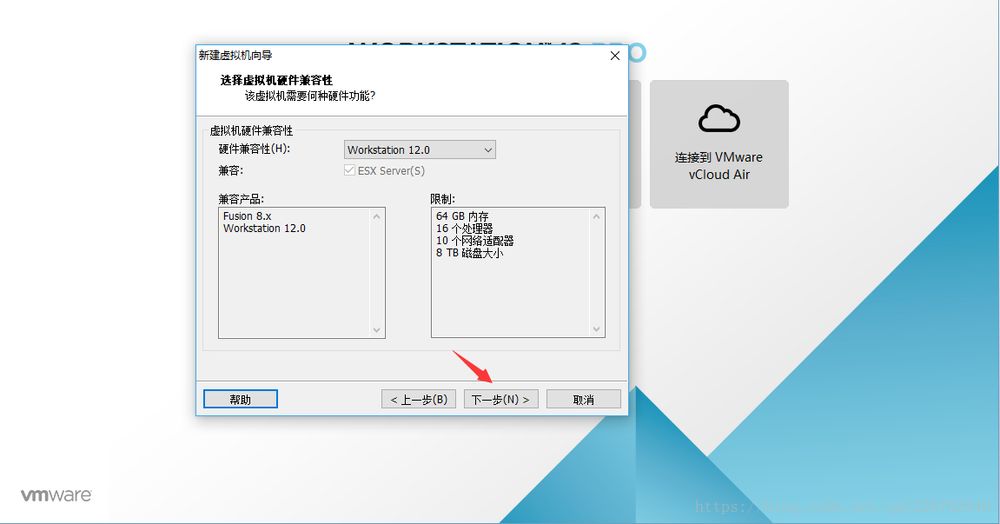
2.3) 「OSを後でインストールする」を選択し、「次へ」をクリックします。
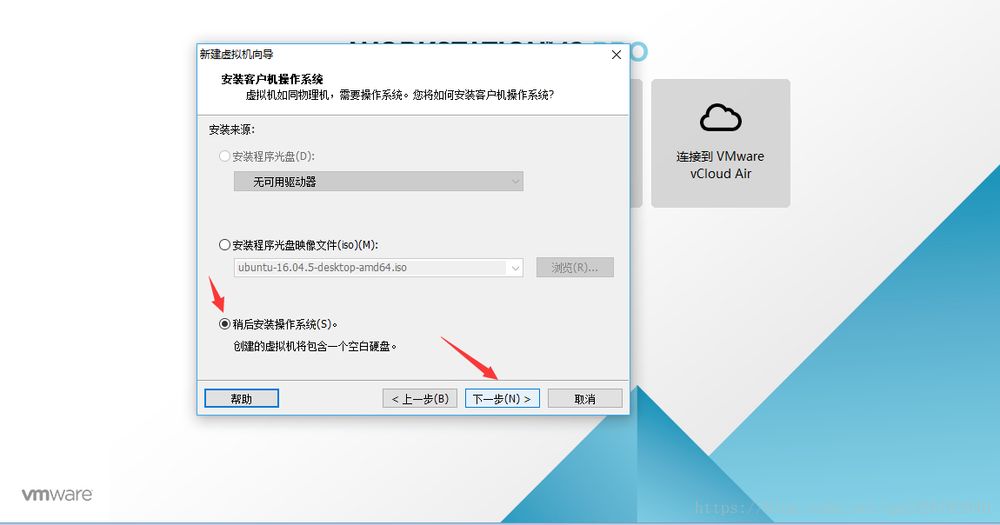
2.4 クライアントOS Linux、バージョンUbuntu 64ビットを選択(ダウンロードが64ビットシステムのため、32ビットの場合はUbuntuを選択)。
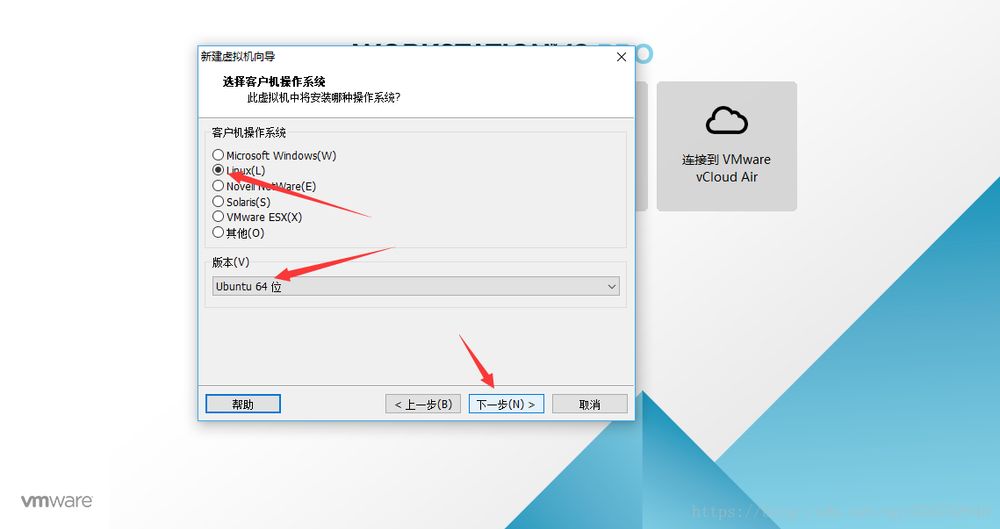
2.5) 仮想マシン名とインストール先を入力し、[Next]をクリックします。
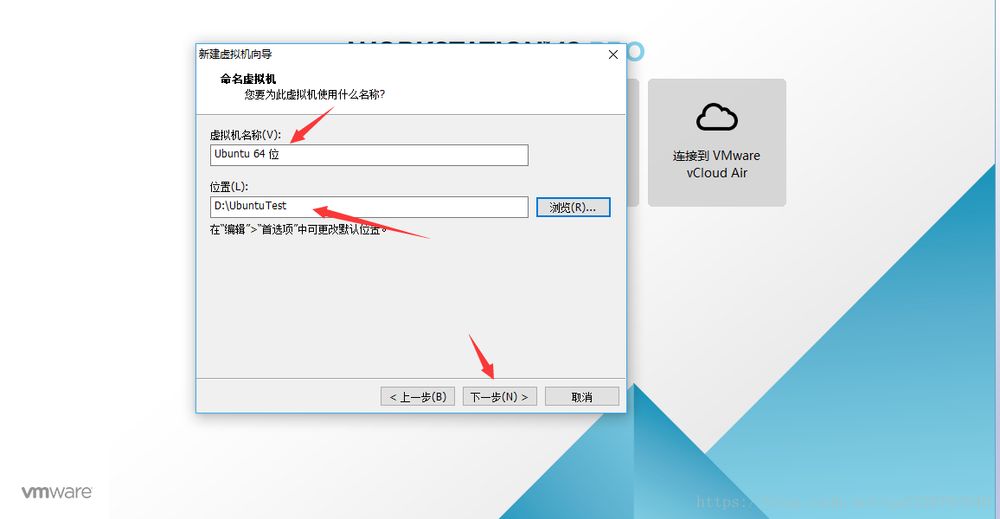
2.6) プロセッサの設定、私は自分のコンピュータの構成に起因する仮想マシンに2つのプロセッサを割り当てることを選んだ、ちょうどあなたのコンピュータの構成に応じて選択します。
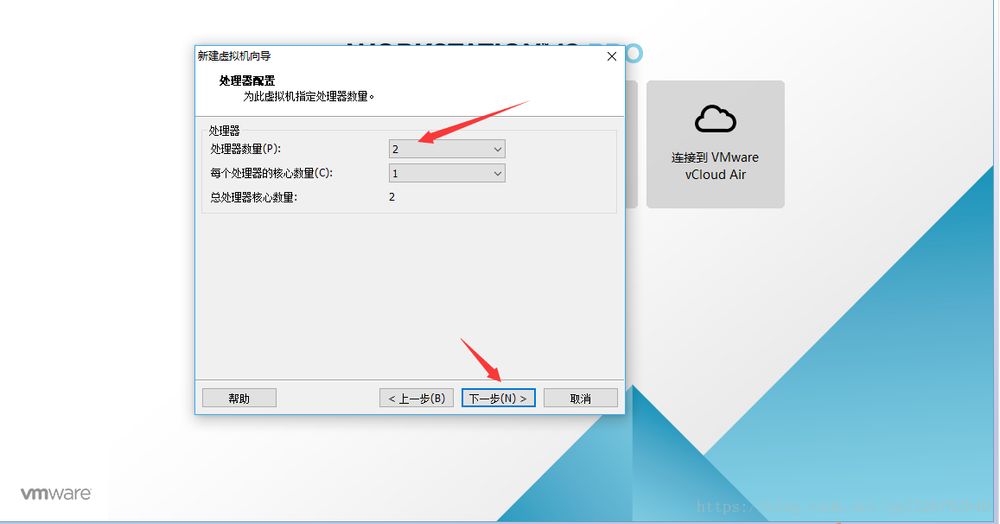
2.7) 仮想マシンにメモリを割り当て、私は自分のコンピュータの構成により、仮想マシンに4GBのメモリを割り当てることを選択しました、ちょうどあなたのコンピュータの構成に応じて選択します。
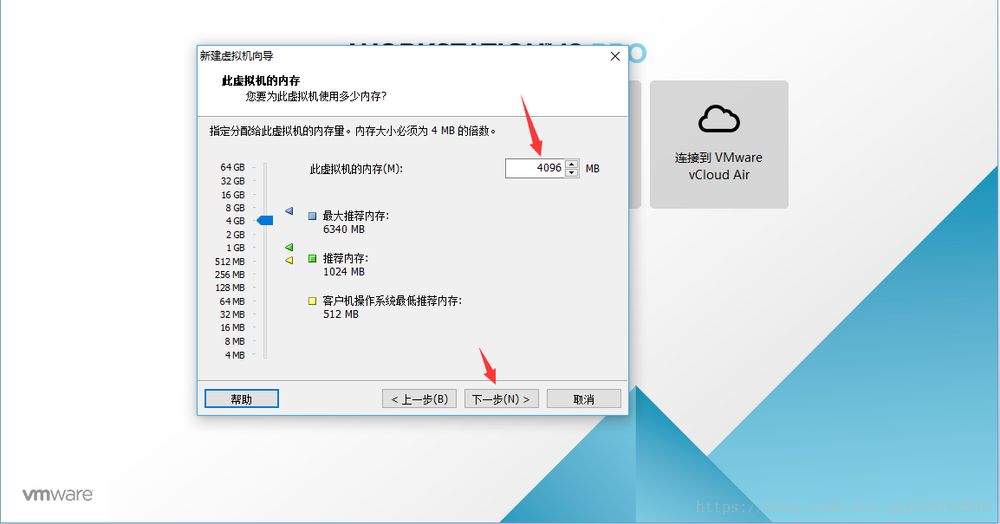
2.8) ネットワークの種類 接続方法 「ネットワークアドレス変換(NAT)を使用する」を選択し、「次へ」をクリックします。

2.9) デフォルトで選択し、「次へ」をクリックします。
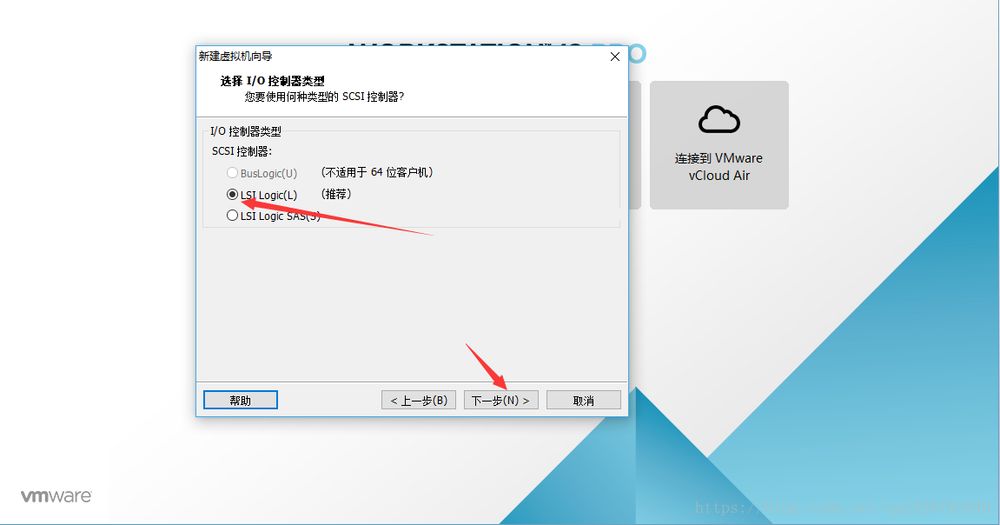
2.10) デフォルトで選択し、「次へ」をクリックします。
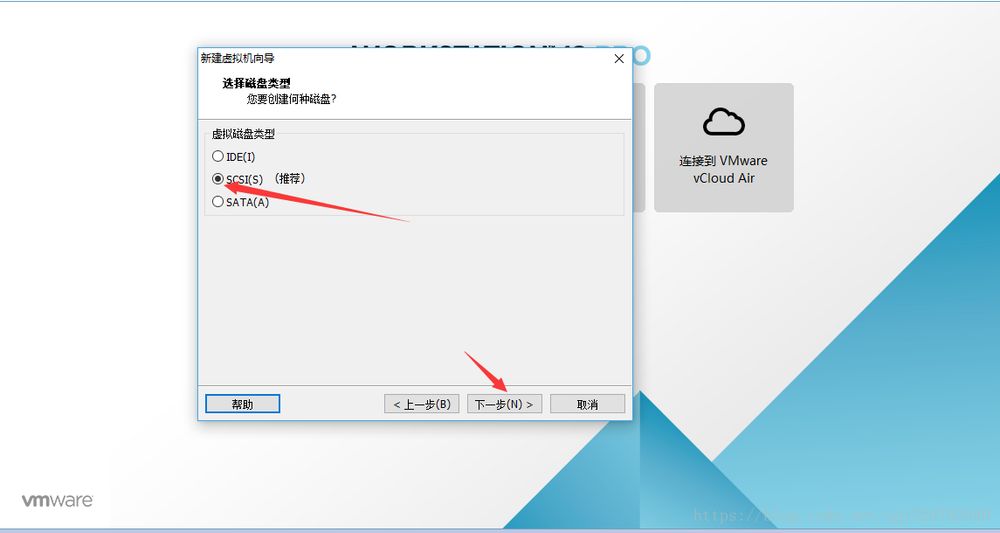
2.11) デフォルトで選択し、「次へ」をクリックします。
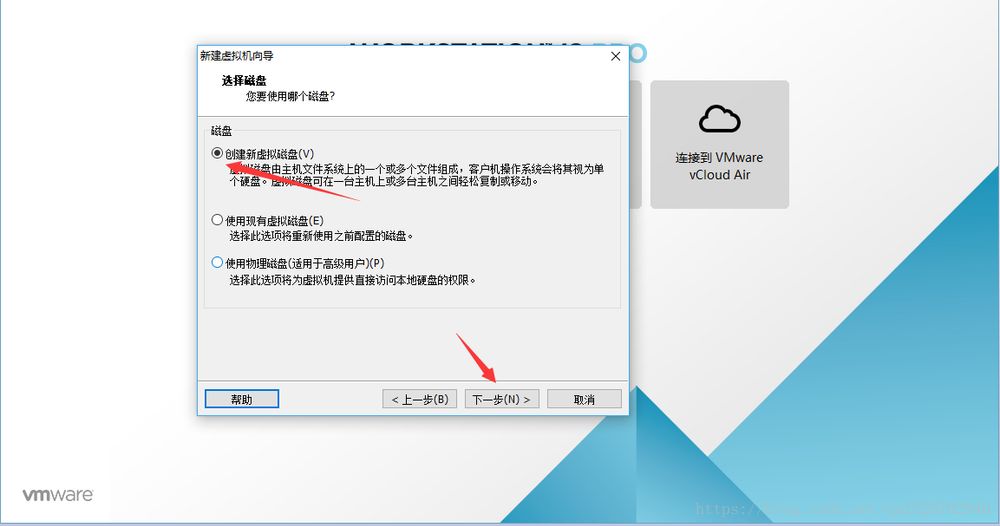
2.12) 仮想マシンのディスクサイズを割り当て、PCの構成に合わせて選択し、[仮想ディスクを単一ファイルとして保存]を選択して[次へ]をクリックします。
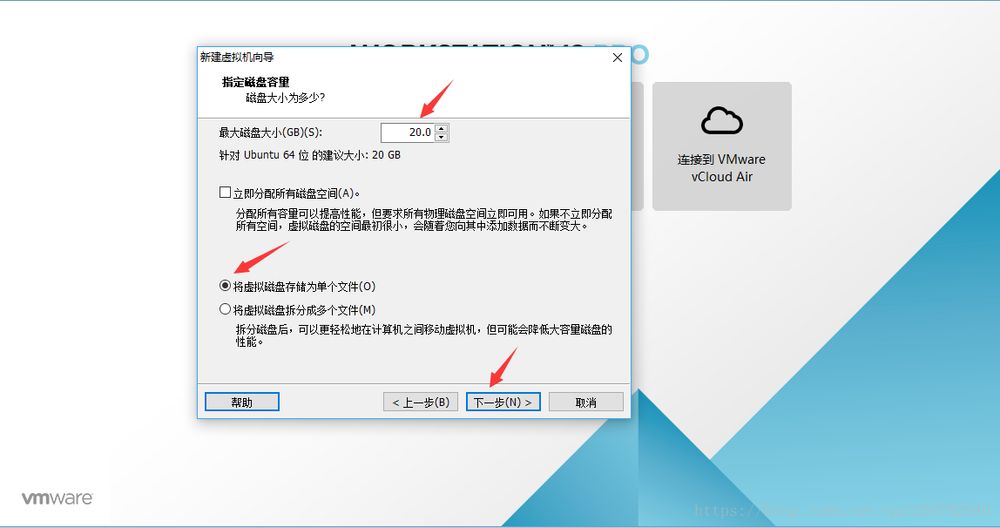
2.13) デフォルトで選択し、「次へ」をクリックします。
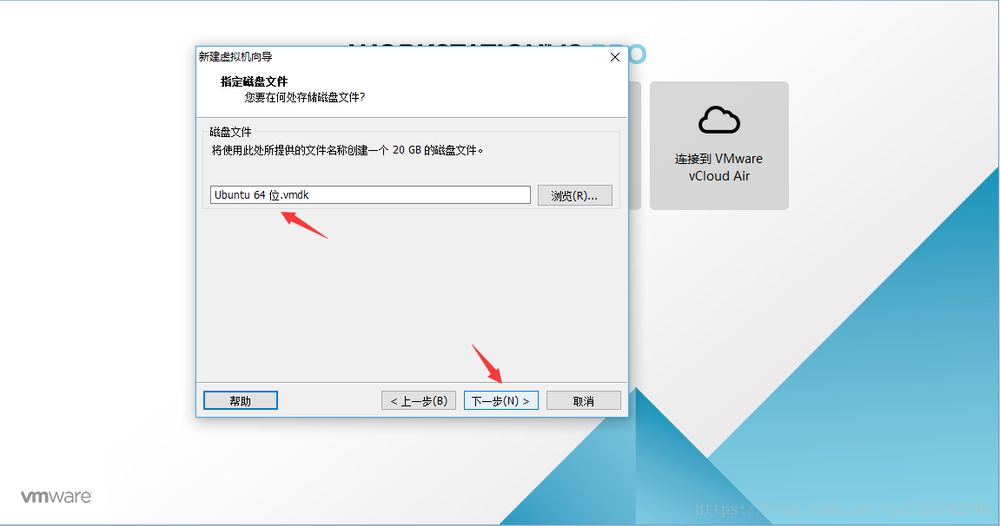
2.14) ここで、ハードウェアのカスタマイズボタンをクリックします。手順2.3でインストール先を選択する際に、OSを後からインストールすることを選択したので、ここではシステムイメージへのパスを選択します。
また、仮想マシンを設定した後にシステムイメージのパスを編集することもできます。つまり、手順 2.17 で「この仮想マシンを編集する」をクリックすると、2.15 の設定画面にも移動します。
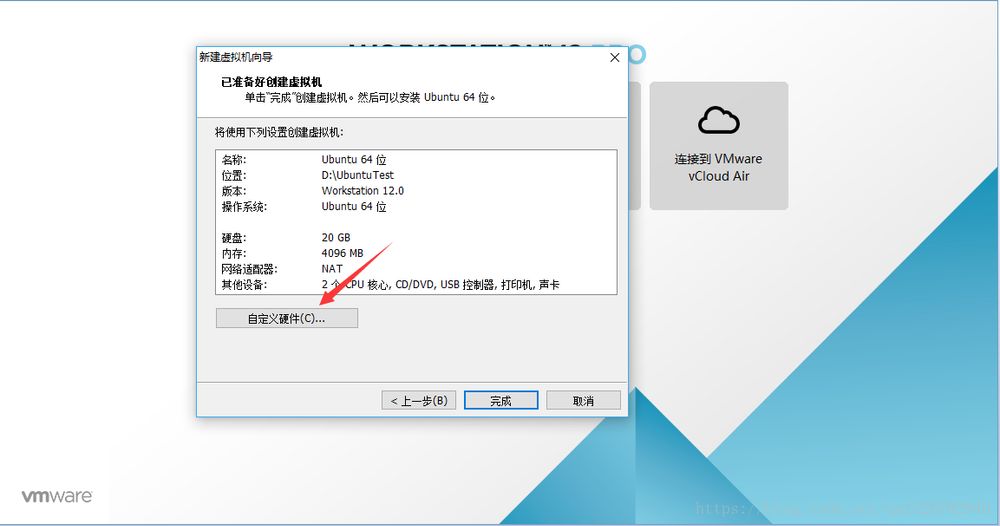
2.15) New CD/DVD をクリックし、右側の Connect セクションで Use ISO image file を選択し、Browse ボタンをクリックしてインストールされている OS を選択し、Close をクリックして設定画面を終了します。
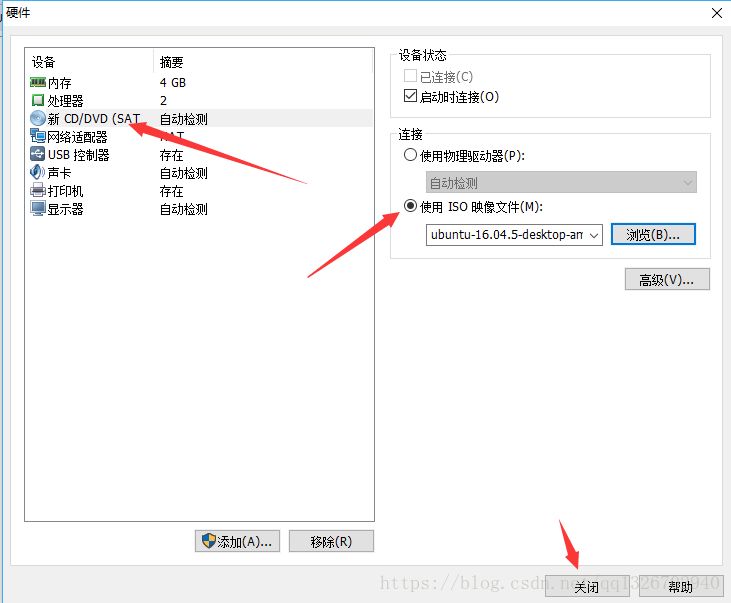
2.16) 完了をクリック
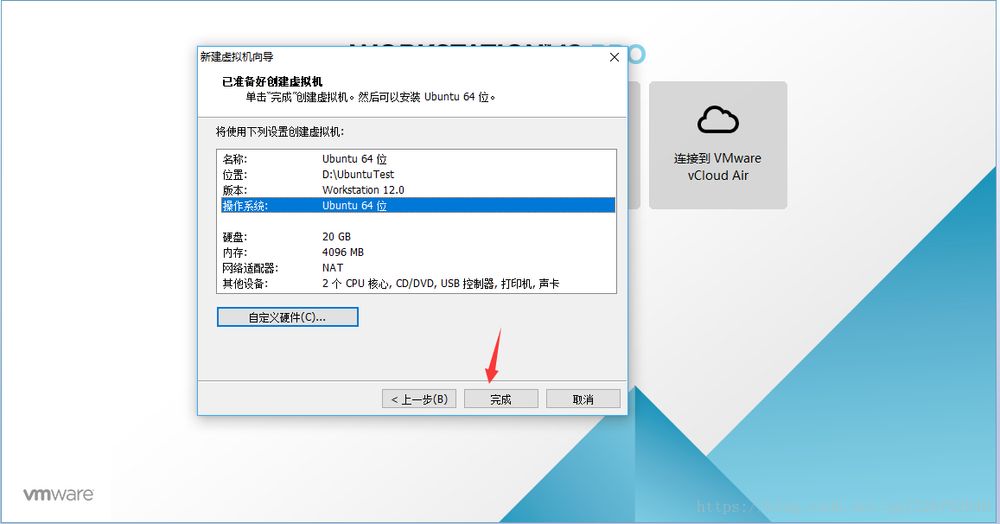
2.17) クリックしてこの仮想マシンを開く
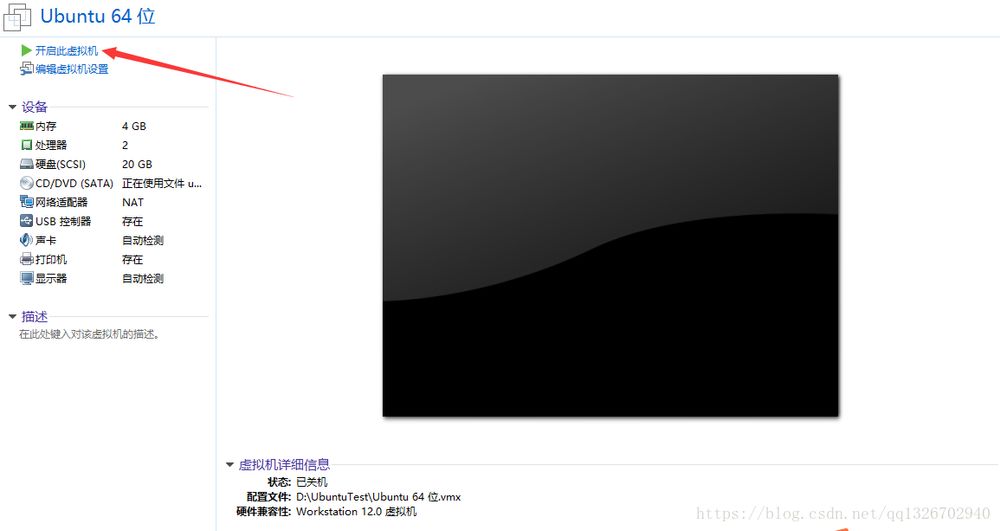
2.18) Ubuntuのインストールを開始し、言語として中国語(簡体字)を選択し、「Ubuntuのインストール」をクリックします。

2.19) デフォルトの選択、Continueをクリック
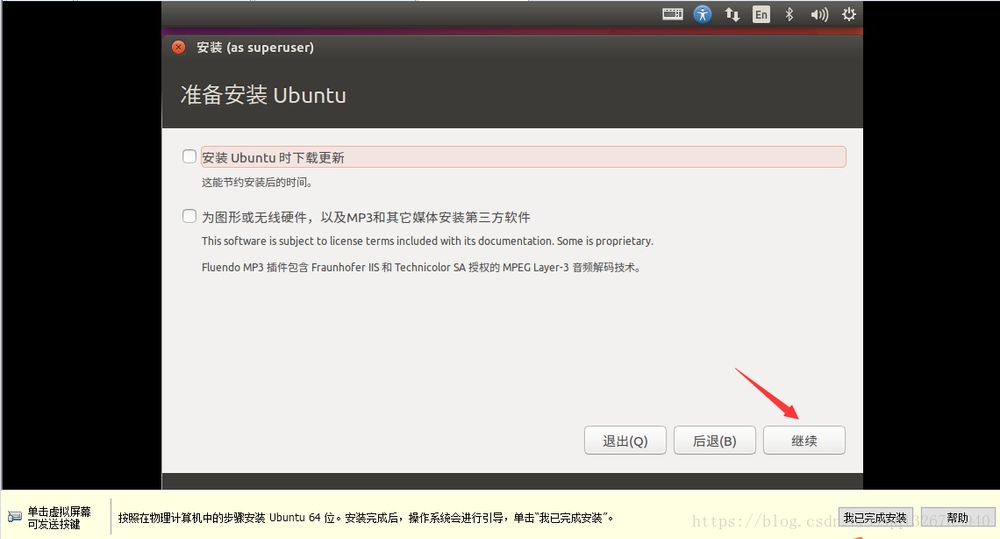
2.20) デフォルトの選択で、「今すぐインストール」をクリックします。
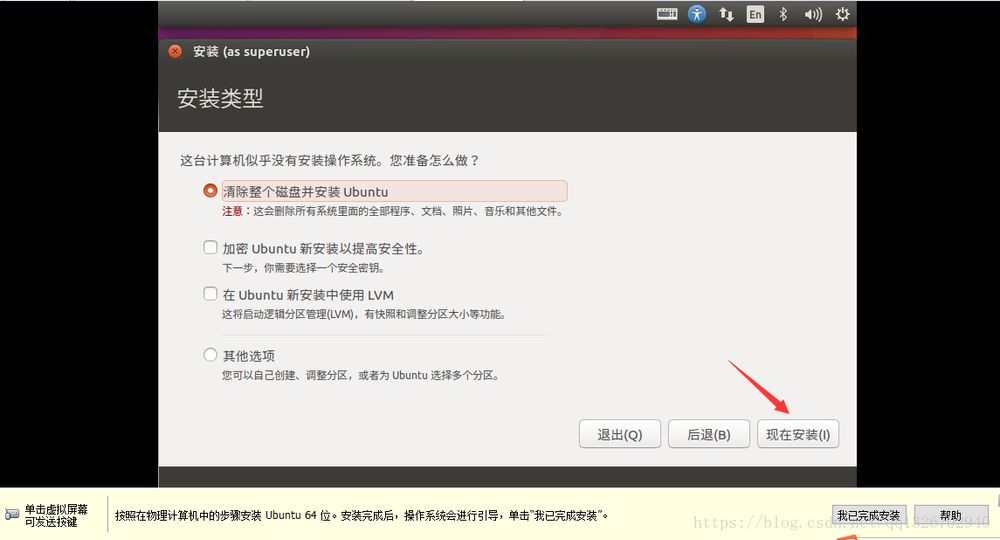
2.21) 続行」をクリックします。

2.22) タイムゾーン Shanhai を入力し、Continue をクリックします。

2.23) デフォルトで選択し、「続ける」をクリックします。
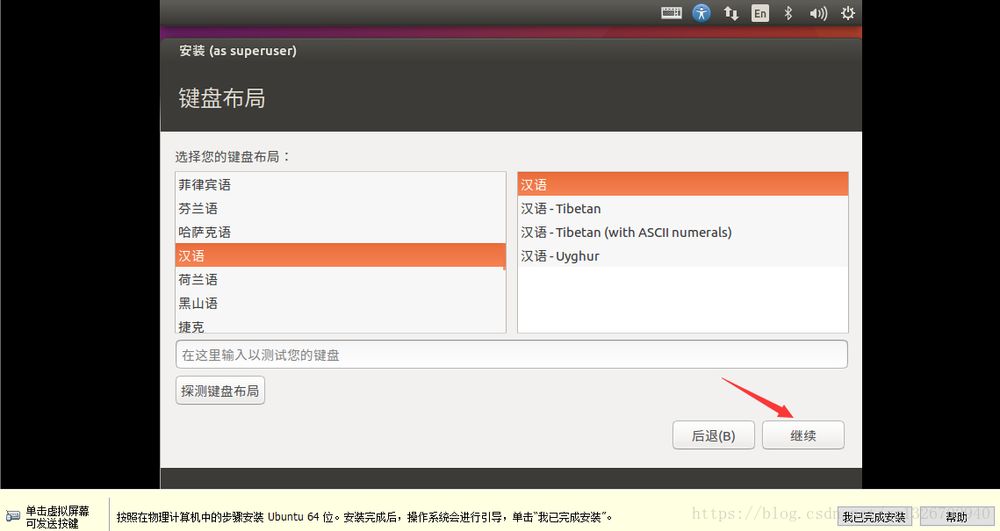
2.24) ユーザー情報を入力し、[続ける]をクリックします。
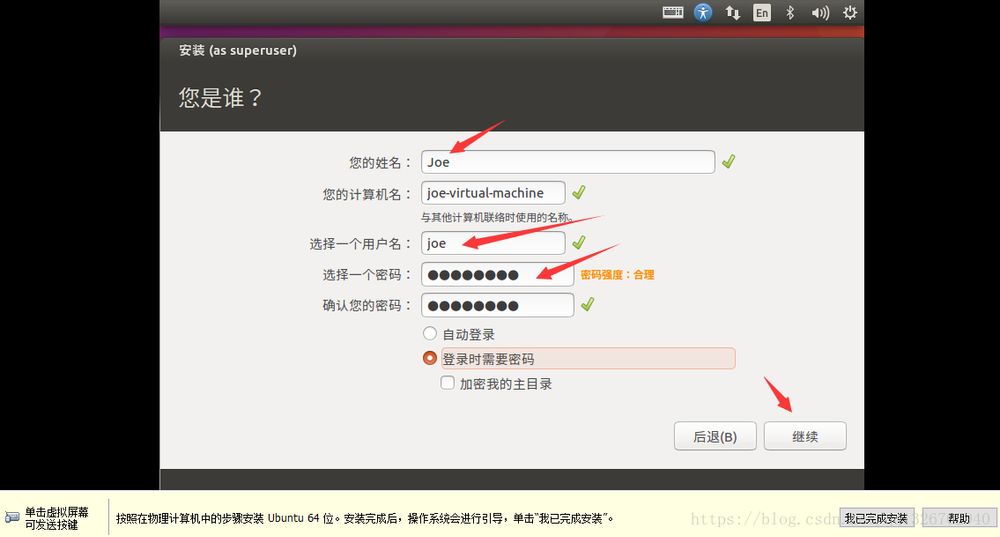
2.25) 仮想マシンがUbuntuのインストールを開始します、気長に待ちましょう .........。
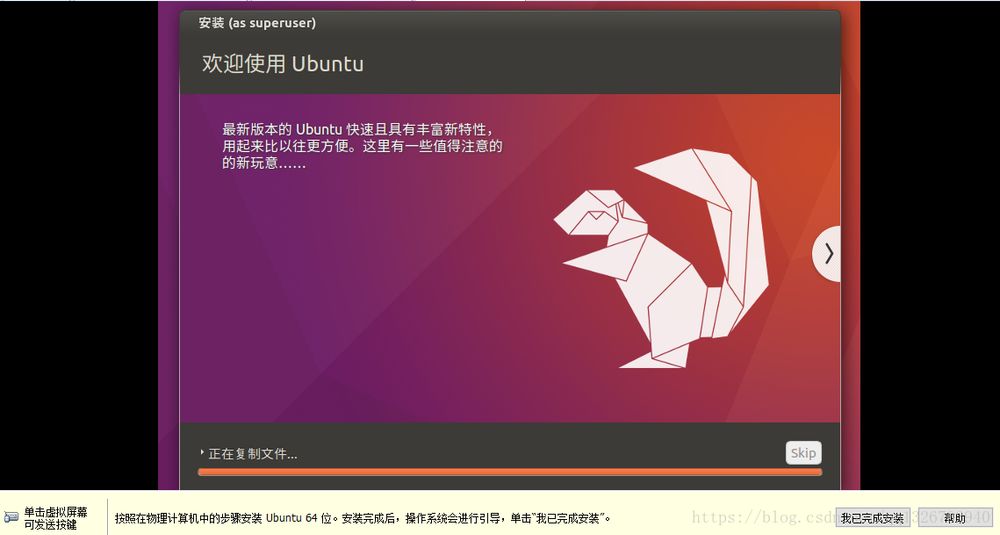
2.26) 仮想マシンにUbuntuをインストールした後、再起動する必要がありますが、まず、I have finished installationの下にある仮想マシンをクリックします。
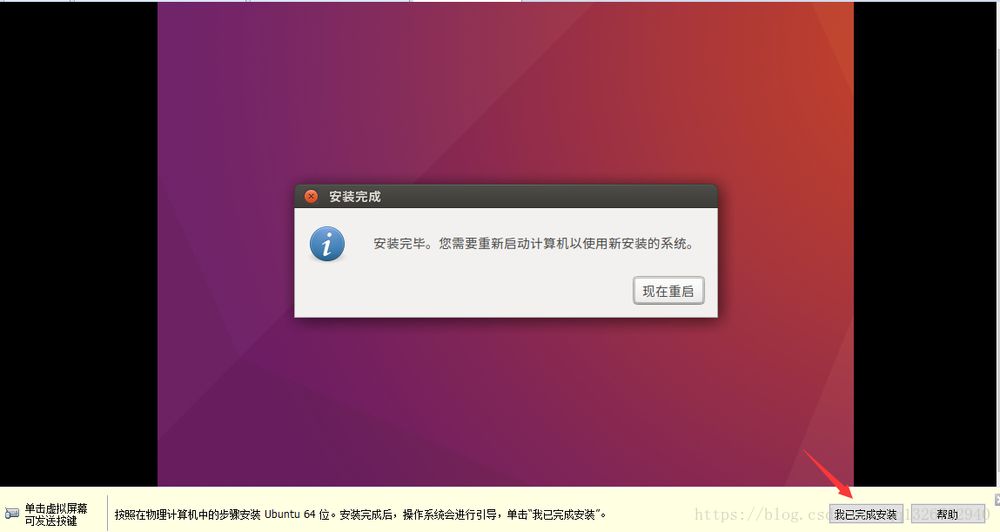
2.27) Reboot Nowをクリックして、Ubuntuを再起動します。

(2.28) 下図のエラーが発生した場合は、手順2.29を実行します。
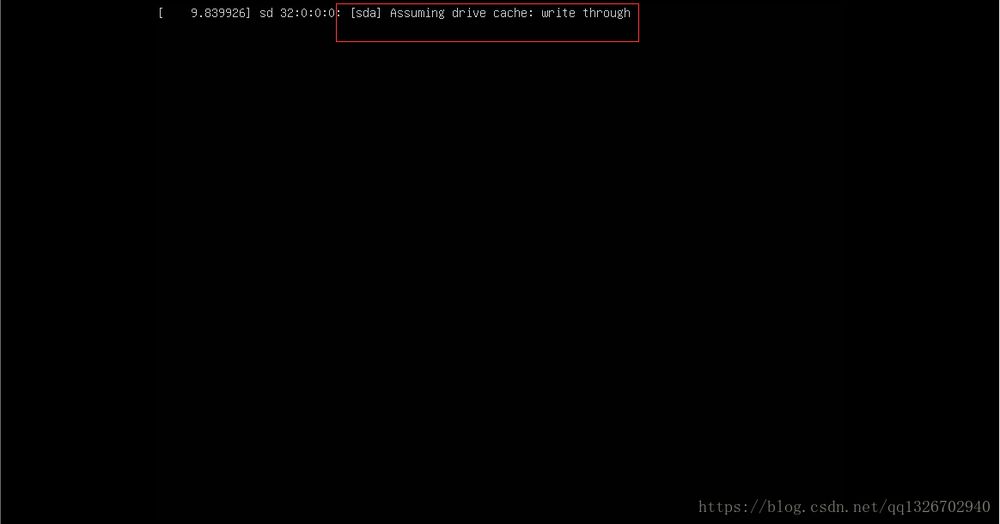
2.29) 仮想マシンを再起動する
1回再起動してもうまくいかず、複数回再起動する・・・・・・・。
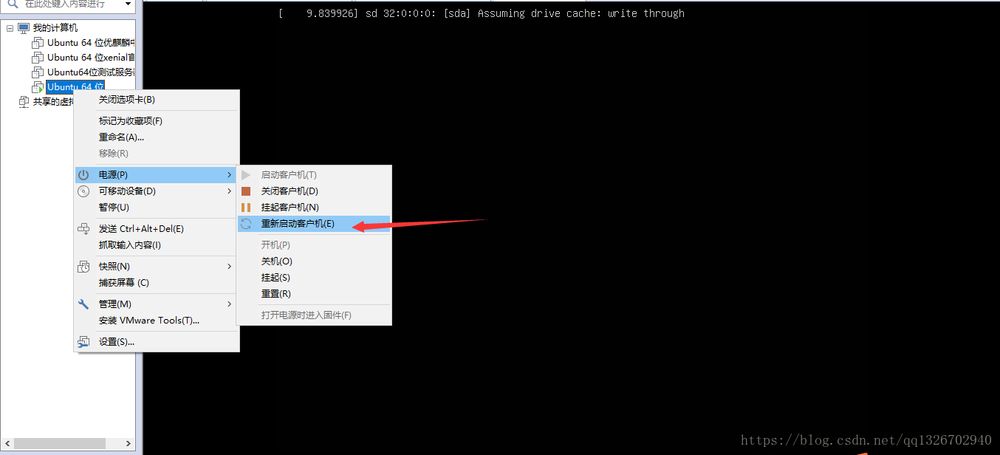
(2.30) 再起動後、手順 2.24 で設定したパスワードを入力する ログインに必要なパスワードを選択する
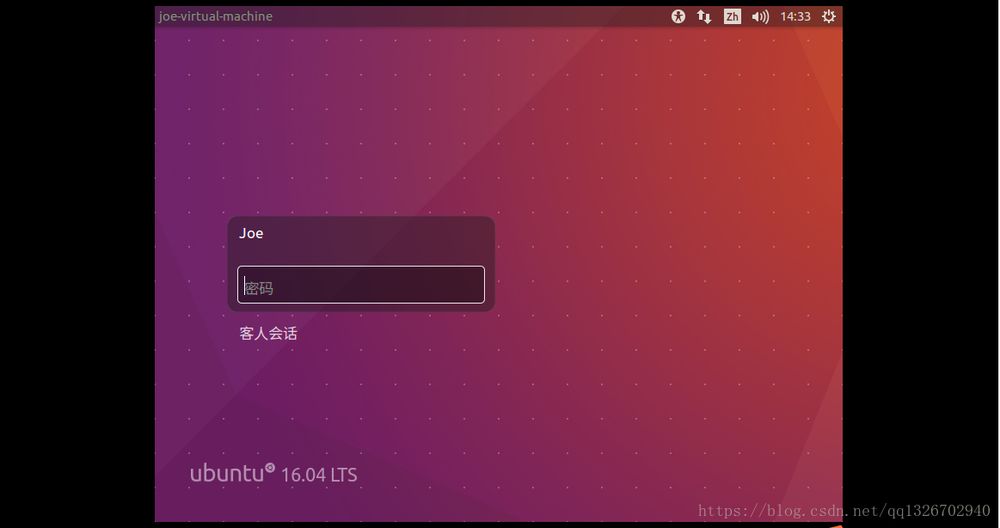
(2.31) Ubuntuのインターフェースでの成功
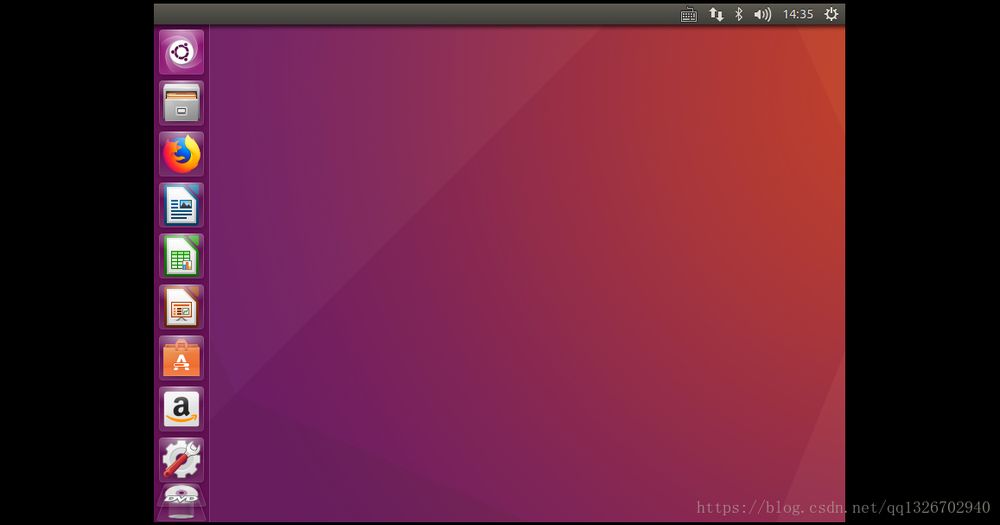
関連
-
ubuntu 20.04 jupyterのカーネルをconda環境で追加・削除する方法
-
Ubuntuで遅延スクリーンショットを撮るには?Ubuntuのスクリーンショットのヒント
-
ubuntu21.04は、どのように行うにはrmvbファイルを再生することはできませんか?ubuntuでrmvbのビデオを再生するためのヒント
-
ubuntu 20.04とWin10のデュアルシステムでWin10のデフォルトブート構成を設定する方法について教えてください。
-
ubuntu 20.04でaptがコマンドを完了できない場合、どうすればよいですか?
-
Ubuntu 20.10 UQのタッチジェスチャーとは何ですか?Ubuntu 20.10の新しいジェスチャーは何ですか?
-
ubuntuにpostmanをインストールするための詳細チュートリアル
-
ubuntu 20.04でフォントサイズを設定するには?ubuntuのフォントを大きくするための2つのヒント
-
UBUNTUアップデートソースエラー対策まとめ
-
Ubuntu 20.04デスクトップ版グラフィックインストール(超詳しい)
最新
-
nginxです。[emerg] 0.0.0.0:80 への bind() に失敗しました (98: アドレスは既に使用中です)
-
htmlページでギリシャ文字を使うには
-
ピュアhtml+cssでの要素読み込み効果
-
純粋なhtml + cssで五輪を実現するサンプルコード
-
ナビゲーションバー・ドロップダウンメニューのHTML+CSSサンプルコード
-
タイピング効果を実現するピュアhtml+css
-
htmlの選択ボックスのプレースホルダー作成に関する質問
-
html css3 伸縮しない 画像表示効果
-
トップナビゲーションバーメニュー作成用HTML+CSS
-
html+css 実装 サイバーパンク風ボタン
おすすめ
-
ubuntu 20.04でvdi形式をmdkファイルに変換する方法を教えてください。
-
ubuntu 20.04のデスクトップでごみ箱とユーザーフォルダを削除するにはどうすればよいですか?
-
ubuntu 20.04で左のパネルを下に移動する方法は?ubuntuで左パネルを取り外すためのヒント
-
Ubuntu Unicorn 20.10 Ultimateの予告編を公開、今週木曜日に正式版をリリース
-
ubuntu autohangの意味は何ですか?ubuntu v20で自動システムハングを設定するためのヒント
-
Ubuntu 20.04でVSCodeを使用するための手順
-
ubuntuにvscodeをインストールする2つの方法
-
ubuntu 20.04でBluetoothを使って携帯電話との間でファイルを転送する方法は?
-
Ubuntuで固定IPを設定する方法
-
ubuntu環境へのsambaのインストールとLinuxに必要なソフトウエア