Ubuntu 20.04デスクトップ版グラフィックインストール(超詳しい)
I. 道具の準備
- VMWare Workstation 15 Pro。
- ubuntu-20.04-desktop-amd64.iso.
<スパン II. 仮想マシンの初期設定
1) VMWare WorkstationのFile→New VMを選択し、新規仮想マシンを作成します。

VMware Workstation Pro 15 仮想マシン v15.5.5 中国語 (インストールチュートリアル付き)
- <スパン タイプ システム その他
- サイズ 223MB
- <スパン 言語 中国語(簡体字)
- <スパン 期間 2020-06-01
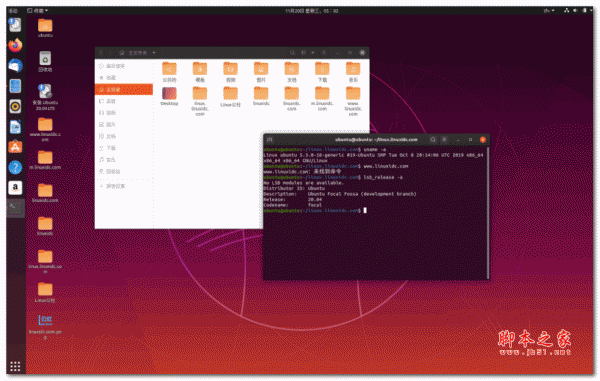
Ubuntu 20.10 LTS 中国語デスクトップ/サーバー版 正規品 64ビット
- <スパン タイプ ユニックス/リナックス
- サイズ 2.5GB
- <スパン 言語 多言語対応
- <スパン 持続時間 2020-12-28
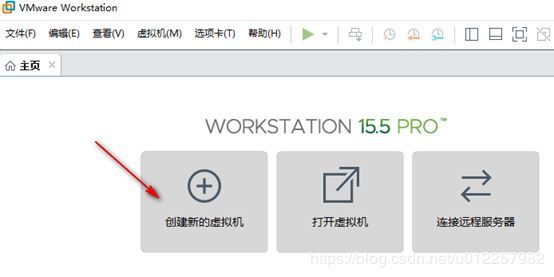
2) 新規仮想マシンウィザードが開きますので、カスタム(詳細)オプションを選択し、「次へ」をクリックします。
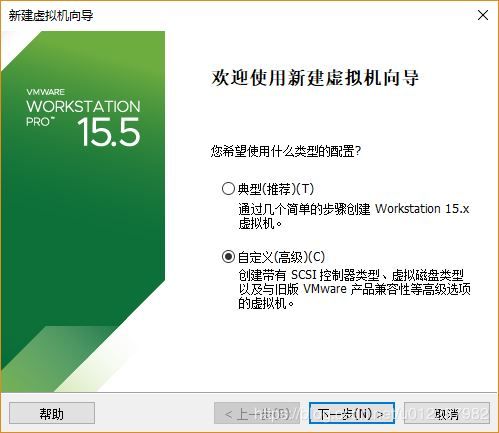
3) "仮想マシンのハードウェア互換性の選択"でデフォルトの設定を使用し、そのまま[次へ]をクリックします。

4) "Install the client operating system" オプションで、"Install the operating system later" を選択し、Next をクリックします。
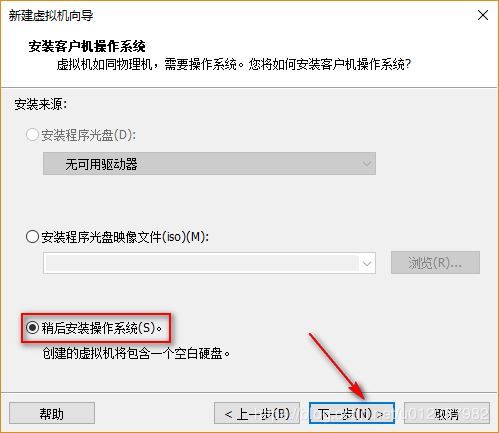
5) "クライアントOSの選択"で、クライアントOSとして"Linux"を、バージョンとしてUbuntu 64bit(Ubuntu 20.04 はLinuxシステム、64bitであるため)を選択します。
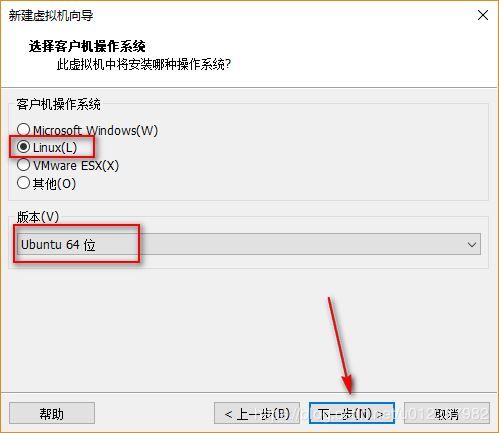
6) [Name Virtual Machine] ページで、作成する仮想マシンの名前と、仮想マシンの保存場所を指定し、[Next] をクリックします。
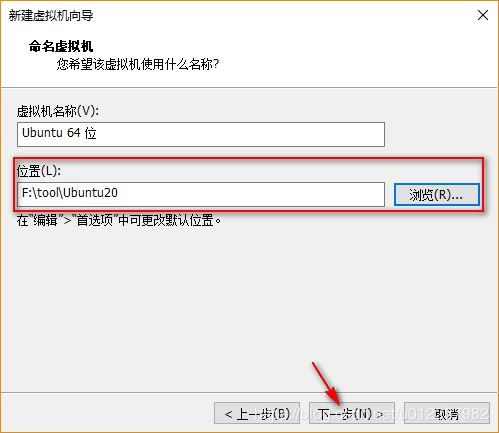
7) Processor Configuration 画面で、仮想マシンのプロセッサ数およびプロセッサごとのコア数を指定します。
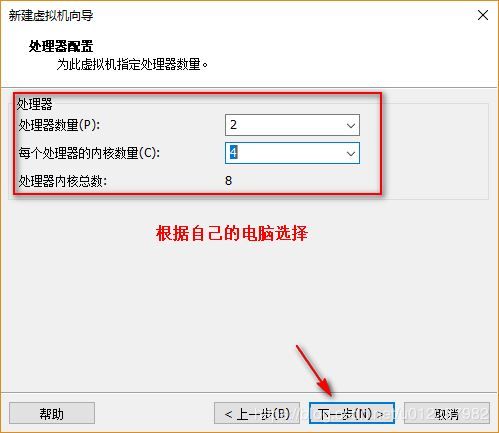
8) "Memory for this virtual machine"の設定画面で、仮想マシンで使用できるメモリー量を指定します。ホスト(元のOS)が持つメモリーと共有され、実際にマシンが持つ物理メモリー量に応じて設定することが可能です。
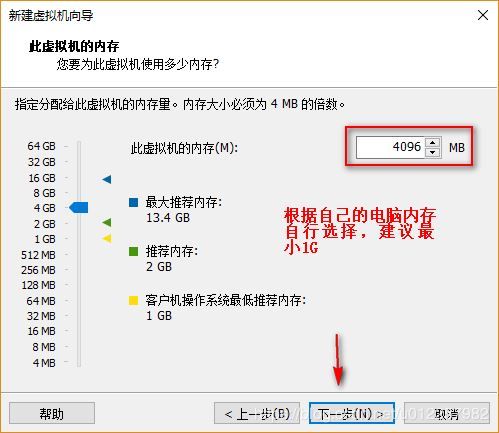
9)[ネットワークの種類]設定インターフェイスでは、仮想マシンのNICが所有するネットワークの種類を選択できます。
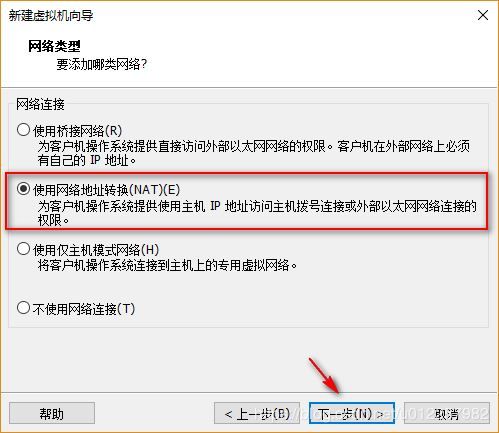
10) [Select I/O controller type"]オプションで、仮想マシンが使用するI/Oコントローラの種類を指定します。このオプションは、ディスクのIOパフォーマンスに影響します。
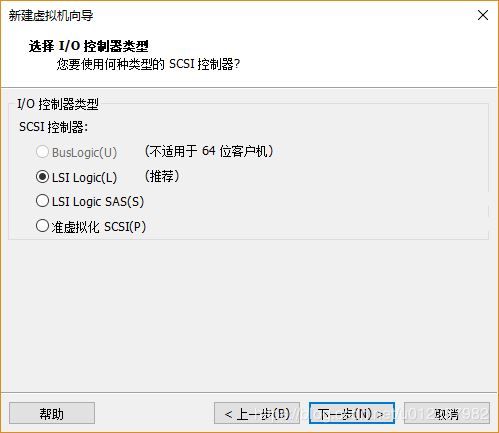
11) "Select disk type"オプションで、仮想マシンが所有するハードディスクのインターフェースタイプを指定できますが、通常は推奨のSCSIがデフォルトで使用されます。
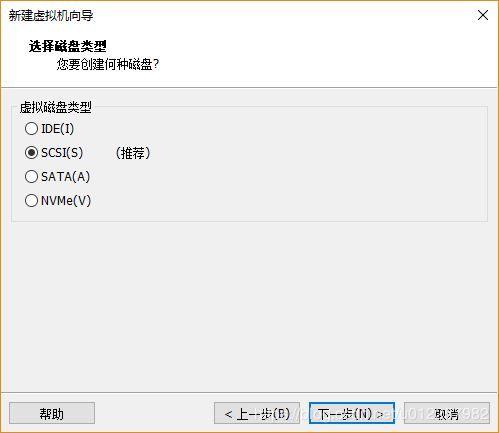
12) "Select Disk"オプションでは、仮想マシンが使用するハードディスクの種類を指定できますが、新しく作成した仮想マシンであれば、"Create New Virtual Disk"を選ぶ必要があり、これは仮想マシンが使用するハードディスクは新しく作成し、以前他の仮想マシンに作成したディスクを使用しないことを意味します。
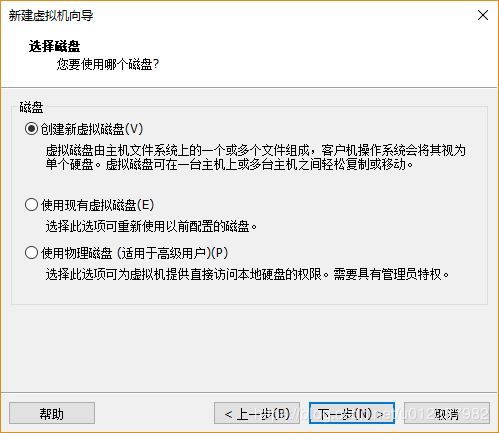
(13) "ディスク容量の指定"オプションでは、仮想マシンが持つハードディスクの容量を指定することができます。最初の項目 "All disk space immediately" をオフにすると、仮想マシンが占有するディスク領域のサイズは、現在の仮想マシンのハードディスクの実際の使用量に依存し、最大値は仮想マシンに割り当てられた "Maximum disk size" を超えません。仮想マシンのハードディスク容量の最大値は、現在の仮想マシンのハードディスクの実際の使用量によって決まり、仮想マシンに割り当てられた"最大ディスクサイズ"の値までです。また、仮想マシンのハードディスクを場所間で簡単に移動できるように、"単一のファイルとして保存"を選択することが推奨されています。
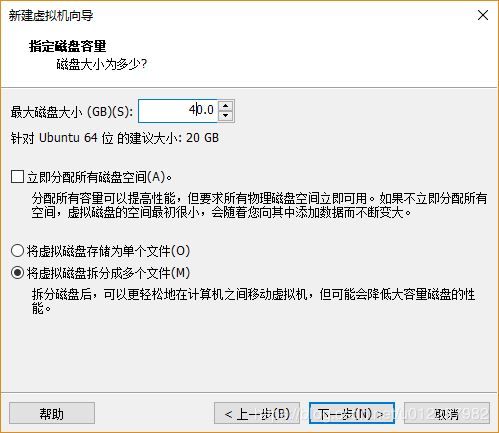
14) "ディスクファイルの指定"オプションで、仮想マシンのハードディスクファイルが格納されている場所を指定します。
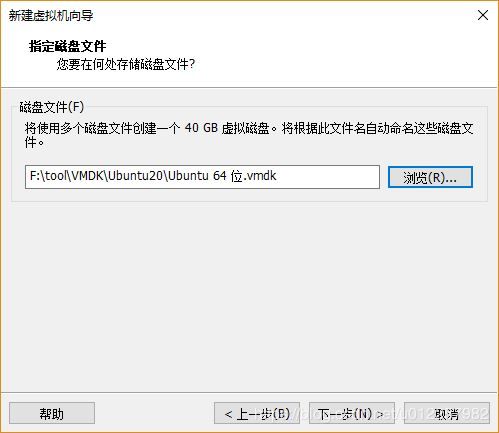
15) "Ready to create virtual machine" オプションでは、仮想マシンの以前の構成がすべて与えられているので、以前の構成を確認し、以前の構成に誤りがあれば、"Customize hardware" をクリックして以前の構成を変更することが可能です。また、ここで "Customize hardware" をクリックし、ポップアップボックスで仮想マシンの ISO イメージ ("Preparation" のセクションで述べた Ubuntu 20.04 ISO イメージ) を指定することも可能です。
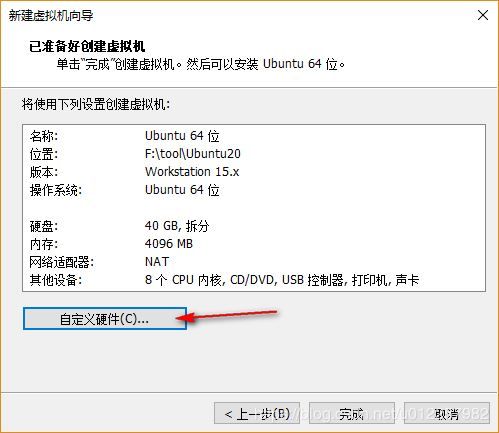
16) 手順(15)で"Customize Hardware"をクリックすると、ポップアップする"Hardware"の設定ボックスで、使用するUbuntu 20.04 ISOイメージファイルを右のコンテキストメニューの"New CD/DVD (SATA)" で指定することができるようになりました。
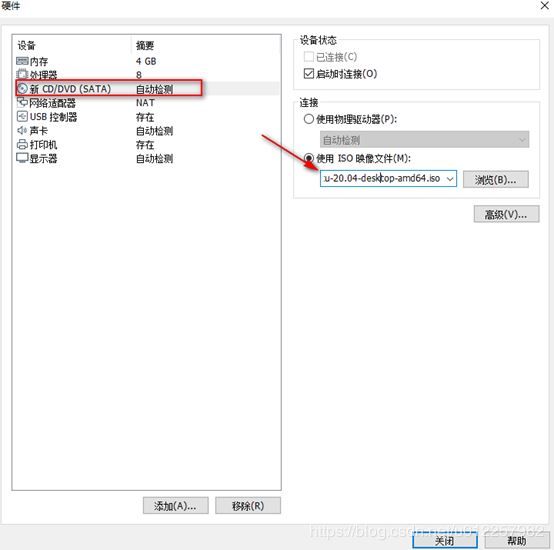
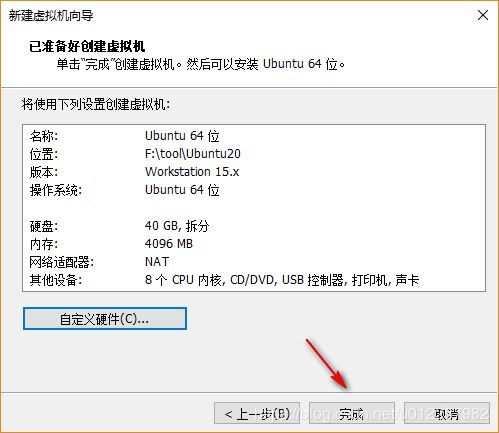
(17) システムインストールに必要なISOイメージを選択した後、(15)のインターフェースに戻り、[完了]をクリックすると、仮想マシンの設定完了インターフェースが表示されます。この時、再度設定を変更する必要がある場合は、["仮想マシンの編集]をクリックしてください。 III. Ubuntu 20.0.4システムインストール
1) 上記設定後、"Open this virtual machine"をクリックすると、仮想マシンをインストールすることができます。
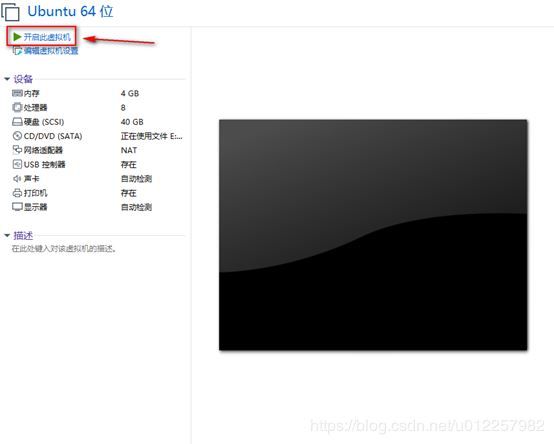
2) 「"この仮想マシンを開く"」をクリックすると、まずインストールイメージのセルフテストが行われますので、ここで静かに待つ必要があります。

3)ポップアップする"Welcome"画面で、インストールするシステムの言語と、Ubuntuを試すかUbuntuをインストールするかを選択する必要があります。インストール後にフォルダ名でコマンドを入力しづらくなる可能性があるため、中国語ではなく英語を強く推奨します。

4)"キーボードレイアウト"オプション画面では、キーボードレイアウト形式を指定する必要があり、ここではデフォルトを使用することができ、他の設定を変更しないことを強くお勧めします、それ以外の場合はキーボードキー値のインストールとあなたが使用しているキーボードが一致しないキー配列です。
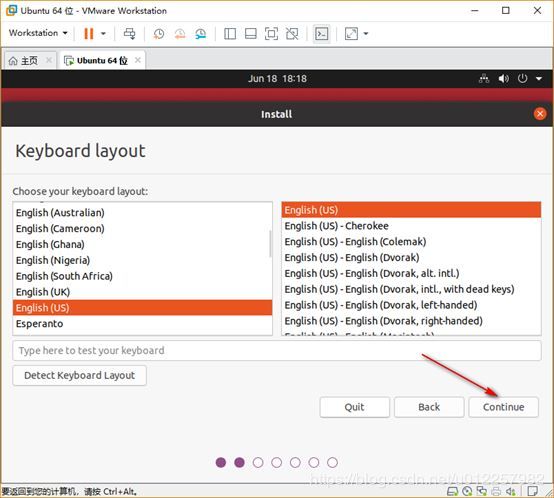
5) "アップデートとその他のソフトウェア"オプションで、"Ubuntuのインストール中にアップデートをダウンロードする"のチェックを外すことをお勧めします。さらに、"Normal installation"オプションを選択することをお勧めします。このオプションは、システムのグラフィカルインターフェースを構成します。Mininal installation"を選択すると、グラフィカル・インターフェースを持たない最小限のシステム・インストールとなり、デスクトップ・システムには不便なものとなります。
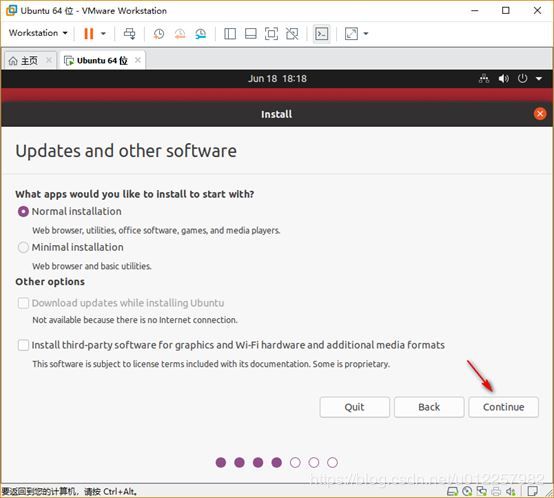
6) "インストールタイプ"オプションで、ハードディスクでの動作を指定します。 ハードディスクの中身を確認して、Ubuntuをインストールします。
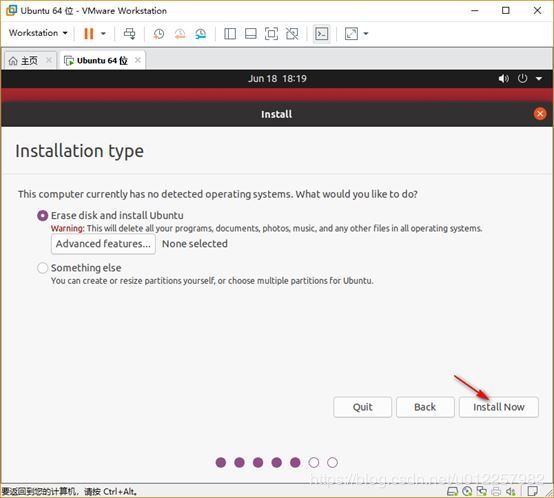
7) ポップアップ表示される「quot;Write the changes to disks"」オプションで、デフォルトのパーティション分割方法を尋ねられますので、ここでデフォルトを使用して、「Continue」をクリックします。
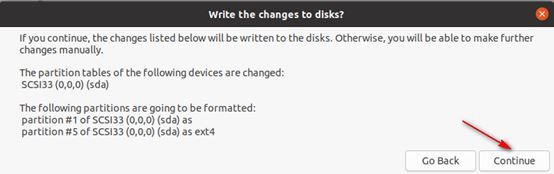
8) インストールの過程で、システムがタイムアライメント操作を実行できるように、システムが位置するタイムゾーンを選択するよう促されます。
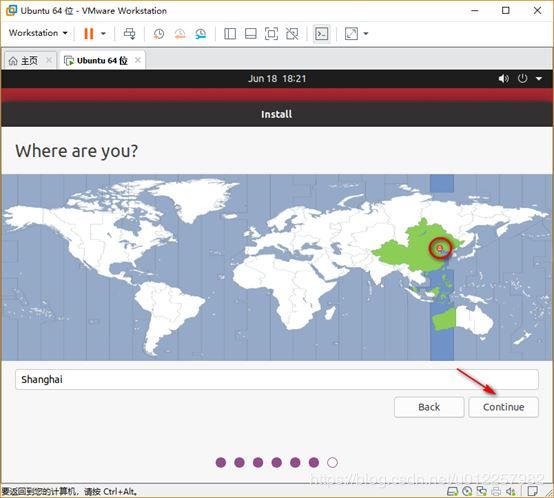
9) "Who are you"の設定画面です。これは主に、仮想マシンシステムのユーザー名、マシン名、パスワードを指定するもので、好みに応じて入力することができます。

10) この時点で、システムのインストールが正式に開始され、以下の画面が表示され、システムのインストール作業中であること、ファイルのコピーが行われていることが示されます。
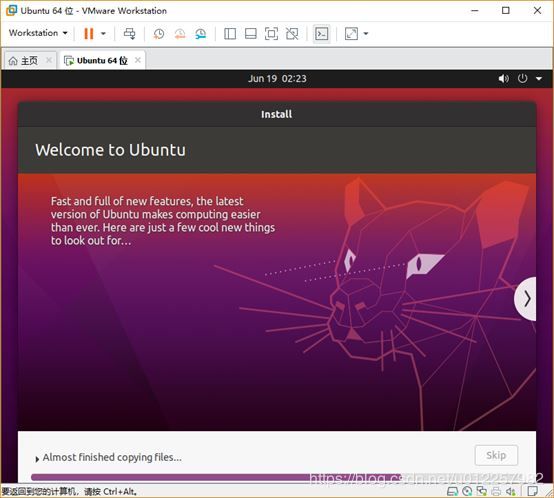
11) システムのインストールが完了すると、"Installation Complete"ダイアログボックスがポップアップし、システムのインストールが完了したことを示します。
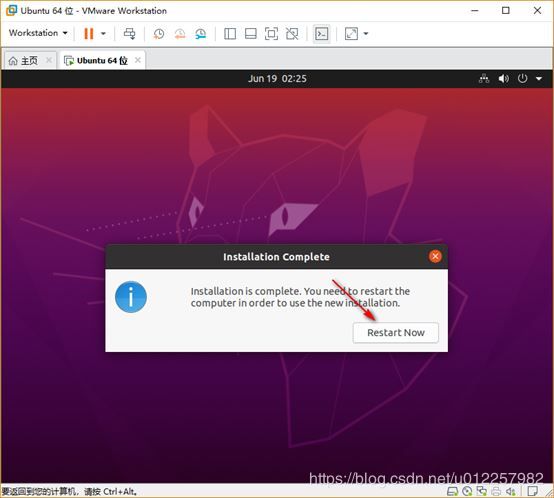
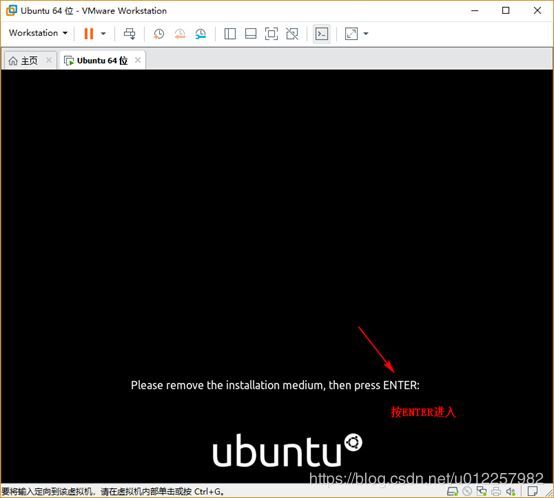
12) システムが正常に起動していることを示す以下の画面が表示されますので、ユーザー名をクリックし、適切なパスワードを入力して、Ubuntu 20.04を楽しみ始めましょう!

ipの設定(NAT8)、もしNAT8のipの設定方法がわからない場合は
VMware仮想マシンの3つのネットワークモードのロジック図(超詳細)
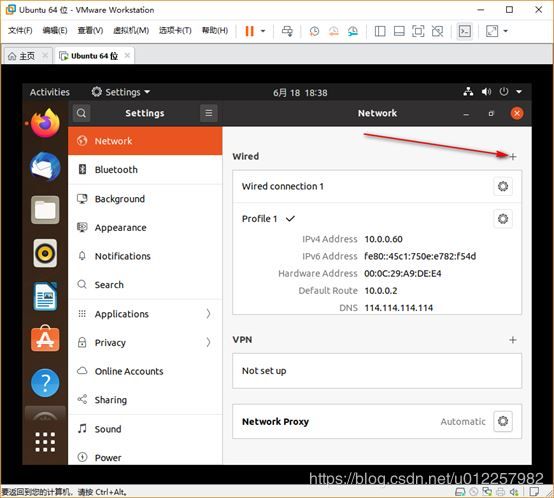
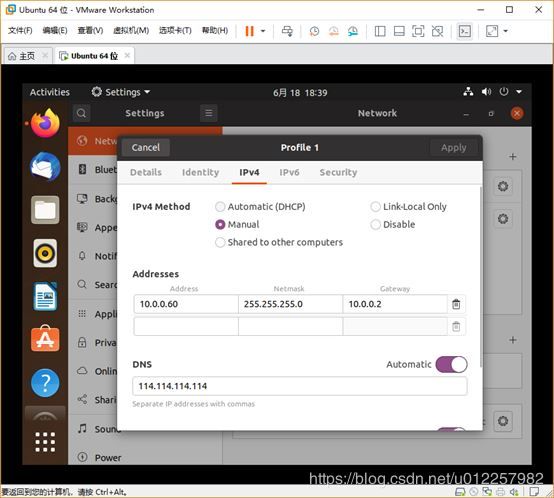
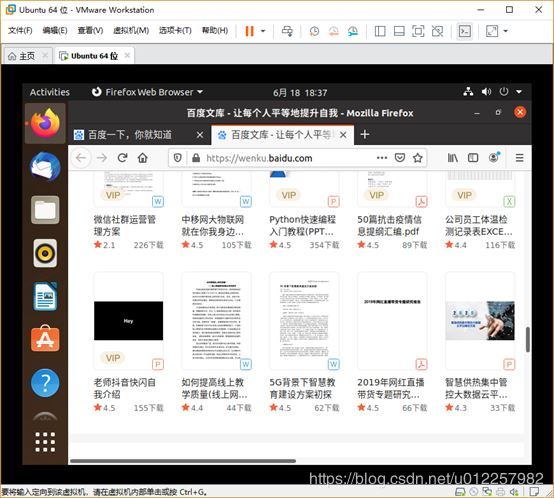
以上が、VMWare WorkstationにUbuntu 20.04の仮想マシンをインストールする一連の流れです。Ubuntu 20.04のインストールについては、Scripting Houseの過去記事を検索するか、以下の関連記事を引き続きご覧ください。
関連
-
ubuntuでsshリモート接続のポート番号を変更するいくつかの方法
-
ubuntu21.04は、どのように行うにはrmvbファイルを再生することはできませんか?ubuntuでrmvbのビデオを再生するためのヒント
-
ubuntu 21.04をインストールした後に知っておくべきいくつかのこと
-
ubuntu 20.04でvdi形式をmdkファイルに変換する方法を教えてください。
-
Ubuntu 21.04 ベータ版 リリース アップデートの概要
-
Ubuntu 20.10 UQのタッチジェスチャーとは何ですか?Ubuntu 20.10の新しいジェスチャーは何ですか?
-
Ubuntu Unicorn 20.10 Ultimateの予告編を公開、今週木曜日に正式版をリリース
-
Gnomeでubnutuデスクトップ環境のTweak Toolを設定しても、拡張プラグインのオプションが表示されません。
-
ubuntuで英語を中国語に設定できない場合、どうすればよいですか?
-
Win10 +Ubuntu 18.04 デュアルシステムインストール詳細チュートリアル
最新
-
nginxです。[emerg] 0.0.0.0:80 への bind() に失敗しました (98: アドレスは既に使用中です)
-
htmlページでギリシャ文字を使うには
-
ピュアhtml+cssでの要素読み込み効果
-
純粋なhtml + cssで五輪を実現するサンプルコード
-
ナビゲーションバー・ドロップダウンメニューのHTML+CSSサンプルコード
-
タイピング効果を実現するピュアhtml+css
-
htmlの選択ボックスのプレースホルダー作成に関する質問
-
html css3 伸縮しない 画像表示効果
-
トップナビゲーションバーメニュー作成用HTML+CSS
-
html+css 実装 サイバーパンク風ボタン
おすすめ
-
ubuntu 20.04 jupyterのカーネルをconda環境で追加・削除する方法
-
Ubuntuシステムで日付と時刻を設定する方法は?Ubuntuで時刻と日付を変更するためのヒント
-
ubuntu 21.04の5ストローク入力方式を使うには?Wubuntu 21.04を設定するためのヒント
-
ubuntuにpostmanをインストールするための詳細チュートリアル
-
UQilin 20.04.1リリース アップデートの概要(ダウンロード付き)
-
ubuntu 20.04でフォントサイズを設定するには?ubuntuのフォントを大きくするための2つのヒント
-
ubuntu autohangの意味は何ですか?ubuntu v20で自動システムハングを設定するためのヒント
-
Ubuntu v20で自動ロック画面をオフにする方法は?Ubuntuでロック画面を設定する方法
-
Ubuntu 20.04でVSCodeを使用するための手順
-
UBUNTUアップデートソースエラー対策まとめ