Ubuntu 20.04でVSCodeを使用するための手順
Ubuntu 20.04でVS Codeを使用する。
VS Codeのバージョンは1.48.0です。
以下は、類似していますが、Windows環境で使用するため、上記環境に限定していますので、参考程度にご利用ください。
1. 準備
a.ソフトウェアのインストール
ソフトウェアストアからインストールするか、ダウンロードしてインストールすることができます。
ダウンロードおよびインストールのための公式ウェブサイトは、https://code.visualstudio.com/。
インストールソフトは、deb形式とrpm形式の両方がダウンロード可能です。
b.ディレクトリ構成
プログラムを書く過程では、書いたプログラムをどこに置くかをあらかじめ決めておく必要があり、そのためにディレクトリ計画を立てる必要があります。どんなソフトウェアプロジェクトでも、書いたプログラムを見つけやすく、使いやすいカテゴリに格納するために、ディレクトリプランも行う必要があります。
ここでは、プログラムコードを格納するためのVSCODEディレクトリが作成されています。さらに分類すると、VSCODEディレクトリの下にサブディレクトリCSPを作成し、そこに書き込んだコードを配置することができるようにします。次の画像のように。
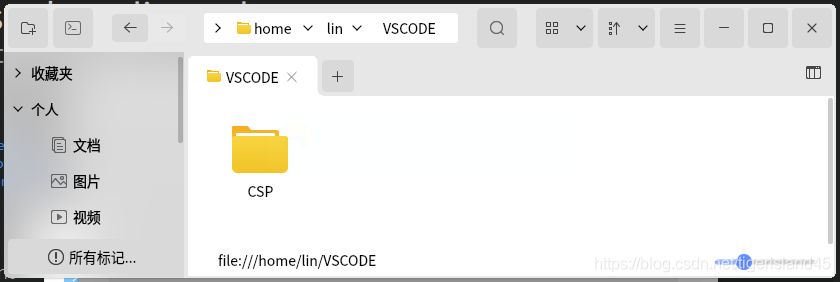
2. VS Codeの実行とC/C++プラグインのインストール
a.VSコードの実行
VS Codeを実行すると、以下の画面が表示されます。
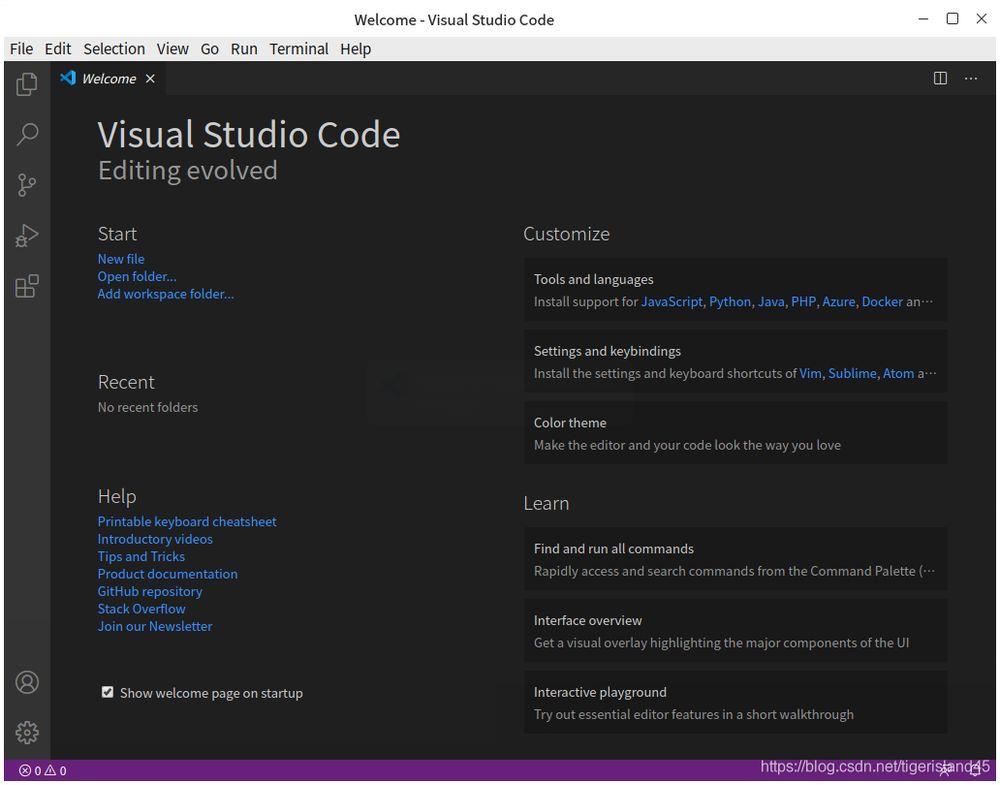
b.C/C++プラグインをインストールする
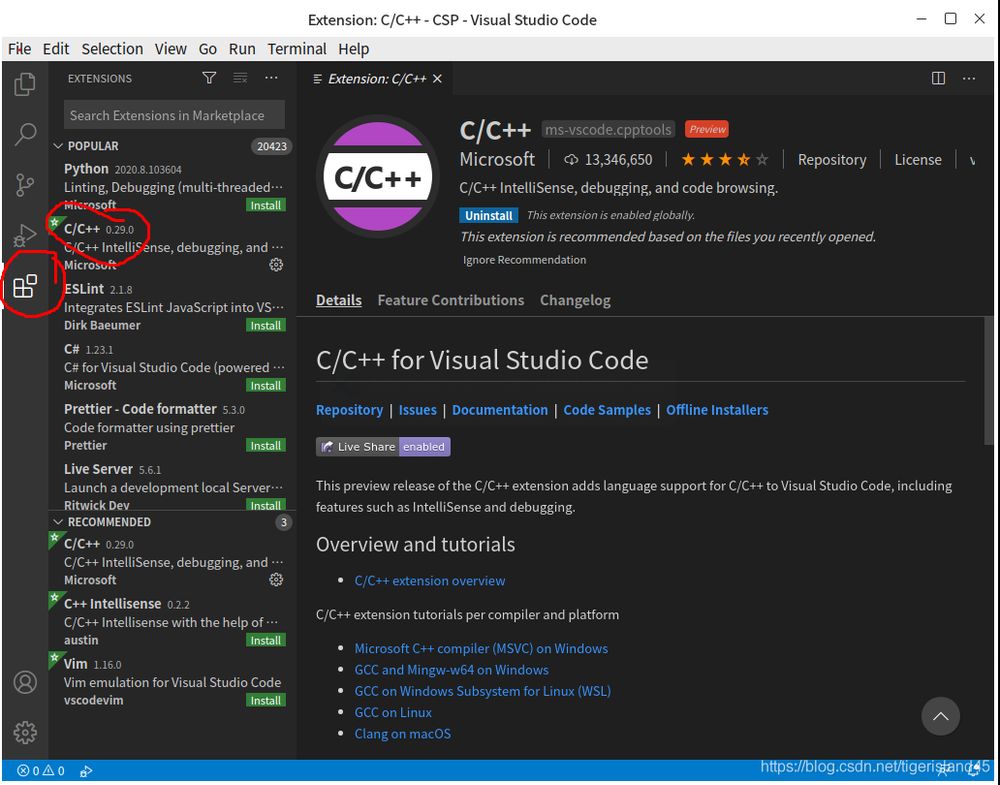
3. プログラムを書く
a.フォルダ(ディレクトリ)を開く
メニュー「ファイル-フォルダを開く...」をクリックすると、以下の画面が表示され、CSPディレクトリが選択されています。
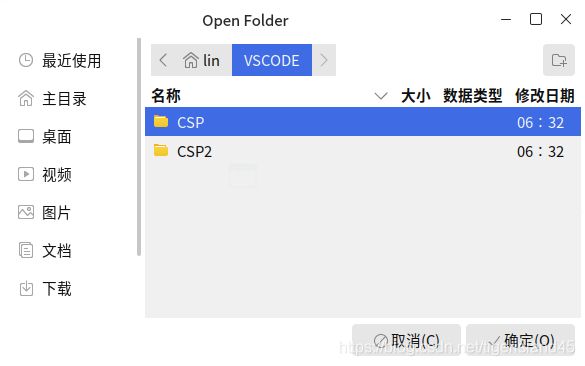
OKボタンをクリックして、VS Codeのインターフェイスに戻り、CSPをクリックします。
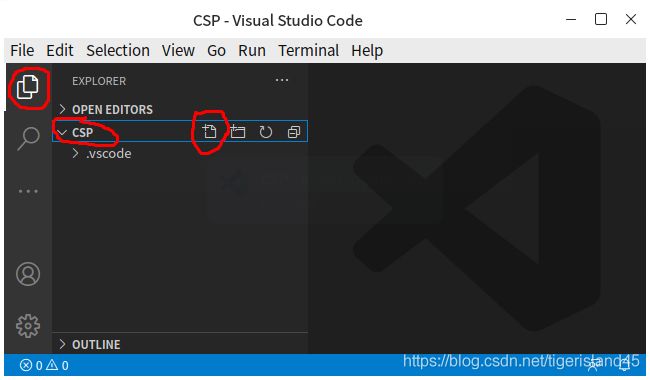
b.C/C++ファイルの作成とプログラムの作成
上図において、CSPの右側にある "新規ファイル" ボタンをクリックし、ファイル名 "Hello.c" を入力すると、空のファイルが作成されます。そのファイルにプログラムを入力して保存すると、次のような画像になります。
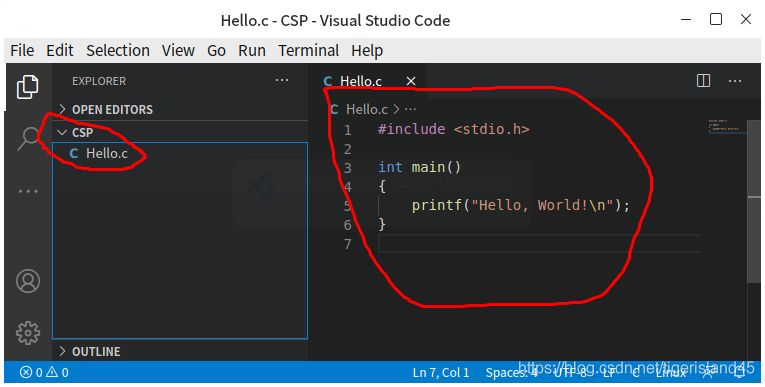
4. プログラムの実行
メニューのRun-Run Without Debugging (ショートカットキー Ctrl F5) をクリックして、プログラムを実行します。
Run-Start Debugging (Ctrl F5) をクリックすると、デバッガとしてプログラムが実行されます(シングルステップまたはブレークポイントに直接アクセス)。
この時点で実行環境を選択する必要があり、ここでは "C++ (GDB/LLDB)" を選択し、続けて "gcc - Generate Debug Activity File" という "launch.json" ファイル(このファイルの生成は初回のみ)を選択します。
"launch.json"ファイルを閉じて、再実行すると、以下のような結果になります。
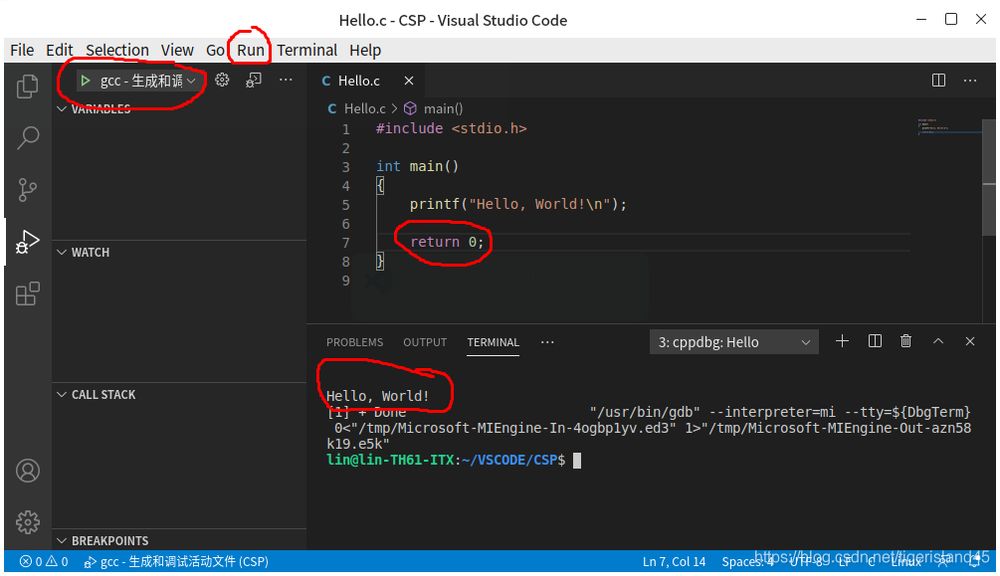
5. プログラムのデバッグ
a.ブレークポイントを設定する
ソースプログラムの行番号の前の空白をクリックすると、ブレークポイントを設定することができます。
ブレークポイントを設定したい行にカーソルが置かれ、F9キーでその行のブレークポイントを設定/解除することができます。
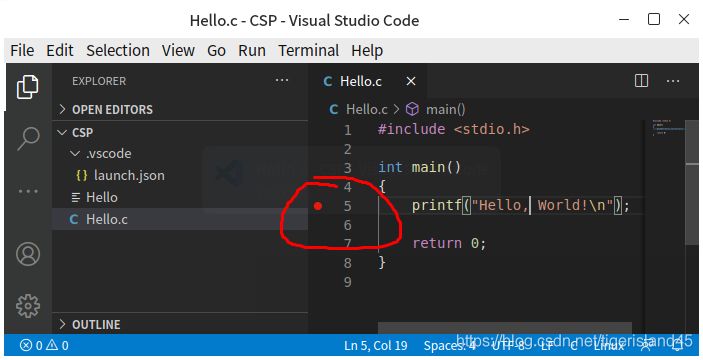
b.デバッグの実行
メニュー「実行」の各種コマンドを使用して、プログラムのデバッグを行います。
6. その他
VS Codeは、試験やコンペでかろうじて使える程度です。
エンジニアリングのプロジェクトに適しているかどうかは探る価値があり、おそらく実際のエンジニアリングのプロジェクトではあまり使われないと思います。
Ubuntu 20.04でVSCodeを使用する方法についてのこの記事は終わりです。UbuntuでのVSCodeの使い方については、スクリプトハウスの過去記事を検索していただくか、引き続き以下の記事をご覧ください。
関連
-
ubuntu 21.04 システムにカスタムパーティションをインストールする方法は?
-
ubuntu 21.04 の画面録画ツールが動作しない場合はどうすればよいですか?ubuntu録画ツールの使用方法
-
ubuntu 21.04の5ストローク入力方式を使うには?Wubuntu 21.04を設定するためのヒント
-
ubuntu 21.04でデスクトップのショートカットアイコンを作成する方法は?ubuntuのソフトウェアをデスクトップに置くためのヒント
-
ubuntu 20.04でaptがコマンドを完了できない場合、どうすればよいですか?
-
ubuntu 20.04で目の保護モードを有効にする方法は?ubuntuでナイトモードを設定する方法
-
Ubuntu 20.04にMicrosoft Edgeブラウザをインストールする方法
-
ubuntuにvscodeをインストールする2つの方法
-
Ubuntuで固定IPを設定する方法
-
UBUNTUアップデートソースエラー対策まとめ
最新
-
nginxです。[emerg] 0.0.0.0:80 への bind() に失敗しました (98: アドレスは既に使用中です)
-
htmlページでギリシャ文字を使うには
-
ピュアhtml+cssでの要素読み込み効果
-
純粋なhtml + cssで五輪を実現するサンプルコード
-
ナビゲーションバー・ドロップダウンメニューのHTML+CSSサンプルコード
-
タイピング効果を実現するピュアhtml+css
-
htmlの選択ボックスのプレースホルダー作成に関する質問
-
html css3 伸縮しない 画像表示効果
-
トップナビゲーションバーメニュー作成用HTML+CSS
-
html+css 実装 サイバーパンク風ボタン
おすすめ
-
ubuntu 20.04 jupyterのカーネルをconda環境で追加・削除する方法
-
ubuntu21.04は、どのように行うにはrmvbファイルを再生することはできませんか?ubuntuでrmvbのビデオを再生するためのヒント
-
ubuntu 21.04をインストールした後に知っておくべきいくつかのこと
-
ubuntu 21.04にソフトウェアをインストールする方法を教えてください。ubuntuにソフトウェアをインストールする3つの方法
-
ubuntu 20.04のデスクトップでごみ箱とユーザーフォルダを削除するにはどうすればよいですか?
-
ubuntu 20.04で左のパネルを下に移動する方法は?ubuntuで左パネルを取り外すためのヒント
-
Ubuntu Unicorn 20.10 Ultimateの予告編を公開、今週木曜日に正式版をリリース
-
ubuntu 20.04の右クリックでリンクしたファイルを作成するショートカットを追加するにはどうしたらいいですか?
-
ubuntuシステムに最適なサーバーを選ぶには?
-
ubuntu環境へのsambaのインストールとLinuxに必要なソフトウエア