Win10 +Ubuntu 18.04 デュアルシステムインストール詳細チュートリアル
前置き
開発の必要性から、多くのユーザーがLinux環境を導入する必要があります。仮想マシンで動作させる場合、多くのメモリを消費するため、一般的なコンピュータは、このように開発効率に影響を与える、ラグがあると思われる。ここでは、インストール時の体験談を紹介します。
チュートリアル ステップ1: イメージファイルのダウンロード
Ubuntuのウェブサイト http://releases.ubuntu.com/18.04/ からisoイメージファイルをダウンロードします。ダウンロード後は、解凍する必要はなく、以下のような流れになります。

ステップ2:USBドライブをフォーマットする
フラッシュドライブをフォーマットする際に、FAT32形式を選択し、以下のようにフォーマットします。
注:フォーマットする前にバックアップを取ることを忘れないでください。まずWindows 10のデスクトップバックアップ、つまりCドライブに置くとよいでしょう。
画像
ステップ3:起動ディスクの作成
インターネットから https://cn.ultraiso.net/xiazai.html UltraISOのソフトウェアをダウンロードし、インストール後、「Continue Trial」を選択し、ソフトウェアを開いてください。
下の画像のファイルアイコンをクリックし、ダウンロードした画像ファイルを選択してください。

選択すると、以下の画面が表示されます。
画像
その後、以下のように進めてください。
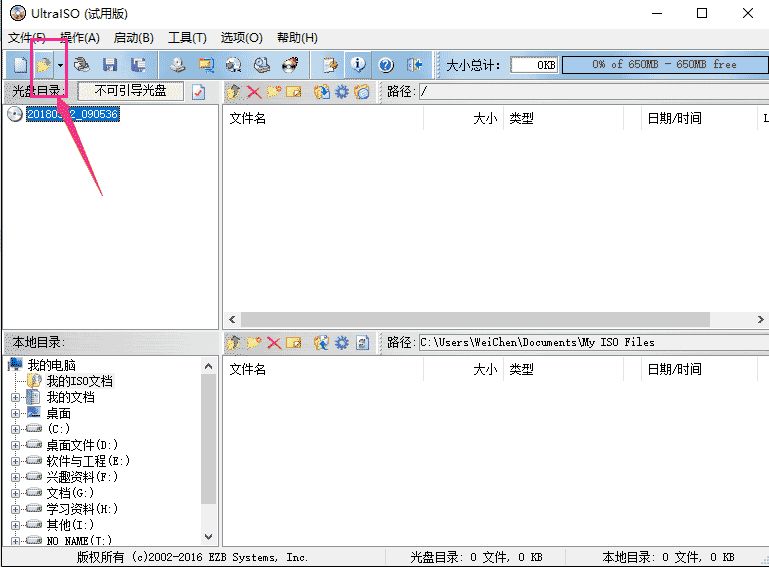
次に、以下のオプションを設定します。
注意:sysLinuxのブートに書き込むことは非常に重要です!!!。さもないと後でエラーメッセージが出ます。
画像
そして「はい」をクリックし、最後に「書き込み」をクリックしてファイルの書き込みを開始し、終了したら閉じれば、USBドライブの完成です。


ステップ4:ubuntu用にディスクを分割する
注:windows10 64bitをインストールしました、ディスクを圧縮すれば30G程度のディスクが得られます(百度による方法、推奨:https://www.jizhuba.com/kejiyouxi/20170929/5721.html)、しかし、ubuntuのインストールで認識させるために、パーティションを作らず、空きパーティションにしましょう ubuntuインストール認識 !!!
{/{p マイコンピュータ-->管理-->ディスク管理をクリックしてパーティションを設定する(Baiduでここで行うことができます、多くのチュートリアルがオンラインで、それは非常に簡単です)ほぼ30Gより大きい空きディスクを作成し、それにディスク文字を割り当てないことを確認してください(緑で示されているもののような)。画像
ステップ5:システムのインストールを開始する(起動前に必ずUSBドライブを接続してください)
Boot ModeがUEFIの場合は、以下のSecure Boot設定をDisableにします。Boot ModeがLegacyの場合は、このステップをスキップします。
{ブートモードがレガシーの場合は、このステップをスキップしてください。 次に、USB HDDブートの項目を一番上に、つまりUディスクからの起動を優先させます(この作業はパソコンによって異なり、内容には一定のギャップがあります、ここでは画像を置かなくなりました、とにかくしばらく考えるか、いくつかのオンラインブログを参考にしてください、私はubuntuインストールインターフェースに入る前に何回か試していました)。③設定・保存後、Ubuntuのインターフェースに入り、インストールを選択します(試用を選択した場合は、直接Ubuntuの試用環境に入ります)。

次にネットワークに接続します(後でインターネットから自動的にダウンロードされるファイルがあるため、接続されていたほうがよい)。
画像
インストールタイプになったら、別のオプションを選択します。
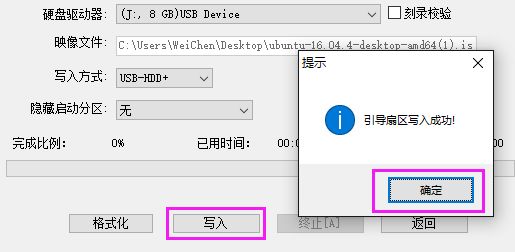
6) 続いて、肝心のUbuntuシステムのパーティショニングです。
先ほど圧縮したディスク(未使用ディスク)を探してダブルクリックし、パーティション設定に入る
スワップスペースの設定
仮想メモリとして使用します。通常は物理メモリ(RAM)の1~2倍ですが、もちろんもっと大きくすることもできます(私のは6G RAM、下の画像はオンライン画像です、サイズは状況に応じて割り振られます)。
画像
パーティション(ルートパーティション)を設定する
次に、その残った空きディスクをダブルクリックして、もう一度ダブルクリックして、主にLinuxのシステムファイルを格納するための/:パーティションを作成します。手順は以下の通りです。
ここでは、論理パーティション、空間の開始位置、Ext4ログファイルのための、マウントポイントを選択します。/サイズは8-16Gを推奨していますが、ご自身の状況に応じて設定してください、私はここで10Gに設定しました。
ホームパーティション(個人用ファイル置き場)の設定
ホームを設定すると、論理パーティション、Ext4ログファイルの開始場所、マウントポイントを選択します。マウントポイント:/home、サイズは、あなた自身の状況に応じてすることができます。画像は上記の設定を参照してください。
ブートパーティション(ブートストレージ)の設定
このパーティションには、OSのカーネルや起動時に使用するファイルが格納されているため、このパーティションを作成する必要があります。ext4ログファイル、マウントポイントを選択します。/bootを選択します。
スワップ(スワップ領域)を設定します。
論理パーティション、サイズはコンピュータのメモリサイズに設定(コンピュータのメモリの1-2倍も可能)、機能的には仮想メモリと同等、小さすぎるとシステムが遅くなる可能性がある。
# /usr パーティションの設定(オプション)
システムおよび個人的なソフトウェアを保存する場所です。これはあなた次第で、インストールしたプログラムが多ければもっと分割してください。ext4ログファイル、マウントポイントを選択します。/usrを選択します。
(7) 先ほど分割したブート領域に対応するデバイスに、下記のブートローダをインストールするためのデバイスを選択し、インストールをクリックします。

表示された内容に従って、簡単な操作を行ってください。
ステップ6:システムブートの追加
USBドライブを抜いてパソコンを再起動しても、入るシステムは以前のウィンドウズシステムのままです。 {ダウンロード イージーBCD (インターネット上の検索があります)、次の手順を完了するために推奨されるソフトウェアを開きます(この方法が動作しない場合は、他の方法Baiduを使用します)。
画像
すると、ビューの設定に先ほど自動的に追加されたガイドが表示されるので、保存して終了します
画像
ステップ7:シャットダウンして再起動すると、起動画面に2つのシステムの選択肢が表示されます。この時点でインストールは完了です
注)その他、何らかの問題が発生した場合は、Baiduでご自身で解決してください。
参考
このブログの写真の一部はBaiduのリソースを使用しており、2つのブログを参照して改善したものもあります。
http://blog.csdn.net/s717597589/article/details {未定義
https://blog.csdn.net/cqfdcw/article/details
関連
-
ubuntu 21.04をインストールした後に知っておくべきいくつかのこと
-
ubuntu 20.04とWin10のデュアルシステムでWin10のデフォルトブート構成を設定する方法について教えてください。
-
ubuntu 21.04にソフトウェアをインストールする方法を教えてください。ubuntuにソフトウェアをインストールする3つの方法
-
ubuntu 20.04でvdi形式をmdkファイルに変換する方法を教えてください。
-
ubuntu 20.04で左のパネルを下に移動する方法は?ubuntuで左パネルを取り外すためのヒント
-
Ubuntu Unicorn 20.10 Ultimateの予告編を公開、今週木曜日に正式版をリリース
-
ubuntu autohangの意味は何ですか?ubuntu v20で自動システムハングを設定するためのヒント
-
Gnomeでubnutuデスクトップ環境のTweak Toolを設定しても、拡張プラグインのオプションが表示されません。
-
viのエディタが上下左右を押すとABCDになる問題の解決方法を教えてください。
-
ubuntu 20.04の右クリックでリンクしたファイルを作成するショートカットを追加するにはどうしたらいいですか?
最新
-
nginxです。[emerg] 0.0.0.0:80 への bind() に失敗しました (98: アドレスは既に使用中です)
-
htmlページでギリシャ文字を使うには
-
ピュアhtml+cssでの要素読み込み効果
-
純粋なhtml + cssで五輪を実現するサンプルコード
-
ナビゲーションバー・ドロップダウンメニューのHTML+CSSサンプルコード
-
タイピング効果を実現するピュアhtml+css
-
htmlの選択ボックスのプレースホルダー作成に関する質問
-
html css3 伸縮しない 画像表示効果
-
トップナビゲーションバーメニュー作成用HTML+CSS
-
html+css 実装 サイバーパンク風ボタン
おすすめ
-
ubuntuのシステムのバージョンを確認する方法は?Linuxでシステムのバージョン情報を見るコツ
-
ubuntu 21.04の5ストローク入力方式を使うには?Wubuntu 21.04を設定するためのヒント
-
ubuntu 20.04でaptがコマンドを完了できない場合、どうすればよいですか?
-
ubuntu 20.04のデスクトップでごみ箱とユーザーフォルダを削除するにはどうすればよいですか?
-
ubuntu 20.04で目の保護モードを有効にする方法は?ubuntuでナイトモードを設定する方法
-
Ubuntu 21.04 ベータ版 リリース アップデートの概要
-
早急にUbuntuのアップグレードをお願いします。カーネルにサービス拒否や任意のコードを実行される脆弱性が発見されました。
-
ubuntuにvscodeをインストールする2つの方法
-
ubuntuシステムに最適なサーバーを選ぶには?
-
ubuntu環境へのsambaのインストールとLinuxに必要なソフトウエア