Ubuntu 18.04をインストールしたらどうする! 充実の詳細チュートリアル!
Ubuntu 18.04をインストールした後にやること。
1. ソースを更新すると、自動的にキャッシュを更新するために中国のサーバーaliyunを選択するソフトウェアアップデータを使用して、様々なソフトウェア
その後、毎日更新してください。
シェルアップデートを行います。
sudo apt update
sudo apt upgrade
sudo apt install -y vim curl wget net-tools
2. vim、wget、curl、net-toolsのインストール
vim .vimrc
十字キーの設定: ユーザーディレクトリの下
set nu
set tabstop=4
set cuc
set cul
次に、次のように入力します。
sudo apt install fcitx-bin #Install fcitx-bin
sudo apt update --fix-missing #Fix fcitx-bin installation failure
sudo apt install fcitx-bin #re-install fcitx-bin
sudo apt install fcitx-table #install fcitx-table
依存性エラーが発生した場合は、sudo apt install -f と入力すれば、依存性エラーを修正できます。
3. Sogou入力メソッドのインストール
Sogou入力方式Linux 64ビット版ダウンロードアドレス
sudo dpkg -i sogoupinyin*.deb #Install Sogou Pinyin
sudo apt install -f #Fix the Sogou Pinyin installation error
sudo dpkg -i sogoupinyin*.deb #Reinstall Sogou Pinyin
その後、Sogouの公式サイトにアクセスし、Sogou input method for linuxのdebインストーラーをダウンロードしてください。
sudo dpkg -i wps*.deb # install wps
sudo apt install -f # When an error occurs
sudo dpkg -i wps*.deb # reinstall wps
入力方法のインストールに成功した後、効果を発揮させるには、再ログインするか、再起動する必要があります。
4. wpsのインストール
wpsのdebパッケージ、必要なlibpng12-0の依存関係、およびwpsに必要なフォントファイルを事前にダウンロードしてください。
sudo mkdir /usr/share/fonts/WPS-Fonts #New wps font storage folder
次に、フォントの問題に対処します。
フォントファイル
フォントファイルをダウンロードして解凍し、システムフォントライブラリに入れ、wpsフォントを入れるために新しいフォントを作成します。
sudo mkfontscale #Generate font index
sudo mkfontdir #Generate font index
sudo fc-cache #Update font cache
フォントフォルダをWPS-Fontsに入れる
次に
sudo apt remove libreoffice-common
その後、wpsを再起動すると、フォントの問題が解決しているのがわかります!
ちなみに、Officeに付属のシステムをアンインストールしてください。
sudo dpkg -i google-chrome-stable_current_amd64.deb
5. Python開発者はAnacondaを直接インストールすることができる
インストール手順については、以下のページに移動してください。
Anacondaのインストールと使用方法
6. クロームブラウザのインストール
sudo apt install -f
依存関係に問題があり、正常にインストールされない場合。
sudo dpkg -i google-chrome-stable_current_amd64.deb
次に
mv node-v8.11.4-linux-x64.tar.gz node
7. Operaブラウザをインストールする
公式サイトにアクセスし、debパッケージをダウンロードし、クロームと同じようにインストールします。
8. node.js をインストールし、npm と cnpm を設定する。
node.jsの公式リソースを最初にダウンロードし、推奨サフィックスをLTS(long term support)とします。
をクリックし、自分のディレクトリに解凍してください。
フォローアップしやすいようにzip名をnodeに変更する
vim ~/.bashrc
次に、.profile または .bashrc ファイルを変更します。
export NODE_HOME=/home/node # the path to your node directory
export PATH=$PATH:$NODE_HOME/bin
export NODE_PATH=$NODE_HOME/lib/node_modules
そして、最後に自分の設定を追加します。
source ~/.bashrc
その後、.profile または .bashrc を再起動します。
npm -V
設定に成功したことを確認します。
ターミナルで、次のように入力します。
npm install -g cnpm --registry=https://registry.npm.taobao.org
オフトピック:cnpmの構成
方法1.
alias cnpm="npm --registry=https://registry.npm.taobao.org \
--cache=$HOME/.npm/.cache/cnpm \
--disturl=https://npm.taobao.org/dist \
--userconfig=$HOME/.cnpmrc"
方法2
.bashrcまたは.profileの中に、以下のコードを追加してください。
source ~/.bashrc
その後、.profile または .bashrc を再起動します。
cnpm -V
設定に成功したことを確認します。
ターミナルで、次のように入力します。
sudo apt install openssh-server
9. リンク先サーバーのsshサーバーをインストールする
-
まず、SSHのサーバー側をサーバーにインストールします。
/etc/init.d/ssh restart -
ssh-serverを起動します。
netstat -tlp tcp6 0 0 :ssh :* LISTEN - -
ssh-serverが正常に動作していることを確認する。
ssh -l name 113.112.23.124この上の行は、ssh-serverがすでに起動していることを示しています。
-
UbuntuのクライアントからSSHでサーバーにログインします。サーバーのIPアドレスは113.112.23.124で、ログインユーザー名はnameと仮定します。
ssh-keygen -t rsa -C "[email protected]" -
最後に、パスワードの入力を求められたら、リモートサーバーに接続されていることになります。
-
オフトピ:ssh-keyを使ったサーバーへのログインについて
パスワードを入力することなく、たった3つの簡単なステップでリモートのLinuxホストにログインできます。
ssh-keygen 公開キーとキーを作成します。
ssh-copy-id ローカルホストの公開鍵をリモートホストの authorized_keys ファイルにコピーします。
1: ssh-key-genでローカルホストに公開鍵と鍵を作成する。ssh-copy-id -i ~/.ssh/id_rsa.pub [email protected] #ip to replace withユーザーディレクトリの下に.sshディレクトリが作成され、id_rsaが秘密鍵、id_rsa.pubが公開鍵になります。
2: ssh-copy-idで公開鍵をリモートホストにコピーします。ssh [email protected]注:この手順では、サーバーのパスワードが必要です
注意: ssh-copy-id は、リモートホストの .ssh/authorized_key に鍵を追加します。
3: リモートホストに直接ログインするsudo apt install net-tools -
ウェブツールのインストール
sudo apt install gitインストールしたら、ifconfig pingなどのコマンドで
10. 各種IDEをインストールする
お客様のニーズに合わせて正常にダウンロードした後
具体的なインストール方法も同様ですので
debインストーラーかtarballを解凍してスクリプトを直接使えるようにしただけです
ここでは、コミュニティ版を使用するか、アクティベーションコードを購入して使用することをお勧めします
11. git のインストールと設定
ステップ1.
gitをインストールし、ターミナルを開いてコマンドを入力します。
git config --global user.name "Your Name"
git config --global user.email "[email protected]"
ステップ2.
ローカル git の重要な情報である user.name と user.email を設定します。ターミナルで次のコマンドを入力すると設定できます。
ssh-keygen -t rsa -C "[email protected]"
そして、その設定が成功したかどうかを、git config --list コマンドで確認することができます。
ステップ3
ホームディレクトリに .ssh ディレクトリがあるかどうかを確認します。通常はありません。このディレクトリを作成するためのコマンドを実行する必要があります。
sudo apt install shutter #install shutter
emailは先ほど手順2で設定したものです。そして、ずっとエンターキーを押しますが、これは実はパスワードが設定されていないことを意味します。そうすると、ホームディレクトリが表示されます
.sshディレクトリは他にもあります。
ステップ4.
.sshディレクトリに入ると、2つのファイルid_rsaとid_rsa.pubがあります。id_rsaは秘密鍵で、id_rsa.pubは当然、秘密鍵です。
公開鍵です。あとはid_rsa.pubファイルの中身をコピーするだけです。
ステップ5.
自分のgithubに行き、設定->SSHとGPGキー->新しいSSHキーに行き、キーでその
鍵の欄には、手順4でコピーしたものを貼り付けて、最後に「SSH鍵を追加」ボタンをクリックして追加すればOKです。
こうすることで、git pushのたびにユーザー名やパスワードを入力する必要がなくなります。githubは現在、最も普及しているコード管理です。
注意::: キーを使用してもパーミッションがないことが報告される場合は、次のようにする必要があります。
ssh-add ~/.ssh/id_rsa を実行し、次のプロンプトで git を再度リンクします。
...本当に接続を続けますか(はい/いいえ)?
yesを入力すると、リモートリポジトリに正常にリンクできることが確認できます
12. スクリーンショットソフトウェアシャッターをインストールする
sudo dpkg -i libgoocanvas-common*.deb
sudo dpkg -i libgoocanvas3*.deb
sudo dpkg -i libgoo-canvas-perl*deb
次に、ショートカットを設定します。ショートカットコマンドのshutter -sは、新しいスクリーンショットを作成することです。
お気に入りのスクリーンショットツール、ShutterをUbuntu 18.04にインストールした後、プログラミングのために編集ボタンがグレーアウトしていることに気づきました。このクイックヒントでは、Shutterの編集機能を再び有効にする方法を紹介します。
libgoocanvas-common: https://launchpad.net/ubuntu/+archive/primary/+files/libgoocanvas-common_1.0.0-1_all.deb
libgoocanvas3: https://launchpad.net/ubuntu/+archive/primary/+files/libgoocanvas3_1.0.0-1_amd64.deb
libgoo-canvas-perl: https://launchpad.net/ubuntu/+archive/primary/+files/libgoo-canvas-perl_0.06-2ubuntu3_amd64.deb
sudo apt install -f
上記3つのパッケージをインストールし、失敗した場合は以下のコードを実行してください。
sudo apt install ubuntu-restricted-extras
次に、これらのパッケージをインストールします。
リブート! リブート!リブート!リブート!リブート!リブート!リブート 再起動!大事なことを3回言うんだ!
13. ビデオ・オーディオ
デコーダーの取り付け
sudo apt install vlc browser-plugin-vlc
ビデオプレーヤーVLCのインストール
sudo apt-add-repository ppa:rvm/smplayer
sudo apt update
sudo apt install smplayer smplayer-skins smplayer-themes
もう一つの良いプレイヤー、SMPlayerも良いですよ
sudo add-apt-repository ppa:djcj/hybrid
sudo apt update
sudo apt install ffmpeg
FFmpegのインストール
sudo dpkg -i netease-cloud-music*.deb
14 NetEase Cloud Musicのインストール
NetEase Linuxにアクセスし、Ubuntu 16.04 (64ビット)をダウンロードします。
sudo netease-cloud-music
この時点で、netease-cloud-musicのほとんどは、直接クリックしても開かないと思われます。解決方法は以下の通りです。
(1). コマンドラインで直接開くが、常にバックグラウンドにターミナルが存在する。
sudo nohup netease-cloud-music &
ただし、バックグラウンドで動作しているものを使用すること。
sudo dpkg -i The corresponding package name to install
(2). netease-cloudのショートカットを修正する(推奨しません、問題に遭遇する可能性があります。)
sudo gedit /usr/share/applications/netease-cloud-music.desktop
探す
Exec=netease-cloud-music %U
この行については、読んでください。
Exec=netease-cloud-music --no-sandbox %U
リブート! リブート! 再起動!大事なことを3回言うんだ!
15. franzのインストール
debをダウンロードしたら、そのままインストールして使ってください。
sudo apt install -f
依存関係に問題がある場合、実行します。
sudo dpkg -i the corresponding package name
sudo apt install gimp
その後、再度vscodeをインストールします。
sudo apt install gimp-plugin-registry gimp-data-extras
16. gimp psライクなソフトをインストールする
sudo apt install mysql-server-5.7
関連するプラグインをインストールする
sudo apt install mysql-client-5.7
プラグイン説明
gimp-data-extras ブラシ、パレット、グラデーションカラー用の GIMP プラグイン一式
gimp-gmic 画像変換ソフト GREYC Magic 用 GIMP プラグイン
gimp-gutenprint 印刷用GIMPプラグイン
gimp-plugin-registry GIMP 用オプション拡張ライブラリ
gvfs-backends ユーザ空間仮想ファイルシステム・バックエンド
xcftools 追加データ付き XCF ファイル用コマンドラインツール
gimp-gap gif 動的画像作成プラグイン
mathmap make drost effect プラグイン
17. mysql5.7をインストールする。
mysqlサービスをインストールします。
sudo apt install libmysqlclient-dev
クライアントをインストールする。
sudo netstat -tap | grep mysql
依存関係をインストールします。
sudo cat /etc/mysql/debian.cnf
の状態を確認する。
update mysql.user set authentication_string=PASSWORD('123456'), plugin='mysql_native_password' where user='root';
なお、mysqlのバージョンを表示するには、次のコマンドを使用します:mysql -V
MySQL 5.7のデフォルトのアカウントとパスワードを表示する場合。
flush privileges;
ユーザーがリセットされたルートパスワードを変更したことを確認する
mysql> select user, plugin from mysql.user;
±-----------------±----------------------+
| ユーザー|プラグイン
±-----------------±----------------------+
| ルート | auth_socket
| mysql.session | mysql_native_password |。
| mysql.sys | mysql_native_password | (英語版のみ
| debian-sys-maint | mysql_native_password | です。
±-----------------±----------------------+
4列セット(0.00秒)
mysql>
exit
sudo vi /etc/mysql/mysql.conf.d/mysqld.cnf
mysql -uroot -p
mysqlへのリモートアクセスを設定します。
bind-address = 127.0.0.1 をコメントアウトするように設定ファイルを修正します。
sudo /etc/init.d/mysql restart
保存して終了し、mysql サービスに移動して、authorization コマンドを実行します。
sudo apt autoremove --purge mysql-server-*
sudo apt remove mysql-server
sudo apt autoremove mysql-server
sudo apt remove mysql-common
mysql> grant all on
.
を '123456' で識別される root@'%' にグラント・オプションで指定します。
クエリ OK、影響を受ける行数 0、警告数 1 (0.00 秒)
mysql> フラッシュ権限。
クエリ OK、影響を受ける行数は 0 です (0.00 秒)
mysql> exit
じゃーね
dpkg -l |grep ^rc|awk '{print $2}' |sudo xargs dpkg -P
しかし、間違ったものをインストールしてしまい、削除して再インストールしたい場合があります:その場合
MySQLを完全に削除する
このチュートリアルは、MySQL 8.0 をインストールする場合、または MySQL 5.7 を再インストールする場合に必要なものです。
1. mysqlを削除します。
sudo apt install build-essential
2. 残留データのクリーンアップ
sudo apt install flex
sudo apt install bison
18. g++ gcc開発必須コンパイルライブラリのインストール
コンパイラを使わないで開発を語るのは、すべてが浮き雲になってしまいます。
Ubuntuはデフォルトでg++をインストールしません。
sudo apt-key adv --keyserver keyserver.ubuntu.com --recv-keys BA300B7755AFCFAE
sudo add-apt-repository 'deb https://typora.io/linux . /'
sudo apt update
sudo apt install typora
sudo apt install mysql-workbench
以下はお好みでどうぞ。
字句解析器と構文解析器のインストール
sudo apt update --fix-missing
19. sublime3 のインストール
あとは解凍して、中のsublime_textをダブルクリックすれば使えます。
20. 信頼性の高い入門用マークダウンエディタtyporaをインストールする
順番に実行します。
sudo apt install mysql-workbench
21、インストールmysqlの可視化、Linux上でより良いmysql-workbenchのいずれかの
sudo dpkg -i the corresponding installation package name
依存パッケージがダウンロードできない場合、エラーが発生します。
sudo apt install -f
そして、もう一度実行します。
sudo dpkg -i the corresponding package name
22. vscodeのインストール
次に
sudo apt install nginx
依存関係に問題がある場合、実行します。
service nginx start #Start nginx
service nginx reload #reload nginx
その後、再度vscodeをインストールします。
sudo apt install filezilla
sudo apt install gnome-tweak-tool
23. nginxのインストール
aptでインストール
sudo apt install nginx
インストールされている場所です。
/usr/sbin/nginx: メインプログラム
/etc/nginx: 設定ファイルを保持します。
/usr/share/nginx: 静的ファイルを格納します。
/var/log/nginx: ログを保存します。
service nginx start #Start nginx
service nginx reload #reload nginx
ブラウザでIPアドレスを入力し、Wellcome to nginxが表示されれば設定成功です。
23. postmanのインストール
そして、自分のディレクトリに解凍し、postmanをダブルクリックすると使用できます。
###24. FileZillaクライアントをインストールする
FileZillaは、サーバーに簡単にファイルをアップロードするためのツールで、すでにソースに存在し、直接インストールして使用することができます
sudo apt install filezilla
24. 最適化ツール gnome-tweak-tool のインストール
sudo apt install gnome-tweak-tool
インストールに成功したら、ソフトウェア・センターでdashをdockにインストールします。
これは gnome-tweak-tool 用のドック拡張で、より柔軟なドックバーを持つことができるようになります
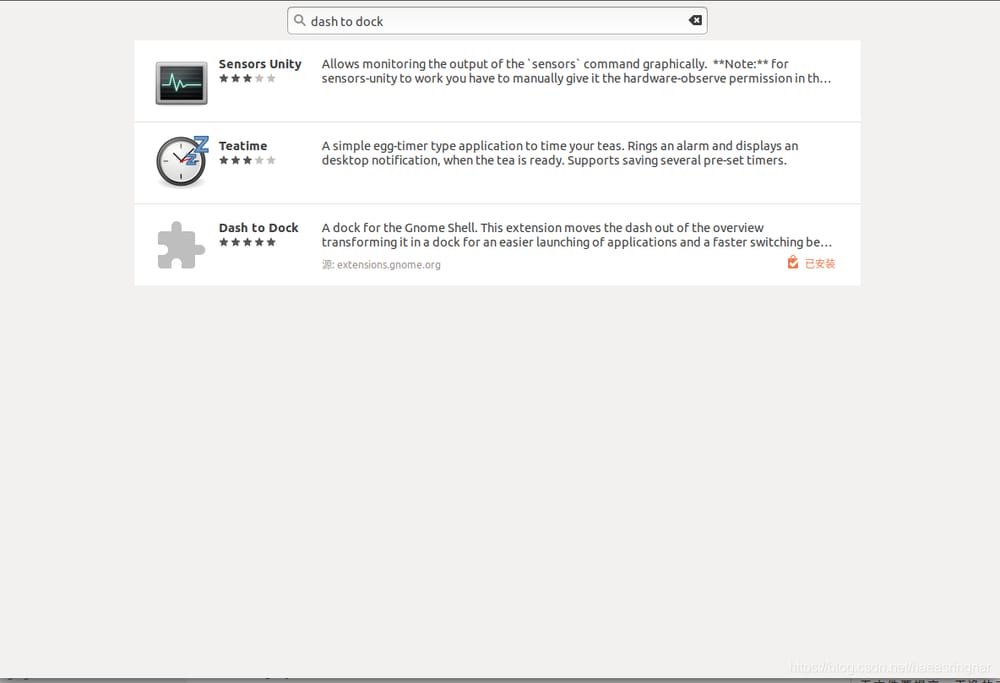
関連
-
スクリプトが ssh を呼び出した後、stdin がターミナルでないため、疑似ターミナルが割り当てられない
-
Makefile:9: *** セパレータがありません。
-
MySQL5.7 のパスワード変更で ERROR 1054 (42S22) が発生しました。fie'内の不明なカラム'password'が見つかりません。
-
変数 `xxx' の解は、初期化子を持っているが型が不完全である。
-
変数 "xxx" はイニシャライザを持ちますが、型は不完全です。
-
これを知らなければ、おそらくLinuxを使い始めてもいないでしょう
-
PackagesNotFoundError: 以下のパッケージは、現在のチャネルから利用できません。
-
cp: 通常のファイル `/usr/local/bin/orange' を作成できません。テキストファイルがビジー状態
-
'float' オブジェクトは整数として解釈できません。
-
nginx: [emerg] 0.0.0.0:80 への bind() に失敗しました (13: Permission denied)。
最新
-
nginxです。[emerg] 0.0.0.0:80 への bind() に失敗しました (98: アドレスは既に使用中です)
-
htmlページでギリシャ文字を使うには
-
ピュアhtml+cssでの要素読み込み効果
-
純粋なhtml + cssで五輪を実現するサンプルコード
-
ナビゲーションバー・ドロップダウンメニューのHTML+CSSサンプルコード
-
タイピング効果を実現するピュアhtml+css
-
htmlの選択ボックスのプレースホルダー作成に関する質問
-
html css3 伸縮しない 画像表示効果
-
トップナビゲーションバーメニュー作成用HTML+CSS
-
html+css 実装 サイバーパンク風ボタン
おすすめ
-
linuxのインストールファイルでは、configure: error: no acceptable C compiler found in $PATH errorが表示されます。
-
MongoDBインストール+解決エラー。mongod.service の起動に失敗しました:until not found
-
警告について:互換性のないポインタ型からの初期化【デフォルトで有効
-
centos 7.2 make: *** `default' が必要とする `build' をターゲットとするルールがありません。停止します。
-
makefileを参照してください。2: セパレータがありません。
-
ubuntuでグローバルシステムエージェントを設定する
-
シェルスクリプトに$0, $? , $! , $$, $*, $#, $@ などのシェルスクリプトとlinuxコマンド実行時の戻り値の意味
-
Linuxでプログラム実行時にTextファイルがビジーになる問題の解決方法です。
-
Java Runtime Environmentを継続するためのメモリが不足しています。
-
dpkg: パッケージの処理エラー ***(--install): 依存関係の問題 - 未設定にする