Python仮想環境のインストールと設定
http:// blog.csdn.net/pipisorry/article/details/47008981
アナコンダ
Conda は Continuum 社の Anaconda に付属するパッケージマネージャです。Conda は様々な拡張機能やランタイムのインストールと管理を容易にし、Windows、Mac OS X、Linux をサポートします。
インストール方法
Python バージョン 3 のダウンロード [... https://www.anaconda.com/distribution/#download-section ]
$ wget http://repo.continuum.io/archive/Anaconda3-4.1.1-Linux-x86_64.sh
$bash Anaconda3-4.1.1-Linux-x86_64.sh
インストールを実行するとき、ずっと入力しないように注意しながら、anaconda のインストールディレクトリと、ユーザーのデフォルトの .bashrc に追加するかどうかを設定します。
#PREFIX=~/opt/anaconda3
インストーラが /home/pipi/.bashrc 内の PATH に Anaconda3 のインストール場所を先頭に追加することを希望しますか?[yes|no]を選択します。
[いいえ] >>> はい
ターミナルを再起動することで、condaでインストールできるようになります
この方法でインストールされたpythonは、ユーザーに依存しません! linux の異なるユーザーは、pip と同様に、自分自身の anaconda インストールのために python をタイプします。
異なるバージョンのpythonのインストール/バージョンフォールバック
方法1 : conda install python=3.6.
注:上記は最新版をダウンロードするためのもので、3.6など古いバージョンを使う必要がある場合(例:tfをインストールする際の3.6ホイール)は、この方法を使うことができます。tensorflowをインストールする際に、ある状況が発生します。要件を満たすバージョンが見つかりませんでした。
Windowsでは、anacondaのプロンプトを開く > conda install python=3.6> 10分ほど待つと、完了のプロンプトが表示されます。
インストールできない場合は、試してみてください。
condaのソースを変更しました。
conda config --add channels https://mirrors.tuna.tsinghua.edu.cn/anaconda/pkgs/free/
conda config --set show_channel_urls はい。
モード2 : 対応する py バージョンの anaconda を直接ダウンロードする。
ここから任意のAnacondaのバージョンをダウンロードしてください。 https://repo.continuum.io/archive/ .
例えば、Anaconda3-5.1.0-XXX や Anaconda3-5.2.0-XXX は python 3.6 を提供します(XXX というサフィックスはお使いの OS に依存します)。
[ Python 3.6 用の Anaconda をダウンロードするにはどうすればよいですか ]
使用方法
condaを使ったpython拡張パッケージのインストール
Condaは様々な設定オプションに対応しています。これらのオプションを変更する最も簡単な方法は、conda configコマンドを使用することです。
Condaはパッケージ間の依存関係を、擬似ブール制約を持つSATソルバを使用して解決します。Condaが拡張パッケージをインストールするとき、このパッケージと一緒に使えるこれらのパッケージの最新版を探そうとします。すべてのパッケージをアップデートするということは、SATソルバーが最新の利用可能なバージョンを見つけることができるように、各パッケージをインストールしようとすることを意味します。例えば、Python 2.7.4, Nunpy 1.8.0, SciPy 0.14.0 がインストールされている場合、conda update -all は conda install "python>=2.7.0 と同じ意味になります。 7.4, <3 " "numpy>=1.8.0" "scipy>=0.14.0" (readlineやOpenSSLなど、いくつかのPython依存のものに加えて)です。conda update -all は Python 2 を Python 3 にアップグレードしないことに注意する必要があります。
anaconda メタパッケージによって指定されたバージョン以外のものにパッケージをアップグレードしたい場合、 conda remove anaconda によってそれを削除することができます。(これはいかなるコードも含まないメタパッケージを削除します)。
conda list -export と conda create -file を使用します。
Condaを使用すると、環境の複製が簡単にできます。
conda list --export conda_list.txt インストールしたすべてのパッケージを、バージョンとコンパイル文字も含めてエクスポートします。これをファイルに保存することができます。
同じパッケージをインストールするには conda install --file conda_list.txt または conda create --file も使ってください。
コンダクリーン
しばらくすると、Condaは未使用のパッケージを自動的に削除しないため、ハードディスクのスペースを大量に消費するようになります。
これらの無駄なパッケージは、conda clean -pで削除することができます。このコマンドは、パッケージキャッシュのどこにもハードリンクされていないパッケージをチェックし、それらを削除します。パッケージがシンボリックリンクや別のファイルシステムを通してインストールされている場合、その存在を検出できないため、このコマンドで削除することはできないことに注意してください。
Condaはまた、ダウンロードされたすべてのtarballパッケージを保存します。これらはキャッシュのためだけに保存され、削除することができます。conda clean -t で削除できます。
パッケージのピン留め
デフォルトでは、Condaはあなたの環境にあるパッケージの最新バージョンをインストールします。しかし、後でインストールするパッケージがそのパッケージの新しいバージョンに依存している場合でも、古いバージョンのパッケージを残しておきたいことがあります (Conda はデフォルトで既にインストールしたパッケージの依存パッケージをアップグレードします)。
例えば、あなたの環境にはすでに SciPy 0.13.3 がインストールされているが、Pandas など SciPy に依存する他のパッケージがインストールされていても、まだ 0.14.0 (記事作成時の最新版)にはアップグレードしたくないとします。
そのためには、自分の環境のconda-metaディレクトリにpinnedというファイルを作成します。例えば、scipy-0.13という環境であれば、このように書きます。
$ echo "scipy 0.13.3" > ~/anaconda/envs/scipy-0.13/conda-meta/pinned
ピン留めされたファイルの各行は、conda のマッチルールにマッチする必要があります。これにより、例えば scipy<0.14 を指定すると、'#' 記号で始まる行は無視されるというような、一般的なことが可能になります。
この仕組みは、conda があなたの環境に拡張パッケージをインストールするたびに、pinned ファイルのすべての行を SAT ソルバに付随的に送信し、不要なアップグレードを防ぐというものです。
ピン留めされたファイルを無視するには、conda install --no-pinを使用します。
condaの設定
conda config --add channels https://mirrors.sjtug.sjtu.edu.cn/anaconda/pkgs/free/
conda config --add channels https://mirrors.sjtug.sjtu.edu.cn/anaconda/pkgs/main/
conda config --set show_channel_urls はい。
conda create -y -p ENV.$machine.$proj python=$py_version
その他の仮想環境
python仮想環境 virtualenv
VirtualEnv は、1つのマシン上に複数のスタンドアロン Python 実行環境を作成するために使用され、VirtualEnvWrapper は、前者のためのいくつかの便利なコマンドラインラッパーを提供します。
Virtualenv は非常に優れた仮想 Python 環境構築ツールです。これの素晴らしいところは、python のシステム環境に影響を与えず、また他のプロジェクトの環境に影響を与えずに、各 python プロジェクトが個別の環境を使用できるようにすることです。
Virtualenvは、異なるPythonのバージョンや異なるPackageを選択し、root権限なしで新しいPackageをインストールできる、互いに影響のない別々のPython環境を作るために使用することができます。
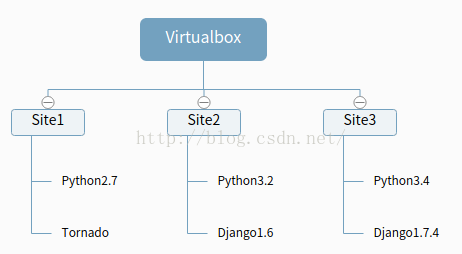
なぜvirtualenvを使用するのか
- 例えば、プロジェクト A は django1.2.5 に依存し、プロジェクト B は django1.3 に依存している、というように、プロジェクト間のサードパーティパッケージの依存関係を切り離すため。
- 開発環境の仮想環境を本番環境にパッケージングすることで、サーバーに放り込む必要がなく、アプリケーションのデプロイを容易にする。 virtualenvをサーバーにインストールする必要もなく、virtualenvで作成したディレクトリをサーバーにコピーしてパスを変更し、仮想環境のマイグレーションを行えばOK! .
また、root権限なしでpython環境を構築することも可能です。root権限がない場合は、まず自分でvirtualenvを取得し、virtualenvの中でpipを使ってインストールします。(システム上にpipがなく、root権限もない場合はsudo apt-getでインストールします)
インストールされたライブラリの場所
env/Lib/site-packages/ ディレクトリで、システムの python の Lib/site-packages ディレクトリではないので、仮想環境が別々になっている理由がわかると思います。
注意 virtualenvが作成する仮想環境は、ホストのPython環境とは完全に独立しており、ホストで設定したライブラリをそのままvirtualenvで使用することはできません。使用する前にpip installで仮想環境に設定を再インストールする必要があります。
Virtualenvのインストール
pip install virtualenv
pip install virtualenv #py2インストール
pip3 install virtualenv virtualenv で作成された virtualenv のデフォルトの Python バージョンが py3 になるように #py3 インストールします。
virtualenv_support と virtualenv-13.1.0.dist-info の2つの新しいサブディレクトリが python3.4.2 のLibsite-packagesディレクトリに現れます。
[ ピップ ]
Virtualenvwrapperのインストール
[Pythonのバージョンを簡単に管理するために、いくつかの共通のvirtualenvwrapperコマンドを用意する必要があるかもしれません。
http://www.doughellmann.com/docs/virtualenvwrapper/command_ref.html
]
インストール後、仮想環境を作成し、virtualenvwrapperをインストールします。
virtualenv ENV
#ENVは環境の名前で、好きなように設定することができます。実際には、homeの下のusernameフォルダーにあるフォルダーです。
ソース ENV/bin/activate
# virtualenvの仮想開発環境に入ります。
仮想環境に入ると、コマンドラインの先頭に(ENV)と表示されるので、環境に入ったことになり、virtualenvwrapperとDjangoをインストールすることができます
コマンドラインを入力します。
pip install virtualenvwrapper
virtualenvでは、パーミッションの管理をしなくていいというのは、ある意味便利な設計の部分なので、ここではsudoは使えません。
virtualenvwrapperをインストールすると、virtualenvが依存パッケージとしてリストアップされるので、自動的にインストールされます。
<スパン
新しいシェルを開き、次のように入力します。
mkvirtualenv test
. 別のシェルを開くと、もうこの仮想環境にはいないため
workon test
で起動します。作業が終了したら
deactivate
をクリックすると、非アクティブになります。
仮想環境を作成し、その中に
Pythonのデフォルトバージョンであるvirtualenvを使って仮想環境を作成します。
virtualenv --no-site-packages ubuntu_env
そして、カレントディレクトリ(仮想環境の名前、これはPythonの仮想環境を保持するフォルダです)にenvディレクトリを作成すると、virtualenvがpython、setuptools、pipをインストールしてくれることに気がつくでしょう。
仮想環境構築のためのpythonバージョンのカスタマイズ
1. 必要なバージョンの python をインストールする。
2. virtualenvにpythonのバージョンを指定する。
virtualenv --no-site-packages --python=2.7 env
備考 :
1. virtualenv 環境を作成する前に、対応するバージョンの python がシステムにインストールされている必要があり、アンインストールすると現在の仮想環境は無効となります。システム上に python2 と python3 の両方があり、cmd やシステム上でどのバージョンの python を使用するかは、環境変数でシステム変数 path (ユーザー変数ではない) を使用し、どちらのバージョンのパスが先かを制御することが可能です。
2. -no-site-packages は、グローバルにインストールされているPythonを含めないという意味で、よりクリーンな環境を実現します。
2. -python=python2.7 は、システムにまだインストールされていない Python のバージョン、Python2.7 を指定します。
3. env は作成された仮想環境の名前です。
4 . Python 2.7 がインストールされていない場合や virtualenv --no-site-packages --python=python2.7 env では The executable python does notexist というエラーになります。
仮想環境に入り、アクティベートする
Linux (mac os)です。
. ubuntu_env/bin/activate
pika:/media/pika/files/mine/python_workspace/NLP$d env
media/pika/files/mine/ENV へ行く。
pika:/media/pika/files/mine/ENV$. ubuntu_env/bin/activate
(ubuntu_env) pika:/media/pika/files/mine/ENV$d nlp
media/pika/files/mine/python_workspace/NLP に移動する。
(ubuntu_env) pika:/media/pika/files/mine/python_workspace/NLP$python
Python 3.4.3 (デフォルト、2015年10月14日 20:28:29)
ウィンドウズです。
env > Scriptactivate (or Scriptactivate.bat)
![]()
mingw(git)です。
VENV >ソース スクリプト/アクティベート
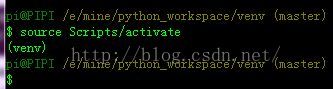
この時点で、コマンドラインの前に(env)が追加されており、仮想マシンに入ったことがわかります。Note: activate.bat スクリプトは console 環境変数を設定し、今後そのコンソールから起動される python コマンドが仮想環境内の python を実行するようにします。 virtual env が有効になり、 python, ipython (if installed) と入力すると virtual env 内のコマンドを起動するようになります。
仮想環境を終了する
(ubuntu_env) pika:/media/pika/files/mine/ENV/ubuntu_env$.
非アクティブ化
pika:/media/pika/files/mine/ENV/ubuntu_env$ です。
注意:deactivateコマンドは、virtualenvのインストールディレクトリにある場合があります。
その環境で直接使用する
deactivate
コマンドで終了します。
<イグ
備考 : deactivate.bat は、コンソール環境変数の設定を元に戻すためのものです。
仮想環境の削除
rm -r venv
venvフォルダから直接仮想環境を削除すると、作成したvenv仮想環境は削除されます
その他のlinuxのvirtualenvコマンド
仮想環境の一覧を表示する
ワークオン
lsvirtualenv を使用することもできます。
新しい仮想環境を作成する
mkvirtualenv [仮想環境名] を指定します。
仮想環境の起動・切替
workon [仮想環境名]を指定します。
仮想環境を削除する
rmvirtualenv [仮想環境名] を指定します。
仮想環境の移行
仮想環境のenvを同じコンピューター上の別のディレクトリに移動する必要がある場合
また、仮想環境 env1 を別の仮想環境(同じマシン上とは限りません) env2 に移行またはコピーする必要がある場合も、まず移行先のマシンに pip と virtualenv をインストールし、次に以下のいずれかの方法で他のパッケージをインストールする必要があります。
1. env1 のファイルをすべて env2 に直接コピーし、パスを含むファイルを変更する。この方法はちゃんと動くかもしれませんが、明らかに良い方法ではありません(ただし、ネットワークが悪いときにlzが使う方法です)。
修正するパスは、主に仮想環境ubuntu_env/binにあるファイル実行ファイルのパスです:active, pip, ipythonなど。(ほぼ全てですが、使わないコマンドは省いても構いません)。
例えば、仮想環境ubuntu_env/bin/activeのパスを次のように変更します。
ここで、VIRTUAL_ENVパスは実際には現在の絶対パスVIRTUAL_ENV="/media/pika/files/mine/ENV/ubuntu_env"に修正する方がよいでしょう。
仮想環境ubuntu_env/bin/pipとpip3、pip3.4内のパスを絶対パスに変更します。#! /home/pipi/ENV/ubuntu_env/bin/python3
なお、相対パスには変更しないほうがよいでしょう。変更したipythonの実行パスが相対パス#! /bin/python3 で、ipython.py が実行されるパスから相対パスになっていると、virtual env を有効にした後に別のディレクトリで python を入力すると、エラーになって見つからないか、virtual env からではなく、システムから直接 python を呼び出してしまいます。virtual envを有効にした後、ipythonはどのディレクトリでもエラーなく実行できます!
<スパン 2. requirements.txtの使用
元の仮想環境 env1 に移動し、pip freeze > requirements.txt を実行して、パッケージの依存情報を requirements.txt ファイルに保存します。
例えば、numpy と scipy は matplotlib の前にインストールする必要があります。また、最新版をインストールしたい場合は、バージョン番号 == 1.9.1 などの後ろを削除して、手動で順番を調整するとよいでしょう。
その後、インストール先の仮想環境 env2 で pip install -r requirements.txt を実行すると、pip が自動的に Web からすべてのパッケージをダウンロードし、インストールします。
仮想環境 env2 が env1 のコピーである場合、まず pip uninstall -ry requirements.txt を行い、次に pip install -r requirements.txt を行うとよいでしょう。
3. インストール先のマシンがエクストラネットに接続できない場合、pip はデフォルトで pypi サーバー (http://pypi.python.org/simple) からパッケージのインストールファイルをダウンロードします。
3.1 自分でpypiサーバーを構築する。専門的には、サードパーティのパッケージを使って完全なpypiミラーサーバを構築することができます。http://www.worldhello.net/2011/03/14/2357.html を参照してください。サーバをビルドする手っ取り早い方法は、python -m SimpleHTTPServerというコマンドを実行するだけです。具体的なディレクトリ構造はオリジナルのpypiサーバーに記載されています。要するに、インストールファイルをディレクトリに詰め込むだけです。サーバを構築したら、pip install -i http://127.0.0.1:8000/ -r requirements.txt のようなコマンドで、インストール先の仮想環境に pip でインストールできます。
3.2 どうしてもpypiサーバーを構築したくない場合は、方法があります。まず、すべてのパッケージのインストールファイルを手動で、あるいは pip install -d /path/to/save/ -r requirements.txt のように pip を使ってダウンロードし、それから requirements.txt ファイルを自分で修正して、各行を対応するパッケージインストールファイルのパスに変更します。最後に、インストール先の仮想環境において、pip install -r requirements.txt のように、pip install を使用します。
3.3 もう一つの方法として、pip が提供する bundle オプションがあります。最初に pip bundle MyEnv.pybundle -r requirements.txt を実行すると、すべてのパッケージのインストールファイルを含むフォルダである MyEnv.pybundle ファイルが生成されます (must サフィックスが .pybundle でなければならないことに注意してください)、デフォルトではインストールファイルを pypi サーバから再ダウンロードしますが、必要な場合はこのファイルをダウンロードします。3.1の方法でローカルのpypiサーバーを指定することもできます。その後、インストール先の仮想環境でpip install MyEnv.pybundleを実行します。
つまり、lzはやはりdockerで設定したpythonの開発環境を優先しているのです。
仮想環境移行エラー
方法1 仮想環境移行後のパッケージ導入エラー
from scipy import stats
ImportError: liblapack.so.3: 共有オブジェクトを開くことができません。
この時点では、scipyをpip installして再インストールすればよい。
ImportError: libBLT.2.4.so.8.6: cannot open shared object file: No such file or directory, please install the python3-tk package
matplotlibも再インストールしてください。
なので、2の方法で移行するのがベストです。
Virtualenvでのpython拡張パッケージのインストール
pipをインストールする場合、virtualenvにpy3をインストールする場合、pipはpip3に対応するため、pip、pip3、pip3.4とします。
仮想環境にpythonの拡張機能をインストールするには、上記のように仮想環境に入る必要があり、そうしないとシステム上のpythonパスの下にインストールされることになるので注意が必要です。
virtualenv は requirements.txt から Python ライブラリをインストールします。
元の仮想環境 env1 に移動し、pip freeze > requirements.txt を実行して、パッケージの依存情報を requirements.txt ファイルに保存します。その後、インストール先の仮想環境 env2 に行き、pip install -r requirements.txt を実行すると、pip が自動的に Web からすべてのパッケージをダウンロードし、インストールします。
requirements.txtです。
ナンパイ
pandasvirtualenvにnumpyをインストールする。
pip install numpyで直接numpyをインストールしましょう!
<スパン virtualenvでscipyとmatplotlibをインストールする
scipyをインストールする前に、apt-getでpython以外の依存関係をインストールする必要があるかもしれません。
Matplotlib をビルドするには、python ライブラリではない libpng (と freetype も) が必要なので、pipdoesn はそれ (または freetype) のインストールを扱いません。
<スパン sudo apt-get build-dep python-scipy
sudo apt-get -y build-dep matplotlib
(virtualenv)
pip install scipy
(virtualenv)
pip install matplotlib
[ python-scipyを仮想環境にインストールします。 ]
[ Ubuntuでvirtualenvを使用してmatplotlibをインストールする方法 ]
[ 設置 ]
Windowsでvirtualenvにpywin32をインストールする
virtualenvで直接pip install pywin32を使用するとエラーになります。Pywin32 pywin32用のディストリビューションが全く見つかりませんでした。
解決方法1
で http://sourceforge.net/projects/pywin32/files/ 必要なexeファイルのダウンロードアドレスを探す
virtualenvの有効化
easy_install http://PATH.TO/EXE/DOWNLOAD を実行します。
注意事項 : easy_install is too old, you may get an error: error: c:\usersblahappdata (ローカル) } }tempaeasy_install-ibkzv7.exe is not valid distutils Windows .exe
解決方法2
ダウンロードできない場合は、次の方法もあります。
http://sourceforge.net/projects/pywin32/files/ でexeファイルをローカルにダウンロードします。
virtualenvの有効化
easy_install DOWNLOADED_FILE.exe を実行してください。
解決策3 (動作確認済み)
システムにpywin32をインストール後、pywin32.pthをvirtualenv site-packagesにコピーし、該当するパスを指定するようにファイルを編集してください。[ PyWin32とvirtualenv ]
> copy D:\python3.4.2Libsite-packagespywin32.pth E:\mine
Check the contents of file more E:\mine_python_workspace﹑CrawlerEnv﹑Lib↪Site-packages﹑pywin32.pth'
# PyWin32拡張のための.pthファイル
ウィン32
win32lib
Pythonwin
から変更する。
D:\python3.4.2 libsite-packageswin32
D:\python3.4.2Libsite-packages-win32lib
D:\python3.4.2Libsite-packagesPythonwin
これは正常に導入され、pycharmで以下のように利用できます。
![]()
[ win32com モジュールを virtualenv にインストールする方法は?
[ ホスト環境のsite-packagesフォルダを含めなくても、virtualenvでpywin32を使用するにはどうすればよいですか?
[ python 2.7 64bitでvirtualenvにpywin32をインストールする方法は?
virtualenvにrsaeをインストールする
pythonのバージョンはpython3です。

備考 : lz は、なぜインストールに成功するために最初にコンピュータを再起動しなければならないのか分かりません。そうしないと、要件を満たすバージョンが見つからないというエラーが報告されます。
virtualenvにインストールされているPythonパッケージの一覧を表示します。
(ubuntu_env) pika:/media/pika/files/mine/python_workspace/ubuntu_env$
ピップリスト
numpy (1.10.4)
ピップ (8.1.1)
py4j (0.9.2)
setuptools (20.3.1)
sh (1.11)
ホイール (0.29.0)
(ubuntu_env) pika:/media/pika/files/mine/python_workspace/ubuntu_env$.
ピップフリーズ
numpy==1.10.4
py4j==0.9.2
scipy==0.17.0
sh==1.11
備考 : virtualenvのpipはpip3のデフォルトを使用すること。この2つのアプローチには、まだ若干の違いがあります。
pycharmプロジェクトに仮想環境を設定する
pycharmのプロジェクトをvirtualenvで実行するように設定します。
最初の virtualenv venv は、仮想環境を作成し、関連する実行環境をインストールします。
pycharmを起動します。
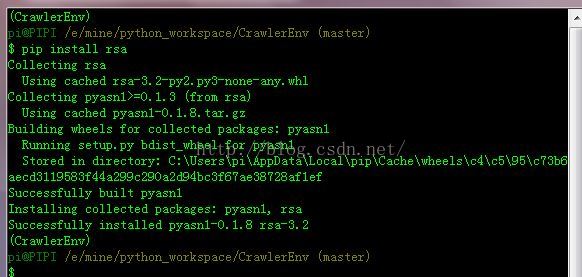
ドロップダウンボックスで、実行環境を選択します。
作成した仮想環境が見つからない場合は、右側の設定ボタンから新規にpythonインタープリターを追加し、作成した仮想環境のvenvにpythonインタープリターをローカル選択すれば完了です(例:D: \venta.exe)。
複数の異なるPythonのバージョンが共存している
例えばOS Xの場合、公式DMG版でインストールすれば、同梱のpython2と新しくインストールしたpython3を共存させることができます。
1. 自分で設定する
python2とpython3の両方をインストールし、システム変数で2つの順序を変更し、システム上でどちらのバージョンのpythonが最初に使用されるかを設定します。
anacondaでpython2をインストールし、その後python3をインストールする場合、python3のインストーラはpipをインストールしないように設定しないと、インストーラがエラーを起こしてインストールに失敗します(だから私は拡張機能は必要になるまで一切インストールせず、anacondaを使って一度に多くの無駄なものをインストールすることはありません)。Python3のインストールに成功したら、次に以下をダウンロードし、実行します。 get-pip.py というファイルを使って、pipをインストールすれば完了です。
2. pyenv
小さなバージョンがたくさんあって共存させる必要がある場合は パイエンブ は、このような問題を解決するために使用されます。複数のpythonバージョンをインストール、アンインストール、コンパイル、管理し、そのうちの一つをいつでも作業環境として設定することができます。[ Pythonのマルチバージョンとpyenvの共存
]
3.パイウィン
Windowsでは、pyenvの代替となる以下のようなものがあります。 パイウィン . これは、インストールされている複数のバージョンのPython(つまり、windowsにすでにインストールされている複数のバージョンのPython)を切り替えるために使用され、また、以下のような機能をサポートしています。 MSYS/MINGW32 .
インストールと使用方法。
pip install pywin
C:\
pywin genlaunchers
pythonのインストール先を検索し、pywinがインストールされているディレクトリと同じディレクトリにバッチファイルを作成します。
C:\
パイウィン
# PATH で最初に見つかった Python を起動します。
C:\
パイウィン -2.7
# python 2.7 を起動します。
C:\
pywin setdefault 3.4
アクティブセッションのデフォルトpythonを設定する。3.4
C:\Python34;C:\Python34Scripts -- now at front of PATH # equivalent to your own configuration in 1
C:\>
pywin -3.2 test.py
# python 3.2 で test.py を起動します。
C:\Python32
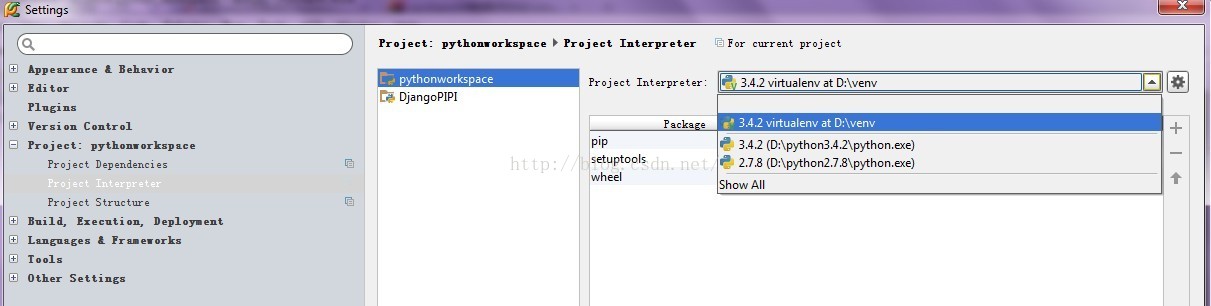
pywinがpythonのバージョンを起動する順番です。
ソースの最初の2行の#!の後に指定された任意のバージョン。インタプリタは、追加のパラメータを指定して起動されます。
インタープリタは、任意の追加パラメータで起動されます。#Python3.3
#! /usr/bin/python2.7 -v
環境変数 VIRTUAL_ENV が設定されている場合は、その virtualenv の python.exe を使用します。
環境変数PYTHONHOMEが設定されている場合、そのpython.exeを使用します。
上記のいずれでもない場合、パス上で最初に見つかった python.exe にフォールバックします。
Python Launcher(Windows版
Pythonはバージョン3.3(また3.3?)からは py.exe Windowsの起動ユーティリティです。Python.org 公式サイトからダウンロードしたインストーラを使って Python 3.3 (またはそれ以降) の環境をインストールした場合、このツールをコマンドプロンプトから直接使用することができます。 py はデフォルトの Python プロンプト、 py -2.7 と py -3 は対応するバージョンの Python を起動します。
[ Python仮想環境 ]
[ Windowsでは複数のPythonバージョンが共存している ]
ピエンブ
python3 には pyvenv が付属しています。
からです。 http://blog.csdn.net/pipisorry/article/details/47008981
を参照してください。 VitrualEnvWrapperを使用して、Pythonプロジェクトのライブラリの依存関係を切り分けます。
Pythonコードの新しいデプロイ方法 dh-virtualenv
関連
-
Pandasの属性エラーです。AttributeError: 'Series' オブジェクトに 'reshape' 属性がない Solution
-
Pythonの実行時にSyntaxError: invalid syntaxが発生した場合の対処方法
-
ORMにおけるトランザクションとロック、Ajaxによる非同期リクエストと部分リフレッシュ、Ajaxによるファイルアップロード、日時指定Json、マルチテーブルクエリブックのシステム
-
Python|ModuleNotFoundErrorを解決する。utils' という名前のモジュールがありません。
-
Numpyライブラリのダウンロードとインストールのまとめ
-
Pythonでフォルダをトラバースして大きなファイルを探す
-
TypeError: 'builtin_function_or_method' オブジェクトには '__getitem__' という属性がありません。
-
Pythonソケットプログラミング [WinError 10061] ターゲットコンピュータがアクティブに拒否しているため、接続できない。
-
python 1e-5とはどういう意味ですか?
-
python3 エラー。AttributeError: 'dict' object has no attribute 'iteritems' -- Solution
最新
-
nginxです。[emerg] 0.0.0.0:80 への bind() に失敗しました (98: アドレスは既に使用中です)
-
htmlページでギリシャ文字を使うには
-
ピュアhtml+cssでの要素読み込み効果
-
純粋なhtml + cssで五輪を実現するサンプルコード
-
ナビゲーションバー・ドロップダウンメニューのHTML+CSSサンプルコード
-
タイピング効果を実現するピュアhtml+css
-
htmlの選択ボックスのプレースホルダー作成に関する質問
-
html css3 伸縮しない 画像表示効果
-
トップナビゲーションバーメニュー作成用HTML+CSS
-
html+css 実装 サイバーパンク風ボタン
おすすめ
-
TypeErrorの解決策:Unicodeエラーへの強制力
-
Pythonがエラーを報告する AttributeError:'numpy.ndarray' オブジェクトに 'index' という属性がない
-
AttributeError: モジュール 'tensorflow'に属性 'placeholder' がない問題
-
AttributeError: 'NoneType' オブジェクトには 'group' という属性がありません。
-
urlでMax retries exceededの問題を解決しました。
-
np.random.multivariate_normalメソッド解析
-
妖精が跳ねるのを見たことがありますか?pythonで小さな妖精のコードバウンス動画を作ろう
-
Pythonモジュールの簡単な説明(とても詳しいです!)。
-
Pythonクローラー共通ライブラリリクエスト、beautifulsoup、selenium、xpathまとめ
-
TypeError: Json オブジェクトは str, bytes または bytearray でなければならず、'TextIOWrapper' ではありません。