Linuxの一般的なコマンドを史上最も完璧にまとめた本(超充実! (超詳しい!)これだけ集めれば十分!?
Linuxを勉強していると、コマンドの数が多くて、パラメータも多くて、めんどくさいと思うことがありますよね。一般的なコマンドを整理してくれる記事はないものかと考えていたところ、ウェブ上にはたくさんの記事があるが、いつもちょっとした問題がある(記事は非常に詳しいが目次がなく、関連する場所に直接飛ぶことができない)ので、今日はブログ主がお届けします。
<マーク
目次付き

記事の目次
Linux端末のコマンド形式
ターミナルコマンドの書式
command [-options] [parameter]
説明
- command : コマンド名、対応する関数の英単語または略称
- [オプション]: コマンドを制御するために使用できるオプション、または省略可能。
- parameter : コマンドに渡されるパラメータ パラメータ である可能性があります。 <マーク ゼロ、1つまたはそれ以上の
コマンドのヘルプ情報を調べる
-ヘルプ
説明
- コマンドのヘルプ情報を表示する command
-人
説明
-
コマンドコマンドのマニュアルを確認する
manはmanualの略で、Linuxが提供するマニュアルで、ほとんどのコマンドや関数の詳細な使い方が記載されています -
説明
man使用時のアクションキー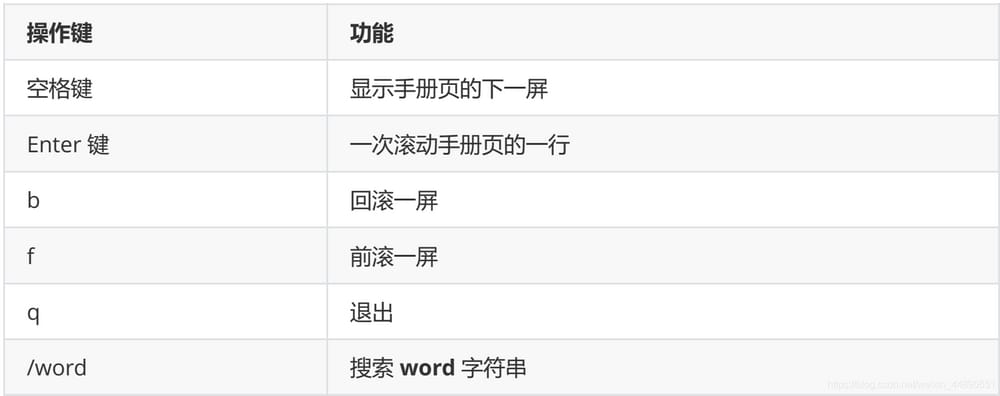
Linuxの一般的なコマンドを実行するための基本的なユーティリティ
Linuxのターミナルコマンドを学ぶ理由
- Linuxが登場した当初は、グラフィカルインターフェースがなく、すべての操作は、以下のようなコマンドで行われていました。 ディスク操作、ファイルアクセス、ディレクトリ操作、プロセス管理、ファイルパーミッション 設定など
- 職場において、多くの サーバーメンテナンス の仕事は、すべて リモートで を経由して SSH クライアントは、グラフィカルなインターフェースはなく、すべてのメンテナンスはコマンドで行われます。
- バックエンドプログラマーとして、Linuxのターミナルコマンドを使いこなすことは重要な仕事です。
- Linuxディストリビューションには約200のコマンドがあるが、よく使われるのはそのうちの10くらい
一般的なLinuxコマンドの基本的な使い方
<テーブル シリアル番号 コマンド 英語表記に対応 役割 01 ls リスト 現在のフォルダの内容を表示する 02 プードル 印刷作業ディレクトリ 現在のフォルダを表示する 03 cd[ディレクトリ名]を指定します。 ディレクトリを変更する フォルダの切替 04 touch[ファイル名]の場合 タッチ もし ファイルが存在しない をクリックすると、新しいファイルが作成されます。 05 mkdir[ディレクトリ名]を指定します。 ディレクトリを作成 ディレクトリの作成 06 rm[ファイル名]。 削除 指定されたファイルを削除する 07 クリア クリア クリア画面ヒント
-
ctrl + shift + =拡大表示 ターミナルウィンドウのフォント表示 -
ctrl + -ズームアウト ターミナルウィンドウのフォント表示
オートコンプリート
をノックアウトした後
file
/
Directory
/
Command
コマンドの最初の数文字の後に、タブキーを押す
- 入力にあいまいな点がなければ、システムが自動的に
-
他の
file/Directory/Commandで、もう一度タブキーを押すと、可能なコマンドのプロンプトが表示されます。
ヒント -
プレス
on/downカーソルキーは、以前に使用したことのあるコマンドを切り替えて使用することができます -
選択を終了し、現在選択されているコマンドを実行したくない場合は、次のように押します。
ctrl + c
その他のコマンド
ファイル検索
findコマンドは非常に強力で、特定のディレクトリにあるファイルの中から条件に合うものを検索するのによく使われます。
<テーブル シリアル番号 コマンド 役割 01 find [path] -name "*.py" 指定されたパスにある、サブディレクトリを含む拡張子 .py のファイルを検索します。- パスが省略された場合は、現在のフォルダ内を検索することを意味します。
- 先に学んだワイルドカード文字は、findコマンドを使用する際にも利用可能です。
チュートリアルの目的
- 1. デスクトップ ディレクトリで、ファイル名に 1 を含むファイルを検索します。
find -name "*1*"
- 2. デスクトップディレクトリで、拡張子が.txtのファイルをすべて検索する
find -name "*.txt"
- 3. デスクトップディレクトリ内の1番で始まるファイルを検索する
find -name "1*"
ソフトリンク
<テーブル シリアル番号 コマンド 役割 01 ln -s リンクされたソースファイル リンクされたファイル ファイルへのソフトリンクを作成します。平たく言えば、Windowsのショートカットに似ています。<マーク 注意事項
-
いいえ
-sオプションは、両ファイルが同じサイズのハードドライブ領域を占有するハードリンクファイルを作成し、以下の作業を行います。 ファイルのハードリンクは、ほとんど作成されません - ソースファイルは 絶対パスを使用する 相対パスでないため、リンク先のファイルを移動させても動作させることが容易になります。
リハーサルの目的
- 01.py を desktop ディレクトリから demo/b/c ディレクトリに移動します。
- デスクトップディレクトリに01.pyへのソフトリンクを作成する FirstPythonは相対パスと絶対パスをそれぞれ使用してFirstPythonへのソフトリンクを作成します。
- FirstPythonをdemoディレクトリに移動し、相対パスと絶対パスを使った場合の違いを比較します。
ハードリンクプロファイル(知る)
ln でリンクを作成する際、-s オプションを指定しない場合、ソフトリンクではなくハードリンクが作成される
ハードリンクウォークスルー
-
で
~/Desktop/demoディレクトリを作成します。~/Desktop/demo/b/c/01.pyへのハードリンクで01_hard - ls -l を使って、ファイルへのハードリンクの数を確認する(ハードリンクとは、ファイルやディレクトリにアクセスする方法がいくつあるかということです)
-
削除
~/Desktop/demo/b/c/01.pyで、demo ディレクトリにある 3 つのリンクされたファイル ファイルのソフトリンクとハードリンクをツリーで確認します。
ドキュメントへのソフトリンクとハードリンクの模式図
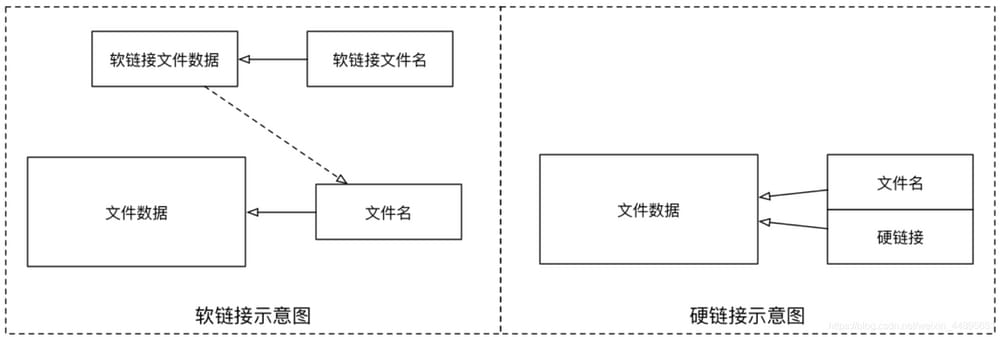
<マーク
Linuxでは、ファイル名とファイルデータは別々に保存されます。
-
ヒント
Linuxでは、ファイルnumber of hard links== その前に 0 がある場合、削除されます。
使用方法ls -lあるファイルへのハードリンクの数を表示することができます。
普段の業務では、ファイルへのハードリンクはほとんど作成されませんが、一応知っておいてください。
梱包・圧縮
- パッケージ圧縮は、日常業務で使用するファイルのバックアップ方法です
-
異なるオペレーティングシステムでは、ファイルをパッケージ化し、圧縮するための一般的な方法は、異なるオプションです 意味
Windowsでよく使われるrar
Mac共通zip
Linuxでよく使われるtar.gz
梱包・開梱
tar
は、最も一般的に使用される
バックアップ
ツールで、このコマンドは
一連のファイルを
の中に
大容量ファイル
または、大きなラップファイルを一連のファイルに復元することができます
tar
コマンドの書式は以下の通りです。
# Pack the file
tar -cvf package file.tar The file/path to be packaged...
# Unpack the file
tar -xvf Packed file.tar
tarオプションの説明。
<テーブル オプション 意味 c アーカイブファイル生成、パッケージファイル作成 x アーカイブファイルの解凍 v アーカイブとアンアーカイブの詳細なプロセスをリストアップし、進捗状況を表示する。 f ファイル名を指定します。fの後には.tarファイルが続くので、オプションの最後に配置する必要があります。注意事項 f オプションは必ず最後に配置し、他のオプションはどのような順序でもよい
圧縮・解凍
1) gzip
-
tar は gzip コマンドと組み合わせて、ファイルのパッケージングや圧縮に使用することができます。
tar はファイルをパッケージ化するだけで、圧縮はしません。
gzipを使用してtarball化されたファイルを圧縮します。一般に、拡張子はxxx.tar.gzです。
Linuxでは、最も一般的な圧縮ファイル形式は xxx.tar.gz です。
- tarコマンドにはgzipを呼び出す-zオプションがあり、圧縮・解凍が簡単にできます。
- 機能的なコマンドの形式は以下の通りです。
# Compress the file
tar -zcvf Packed file.tar.gz Compressed file/path...
# Unzip the file
tar -zxvf package file.tar.gz
# Unzip to the specified path
tar -zxvf package file.tar.gz -C target path
2) bzip2(二つ)
-
tar は bzip2 コマンドと組み合わせて、ファイルをパッケージングして圧縮することができます(gzip と同じ使用法です)。
tar はファイルをパッケージングするだけで、圧縮はしません。
bzip2を使ってtarball化したファイルを圧縮します。拡張子は通常xxx.tar.bz2です。 - tarコマンドにbzip2を呼び出すためのオプション-jがあり、圧縮・解凍が簡単にできます
- コマンドの書式は以下の通りです。
# Compress the file
tar -jcvf Packed file .tar.bz2 Compressed file/path...
# Unzip the file
tar -jxvf package file.tar.bz2
ソフトウェアのインストール
aptによるソフトウェアのインストール/アンインストール
-
aptは
Advanced Packaging Toolは、Linux用のインストールパッケージ管理ツールです - ターミナルで使用することで、簡単に パッケージのインストール、アンインストール、アップデート
# 1. install the software
$ sudo apt install software package
# 2. uninstall the software
$ sudo apt remove software name
# 3. update the installed package
$ sudo apt upgrade
ファイルやディレクトリに関する共通コマンド
ディレクトリの内容を表示する
lsコマンドの説明
- lsはlistの短縮版で、ディレクトリの内容を一覧表示するもので、DOSのdirコマンドと同様に、ユーザーがよく使うコマンドの一つです
Linuxにおけるファイルやディレクトリの特徴
- Linuxのファイル名やディレクトリ名は、最大256文字のパラメータを持つことができる 意味
- .で始まるファイル .で始まるファイルは非表示であり、表示するには-aパラメータが必要です。
- .はカレントディレクトリを表します。
- ... は前のディレクトリを表します
ls 共通オプション
<テーブル パラメータ 意味 -a 指定されたディレクトリ内のすべてのサブディレクトリとファイルを、隠しファイルも含めて表示する -l ファイルの詳細を一覧で表示する -h l と組み合わせると、ファイルサイズをヒューマナイズすることができます。ls ワイルドカード文字の使用
<テーブル ワイルドカード 意味 * 任意の文字数を表す ? は任意の1文字、最低でも1文字を表します。 [] は、どの文字セットにもマッチすることを示します。 [abc] a, b, cのいずれかに一致すること [a-f] a〜fの範囲にある任意の文字にマッチします。注: .filesで始まるファイルは非表示になるため、表示するには-aパラメータが必要です。
ディレクトリの切り替え
cd
cd
は、change directory という単語の短縮版で、現在の作業ディレクトリを変更するために使われ、また、ユーザ
ユーザーがよく使うコマンドの1つ
<マーク
注意:Linuxのディレクトリとファイル名はすべて大文字と小文字が区別されます。
<テーブル
コマンド
意味
cd
カレントユーザーのホームディレクトリ(/home/userディレクトリ)に移動する
cd ~
カレントユーザーのホームディレクトリ(/home/userディレクトリ)に移動します。
cd .
カレントディレクトリにとどまる
cd ...
親ディレクトリへの切り替え
cd -
最後の2つの作業ディレクトリの間を行き来することができます
相対パスと絶対パス
相対パスは、先頭に / または ~ 以外のパスを入力し、カレントディレクトリからの相対的な位置を示すものです
絶対パスは、パスの先頭に / または ~ をつけて入力し、次のようなパスを示します。
ルート/ホームディレクトリ
から始まる具体的なディレクトリの位置は
作成と削除の操作
タッチ
-
ファイル作成またはファイル変更時間
ファイルが存在しない場合は、空白のファイルを作成することができます
ファイルが既に存在する場合、ファイルの最終更新日を変更することができます
mkdir
- 新しいディレクトリを作成する
新しいディレクトリの名前は、現在のディレクトリにある既存のディレクトリまたはファイルと同じにすることはできません。
rm
-
ファイルやディレクトリを削除する
rmコマンドの使用には注意が必要です。 <マーク 削除すると元に戻せません
ファイルのコピーと移動
<テーブル シリアル番号 コマンド 英語表記に対応 役割 01 tree [ディレクトリ名]を指定します。 ツリー ファイルのディレクトリ構造をツリー図で一覧表示する 02 cp ソース・ターゲットファイル コピー ファイルまたはディレクトリをコピーする 03 mv ソースファイル ターゲットファイル 移動 ファイルやディレクトリを移動する/ファイルやディレクトリの名前を変更するツリー
- tree コマンドは、ファイルのディレクトリ構造をツリー状に表示します。
シーピー
- cpコマンドの機能は、与えられた ファイルまたはディレクトリ を別の ファイルまたはディレクトリ を別の
ディレクトリ名である必要があります
mv
- mv コマンドは、ファイルやディレクトリを移動したり、ファイルやディレクトリの名前を変更するために使用します。
ファイルの内容を見る
<テーブル シリアル番号 コマンド 英語表記に対応 役割 01 猫ファイル名 コンカチネート ファイル内容の表示、ファイルの作成、ファイルの結合、ファイル内容の追加など。 02 その他のファイル名 より 文書内容の分割画面表示 03 grep 検索テキスト ファイル名 グレップ テキストファイルの内容を検索する猫
cat コマンドは、ファイルの内容の表示、ファイルの作成、ファイルの結合、ファイルの追加などに使用します。
catはすべてを一度に表示するので、内容の薄いテキストファイルを見るのに適している
Linuxには、cat -bと同等の効果を持つnlというコマンドもあります。
より
- moreコマンドを使うと、ドキュメントの内容を1ページずつ分割して表示することができます
- 内容の多いテキストファイルの閲覧に適している
moreを使用するためのアクションキーです。
<テーブル 操作キー 機能 スペースバー マニュアルページの次画面を表示する 入力 キー マニュアルページを1行ずつスクロールする b 1画面分戻る f 1画面分前にスクロール q 退出 /単語 検索ワード文字列グレップ
Linuxのgrepコマンドは、強力なテキスト検索ツールです。
grep は、正規表現とも呼ばれるテキストファイルのパターン検索を可能にします。
一般的な2種類のパターン検索
<テーブル パラメータ 意味 ^a 行頭で、aで始まる行を検索します。 ke$ 行末、keで終わる行の検索その他
エコーテキストの内容
echo は、パラメータで指定されたテキストを端末に表示します(通常はリダイレクトと組み合わせて使用します)。
リダイレクト > と >>
Linuxでは、コマンド実行の結果をファイルにリダイレクトすることができる
ターミナルに表示すべき内容を、指定したファイルに出力/貼り付けます。
ここで
元のファイルの内容を上書きして出力することを示します。
>> は append を意味し、既存のファイルの末尾に内容を追記します。
パイプライン
- Linuxでは、あるコマンドの出力をパイプを介して別のコマンドの入力として使用することができる
-
現実のパイプは、片方を詰めてもう片方を出す、|の左右の端が2つに分かれているのが理解できると思います。
左端は物を詰め込み(書き込み)、右端は物を取り出す(読み出し)。
よく使われるパイプラインコマンドは
- more : コンテンツの分割表示
- grep : コマンド実行結果の上に指定したテキストをクエリします。
システム情報関連コマンド
時刻・日付
<テーブル シリアル番号 コマンド 役割 01 日付 表示システム時刻 02 カル calendar カレンダーを表示します。-y オプションで1年分のカレンダーを表示できます。ディスク情報
<テーブル シリアル番号 コマンド 役割 01 df -h ディスクの空き容量 ディスクの空き容量を表示する 02 du -h [ディレクトリ名]を指定します。 ディスク使用量 ディレクトリ内のファイルサイズを表示するプロセス情報
いわゆる プロセス というのは、平たく言えば 現在実行中のプログラム
<テーブル シリアル番号 コマンド 役割 01 ps aux プロセスステータス プロセスの詳細なステータスを表示します。 02 トップ 実行中のプロセスの動的な表示とソート 03 kill [-9] プロセス指定子 指定された指定でプロセスを終了させる、-9は強制終了を意味する
ps デフォルトでは、現在のユーザーがターミナルから起動したアプリケーションのみが表示されます。
psオプションの説明
ヒント:killコマンドを使用する場合、rootが起動したプロセスではなく、現在のユーザーが起動したプロセスのみを終了させるとよいでしょう。
- top を終了するには、単に q と入力します。
ユーザー権限関連コマンド
グループ経営
<マーク ヒント:グループの作成/削除を行うターミナルコマンドはsudoで実行する必要があります。
<テーブル シリアル番号 コマンド 役割 01 groupadd グループ名 グループ追加 02 groupdel グループ名 グループ削除 03 cat /etc/group グループ情報の確認 04 chgrp -R グループ名 ファイル/ディレクトリ名 ファイル/ディレクトリが属するグループを再帰的に変更する
ヒント
グループ情報は、/etc/group ファイルに格納されます
etcディレクトリは、システムの設定情報を格納する専用のディレクトリです
ユーザー管理
ヒント:ユーザーの作成/ユーザーの削除/他のユーザーのパスワードの変更には、ターミナルコマンドが必要です <マーク sudoで実行する
ユーザー作成 / パスワード設定 / ユーザー削除
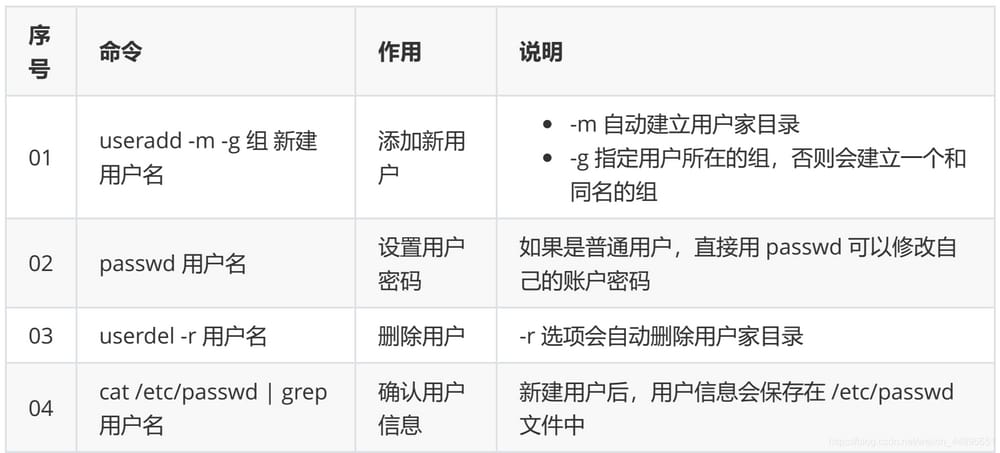
ヒント
- ユーザーを作成する際に、新しいユーザーのホームディレクトリを指定する -m オプションを付け忘れた場合 -- 最も簡単な方法は、そのユーザーを削除して、再度作成することです。
- ユーザー作成時に、ユーザー名と同じ名前のグループ名がデフォルトで作成されます ユーザー情報は/etc/passwdファイルに保存されます
ユーザー情報を見る
<テーブル シリアル番号 コマンド 役割 01 id [ユーザー名] ユーザーUIDとGIDの情報を表示 02 誰 現在ログインしているすべてのユーザーの一覧を表示する 03 ホワミ 現在ログインしているユーザーのアカウント名を表示するどれ
チップ
- /etc/passwdは、ユーザー情報を保存するためのファイルです。
-
/usr/bin/passwd は、ユーザーのパスワードを変更するためのプログラムです。
whichコマンドは、どこでコマンドを実行するかを確認できるコマンドで、例えば
which ls # Output # /bin/ls which useradd # Output # /usr/sbin/useradd
binとsbin
- Linuxでは、ほとんどの実行ファイルは/bin, /sbin, /usr/bin, /usr/sbinに格納されています。
- /bin (binary) はバイナリ実行可能ディレクトリで、主に特定のアプリケーションに使用されます。
- /sbin (system binary) は、システム管理者がバイナリコードを格納するためのディレクトリで、主にシステム管理のために使用されます
- /usr/bin (アプリケーション用ユーザーコマンド) 後でインストールされる一部のソフトウェア
- /usr/sbin (アプリケーション用スーパーユーザコマンド) スーパーユーザが行う一部の管理手続き
ヒント
cd 端末コマンドは、システムカーネルに組み込まれており、別ファイルが存在しないため、どの cd コマンドで
ユーザーの切り替え
<テーブル シリアル番号 コマンド 役割 説明 01 su - ユーザー名 ユーザーの切り替え、ディレクトリの切り替え - ユーザーのホームディレクトリに切り替えることができ、それ以外の場合は位置が変わりません 02 出口 現在ログインしているアカウントを終了させる
su はユーザー名を取らず、root に切り替えることができますが、安全ではないのでお勧めしません。
終了図はこのようになります。
ファイルパーミッションの変更
<テーブル シリアル番号 コマンド 役割 01 チャウン 所有者の変更 02 チャップン グループの変更 03 chmod パーミッションの変更コマンドの書式は以下の通りです。
# Modify the owner of the file|directory chown username filename|directory name # Recursively modify the group of the file|directory chgrp -R group name filename|directory name # Recursively modify file permissions chmod -R 755 filename|directory name
リモート管理用共通コマンド
シャットダウン/リスタート
<テーブル シリアル番号 コマンド 英語表記に対応 役割 01 シャットダウン オプション 時間 シャットダウン シャットダウン/リスタート共通コマンドの例
# Reboot the operating system, where now means now $ shutdown -r now # Shutdown immediately, where now means now $ shutdown now # The system will shut down at 20:25 today $ shutdown 20:25 # The system will automatically shut down in ten minutes $ shutdown +10 # Cancel the previously specified shutdown schedule $ shutdown -c
オプションやパラメータを指定しない場合、デフォルトは1分後にコンピュータをシャットダウンするようになっています
リモートでサーバーをメンテナンスする場合、システムをシャットダウンせず、再起動するのがベストです
コンフィギュレーションNIC情報の表示
<テーブル シリアル番号 コマンド 英語表記に対応 役割 01 ifconfig ネットワーク・インタフェースを設定する コンピュータの現在のNIC構成情報を表示/設定する 02 pingのIPアドレス ピング ターゲットIPアドレスへの接続がOKかどうかを検出するifconfig
ifconfigを使用すると、コンピュータの現在のNIC設定情報を表示/設定することができます
# View NIC configuration information $ ifconfig # View the IP address of the NIC $ ifconfig | grep inet
ヒント:コンピュータには1つの物理NICと複数の仮想NICが存在する場合があり、Linuxでは物理NICの名前は通常 ensXXで表されます。
127.0.0.1というのは
ローカルループバック/ループバックアドレス
一般的に、ローカルNICが動作しているかどうかをテストするために使用されます。
ピング
pingは一般的に、現在のコンピュータとターゲットコンピュータの間のネットワークを検出するために使用されます。 ネットワークがスムーズかどうか、数値が大きいほど速度が遅くなる
# Detects if the target host is connected $ ping IP address # Detect that the local NIC is working properly $ ping 127.0.0.1
pingは潜水艦のソナーのように動作し、pingコマンドはソナーの音から取られます
また、ネットワーク管理者の間では、pingを動詞として使うこともあります。
リモートログインと割り当てファイル
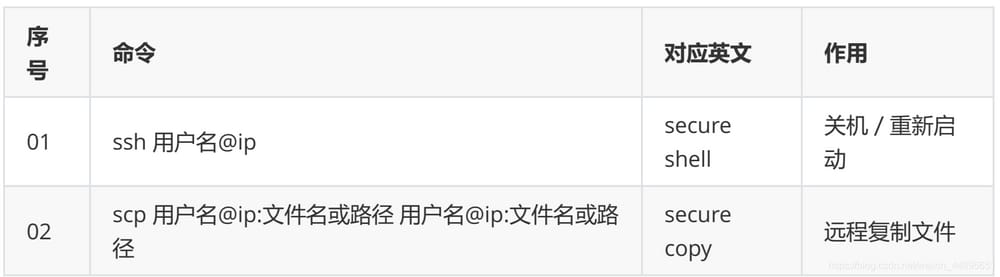
sshファンデーション(フォーカス)
Linuxでは、SSHは
非常によく使われる
を介して使用することができるツールです。
SSHクライアント
を実行するツールに接続することができます。
SSHサーバー
を実行しているリモートマシン上で
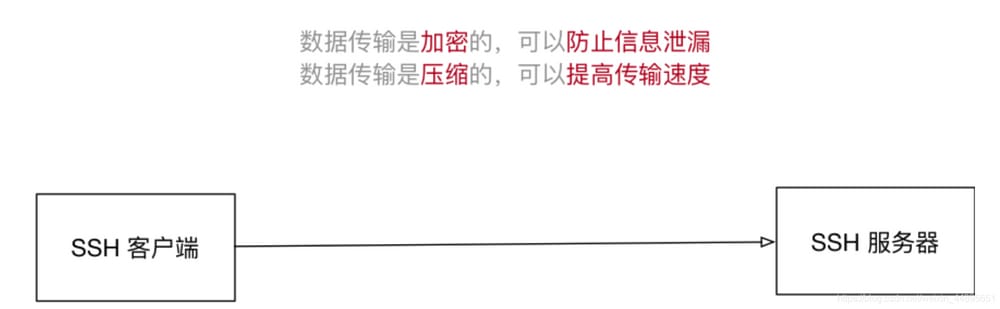
sshの簡単な使い方。
ssh [-p port] user@remote
- user はリモートマシンのユーザー名で、指定しない場合は現在のユーザーがデフォルトとなります。
- remote はリモートマシンのアドレスで、IP/ドメイン名、または後述するエイリアスのいずれかです。
- port は、SSH サーバーがリッスンしているポートです。
ヒント
- 現在のユーザーのログインを終了するには、exit を使用します。
- ssh 端末コマンドは、Linux または UNIX システムでのみ使用可能です。
- Windowsの場合は、PuTTYやXShellのクライアントソフトをインストールすることができます
- 仕事場では、SSHサーバーのポート番号は、ほとんどの場合 は22ではありません この場合、以下のものが必要となります。 pオプションを使用します。 で正しいポート番号を指定しないと、サーバーに正しく接続できません。
エスエスピー
scpとはセキュアコピーのことで、Linuxで使用するツールで
ファイルのリモートコピー
Linuxでのコマンド
それは
アドレスの形式は、基本的にsshと同じです
ただし、ポートの指定は
<マーク
大文字の-Pで
# Copy the 01.py file from the local current directory to Desktop/01.py in the remote home directory
# Note: If the path after `:` is not an absolute path, the user's home directory will be used as the reference path
scp -P port 01.py user@remote:Desktop/01.py
# Copy the Desktop/01.py file from the remote home directory to 01.py in the local current directory
scp -P port user@remote:Desktop/01.py 01.py
# Add the -r option to transfer folders
# Copy the demo folder in the current directory to Desktop in the remote home directory
scp -r demo user@remote:Desktop
# Copy Desktop from the remote home directory to the demo folder in the current directory
scp -r user@remote:Desktop demo
<テーブル
選択項目
意味
-r
与えられたソースファイルがディレクトリファイルの場合、scp はそのディレクトリ以下の全てのサブディレクトリとファイルを再帰的にコピーし、デスティネーションファイルはディレクトリ名でなければなりません
-P
リモートSSHサーバーのポートが22でない場合、大文字の-Pオプションでポートを指定する必要があります。
注意事項
scp このターミナルコマンドは、以下の場合にのみ使用できます。
Linux
または
UNIX
を使用したシステムです。
Windowsシステムの場合、PuTTYをインストールしてpscpコマンドラインツールを使用するか、FileZillaをインストールしてFTPによるファイル転送を行うことが可能です

関連
-
undefinedmakefile:n: *** セパレータがありません。
-
linuxのインストールファイルでは、configure: error: no acceptable C compiler found in $PATH errorが表示されます。
-
ConnectionRefusedErrorです。[Errno 111] 接続が拒否されました。
-
Nvidia グラフィックスカード 初期化に失敗しました NVML Driver/library version mismatch エラー解決法
-
ImportError: pkg_resources という名前のモジュールがない ソリューション
-
makefileを参照してください。2: セパレータがありません。
-
ubuntuでグローバルシステムエージェントを設定する
-
cp: 通常のファイル `/usr/local/bin/orange' を作成できません。テキストファイルがビジー状態
-
Java Runtime Environmentを継続するためのメモリが不足しています。
-
centos - centos7でcrontabを使用してmysqlのスケジュールバックアップを行う。
最新
-
nginxです。[emerg] 0.0.0.0:80 への bind() に失敗しました (98: アドレスは既に使用中です)
-
htmlページでギリシャ文字を使うには
-
ピュアhtml+cssでの要素読み込み効果
-
純粋なhtml + cssで五輪を実現するサンプルコード
-
ナビゲーションバー・ドロップダウンメニューのHTML+CSSサンプルコード
-
タイピング効果を実現するピュアhtml+css
-
htmlの選択ボックスのプレースホルダー作成に関する質問
-
html css3 伸縮しない 画像表示効果
-
トップナビゲーションバーメニュー作成用HTML+CSS
-
html+css 実装 サイバーパンク風ボタン
おすすめ
-
Makefileを参照してください。***セパレータがない。 停止 原因と解決策
-
Racer版 - CentOS7システムインストールと構成図のチュートリアル
-
LinuxでのPythonとpipのインストールと "AttributeError: module 'pip.__main__' has no attribute '_main'エラー"
-
時間問題をたくさん出してくれた人たち(連続更新)
-
mvn -v error: main class not found or couldn't be loaded org.codehaus.plexus.classworlds.launcher.
-
変数 "xxx" はイニシャライザを持ちますが、型は不完全です。
-
警告: 組み込み関数 'exit' の非互換な暗黙の宣言
-
Ubuntu 18.04をインストールしたらどうする! 充実の詳細チュートリアル!
-
Linuxでプログラム実行時にTextファイルがビジーになる問題の解決方法です。
-
pip: コマンドが見つかりません