Android Studioの開発環境構築とAndroid Studioエミュレータの作成
2017-02-25
(今学期からAndroid開発のこの講座を始めたばかりで、ブログを書くのは初めてなので、不適切な文章があればブロガーの皆様にアドバイスをお願いしたいです)
今回は、Android Studioの開発環境のセットアップと、コーディングしたAndroidプログラムの実行をシミュレートするためのAndroid Studioエミュレータの作成について紹介します。
システム環境です。Windows 10 Professional 64ビット、メモリ8G。
I. Android Studioの開発環境構築
1. android-studio-bundle-145.3360264-windowsのダウンロード、約1.6Gです。ダウンロード先:Android Studio公式サイト[http://www.android-studio.org/]からダウンロードできます。バンドル版はandroid sdkを統合しているので、自分でandroid sdkをダウンロードする必要はありません(jdkがインストールされていない場合は、自分で設定をダウンロードしてインストールしてください、ここではjdkの設定についての説明は省略します)。
2. インストーラーをダブルクリックし、[次へ]をクリックします。
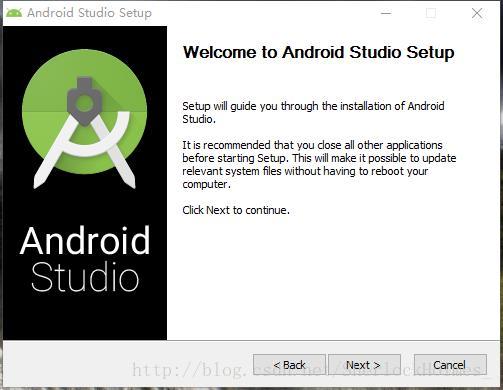
3. インストールするコンポーネントを選択し、SDKと仮想マシンをインストールしますが、全てにチェックを入れることをお勧めします。
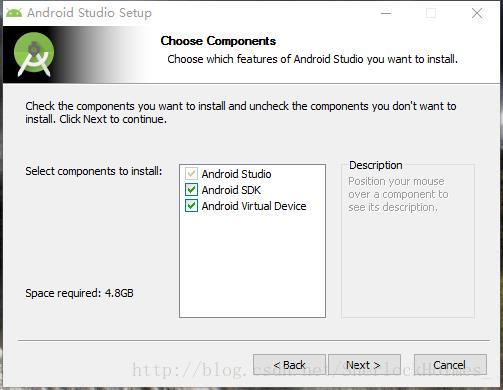
4. インストール同意書に同意して、I Agree をクリックします。
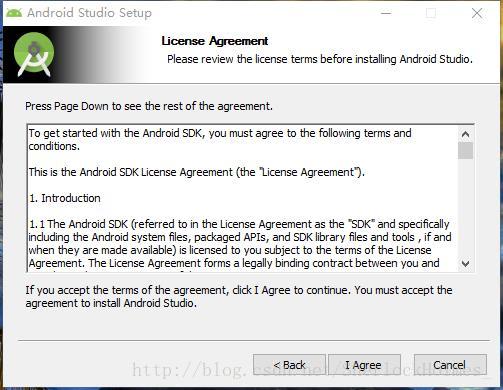
5. Android StudioのインストールパスとSDKのインストールパスを設定します。
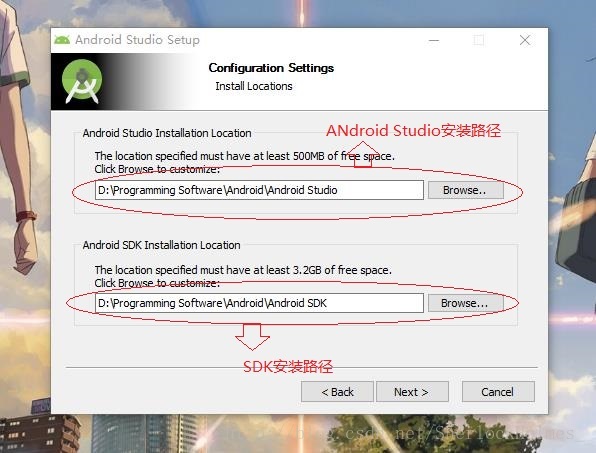
注意:①SDK をインストールするパスにはスペースを含めないこと、つまりインストールディ レクトリにスペースを含むフォルダが存在しない場合、エラーが報告されることになります。
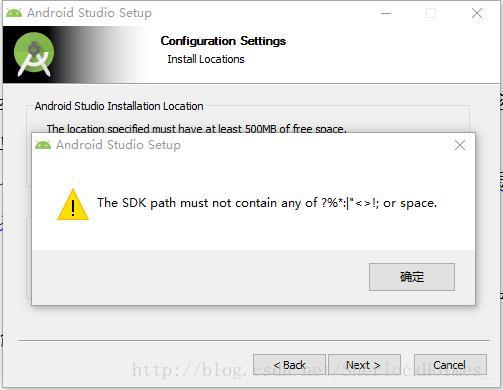
SDKのインストールパスに中国語が含まれていると初回実行時にエラーとなります。
6. スタートメニューのフォルダに移動し、インストールをクリックします。
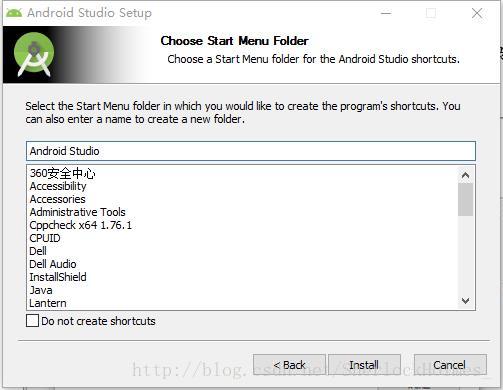
インストール完了を待つ
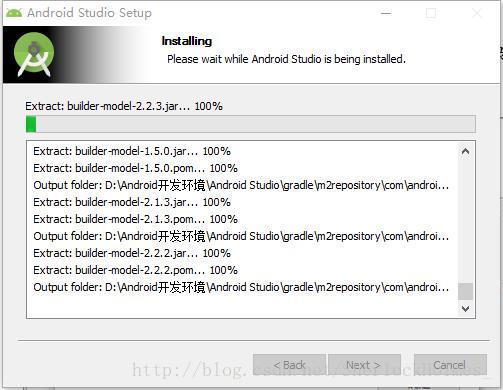
7. インストールが完了したら、Finish をクリックして Android Studio を起動します。
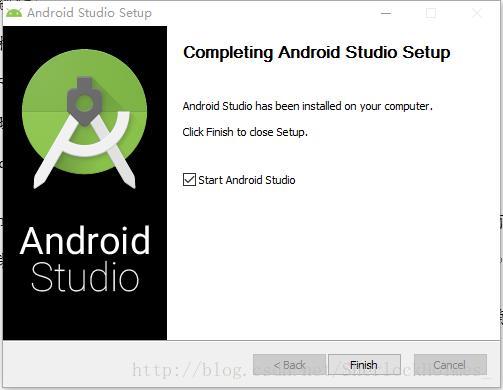
8. 元の設定をインポートするかどうか、これは最初のインストールであるので、2番目のものを選択し、[OK]をクリックします。
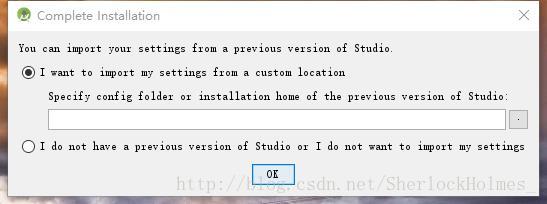
ページを開く

-
9. 初めて開くと、Android SDKアドオンリストが見つからないというプロンプトが表示されますが、これはAndroid SDKのパスをまだ設定していないためです。まず「キャンセル」をクリックし、入力後にAndroid SDKパスを設定すると、次に開いたときにはこのようなプロンプトが表示されません。
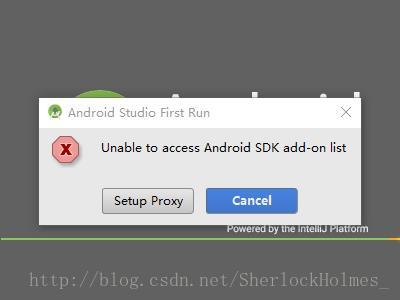
-
10. キャンセル」をクリックした後、「ようこそ」画面が表示されるまでしばらく待ち、「次へ」をクリックします。
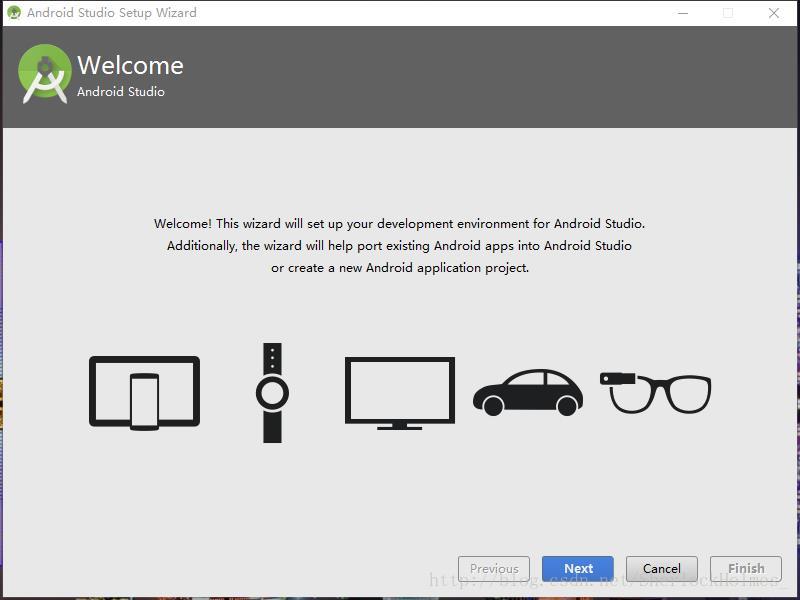
-
11. 11. インターフェーススタイルが標準かカスタムかを選択するため、ここではカスタムインターフェー ススタイルを選択し、Next をクリックします。
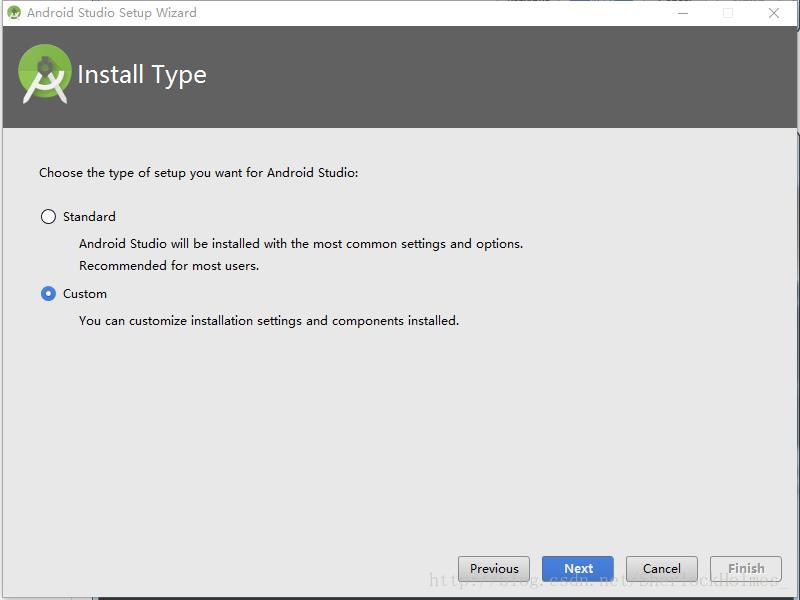
12. 次にUIテーマを選択する画面が表示されますが、私は黒が好きなので、黒のインターフェイスを選択しました。
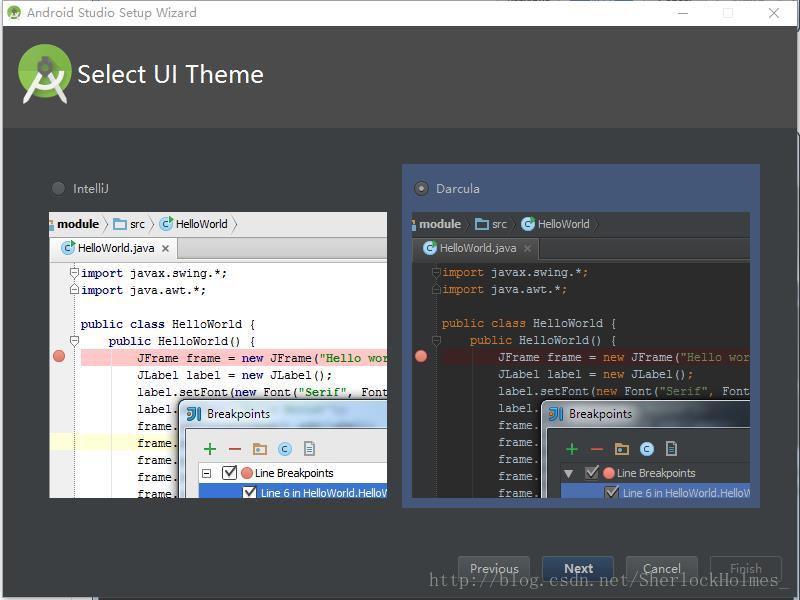
-
13. Android SDKをインストールするディレクトリを選択し、Nextをクリックします。
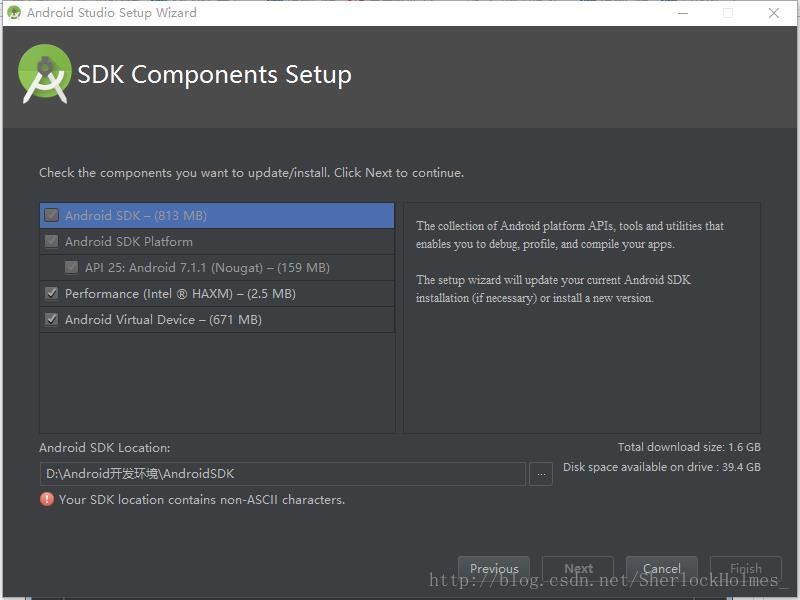
このように、SDKディレクトリに中国語がある場合、エラー "your SDK location contains non-ASCII characters." つまり、SDKに非アスキー文字のある場所が含まれていることが表示されることになります。
14. 14.設定内容を確認し、「完了」をクリックする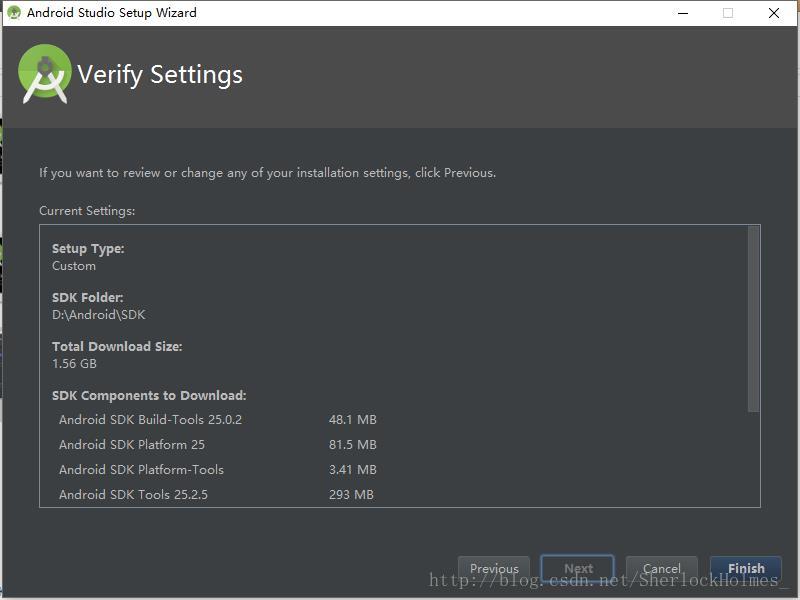
その後、Android SDKのアップデートが行われるので、ダウンロードが終了するのを待ち、Finishをクリックします。
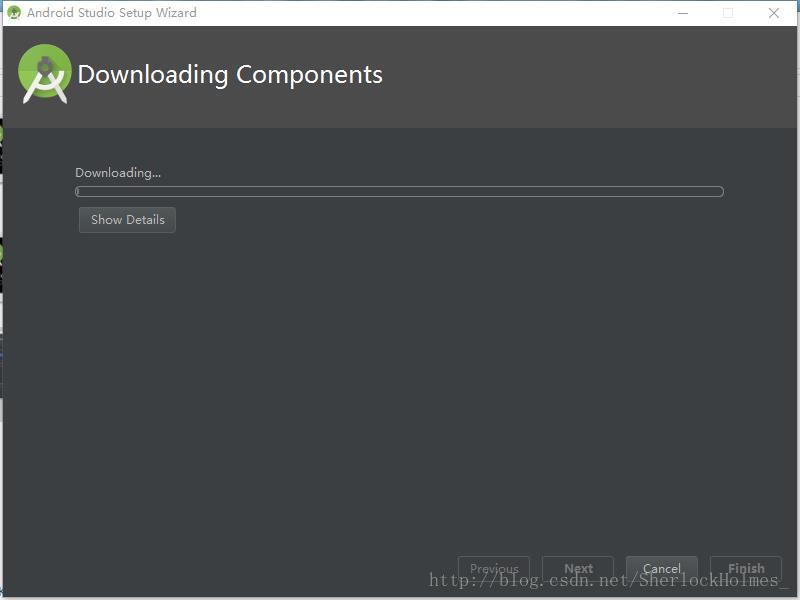
-
15. ようこそ」画面が表示されたら、「新しい Android Studio プロジェクトを開始する」をクリックします。
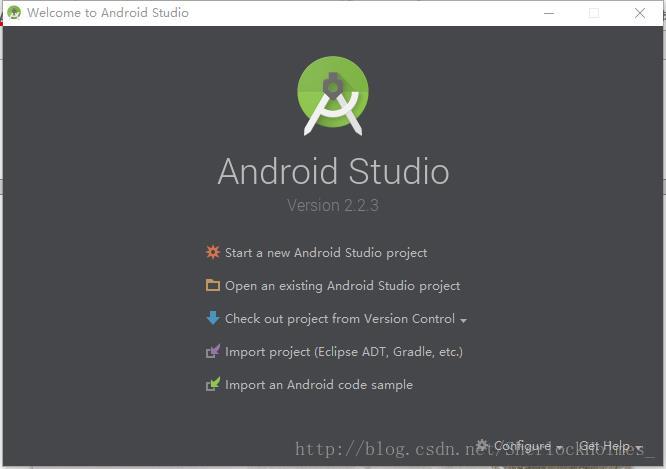
16. 新規プロジェクト」画面が表示されるので、最初のプロジェクト「First Application」を作成し、「Next」をクリックする
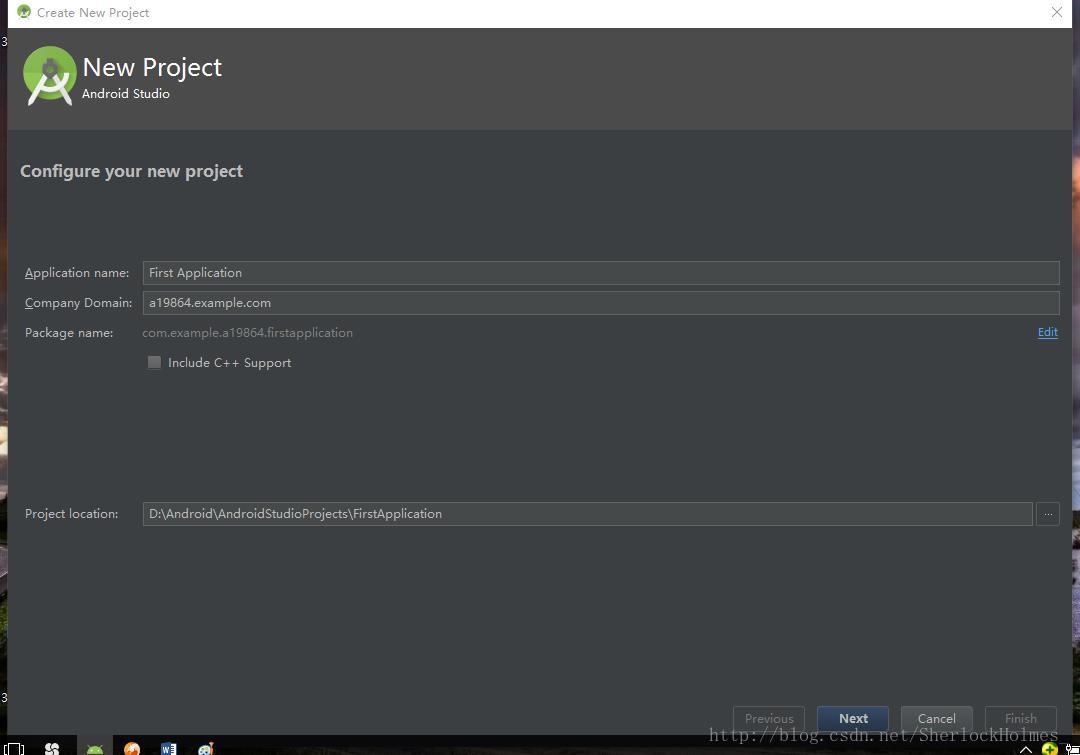
対象デバイスを選択し、Phone and Tablet デフォルトオプションを選択します。
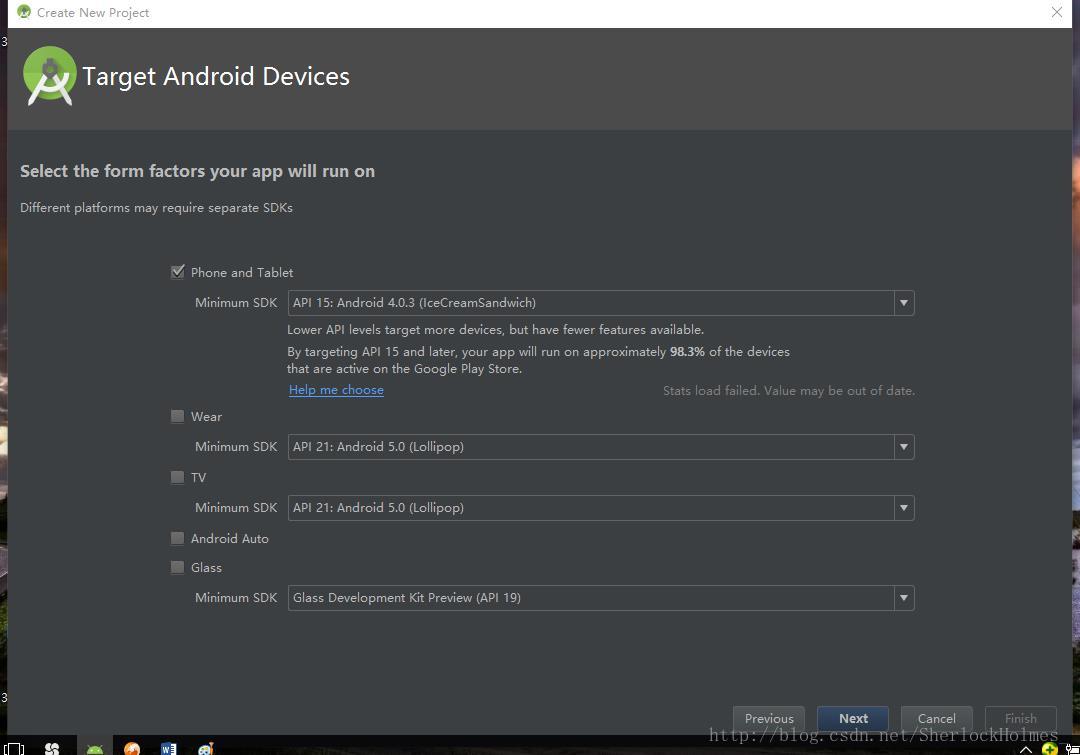
17. アクティビティを追加し、「次へ」をクリックします。
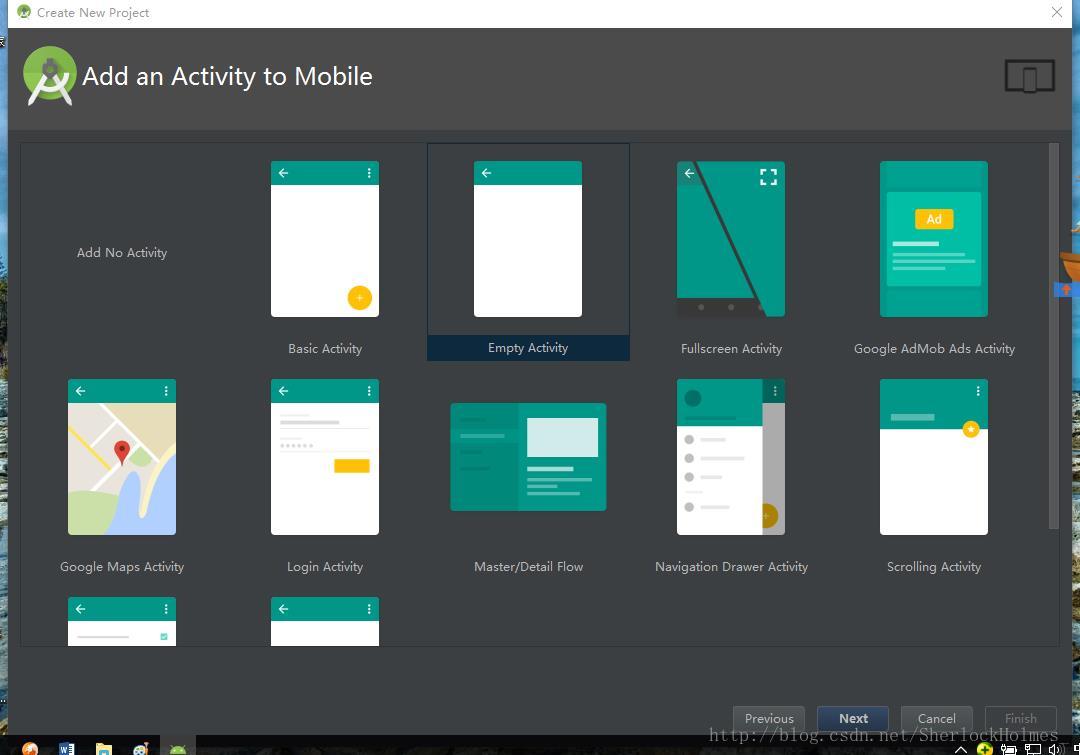
18. アクティビティをカスタマイズする
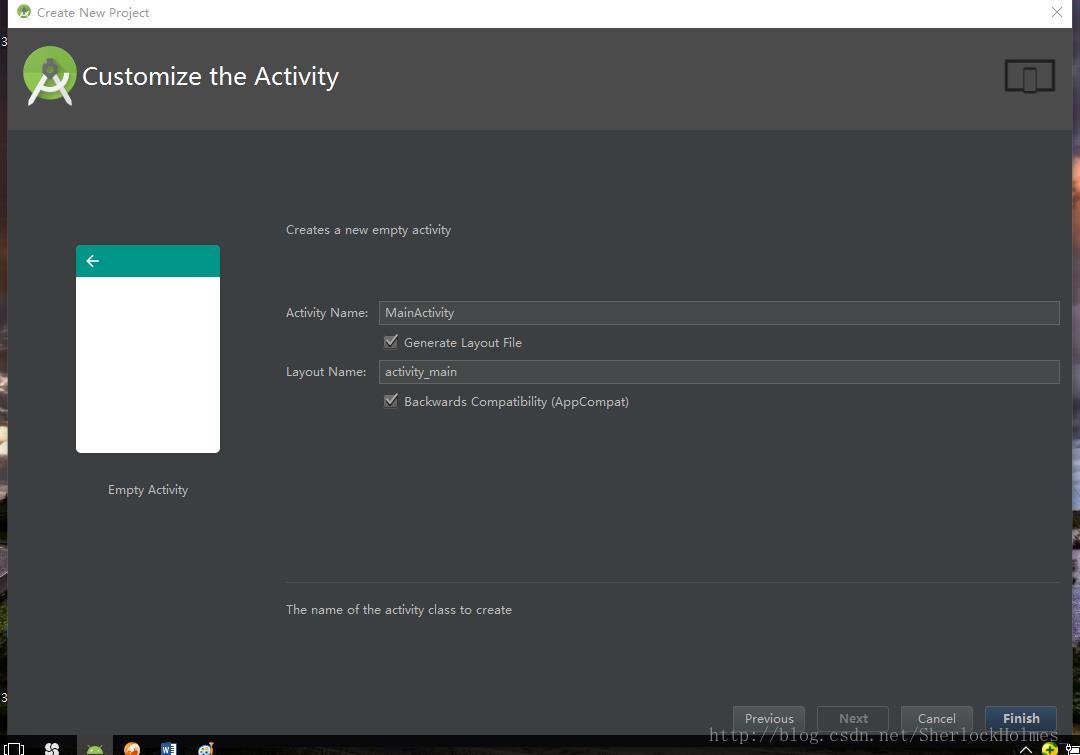
Finishをクリックし、プロジェクトが作成されるのを待ちます。
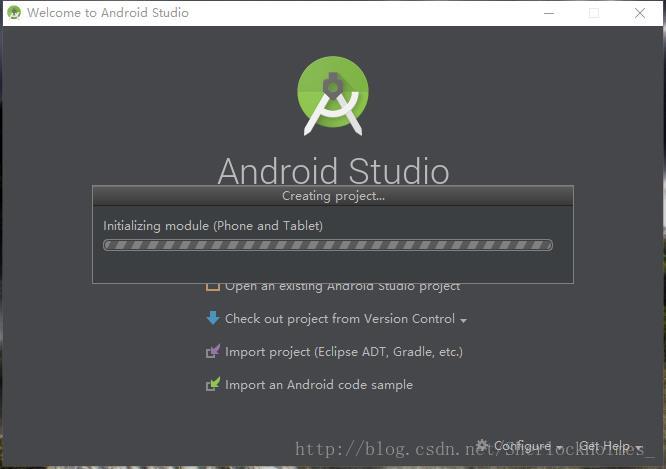
正常に作成されました。
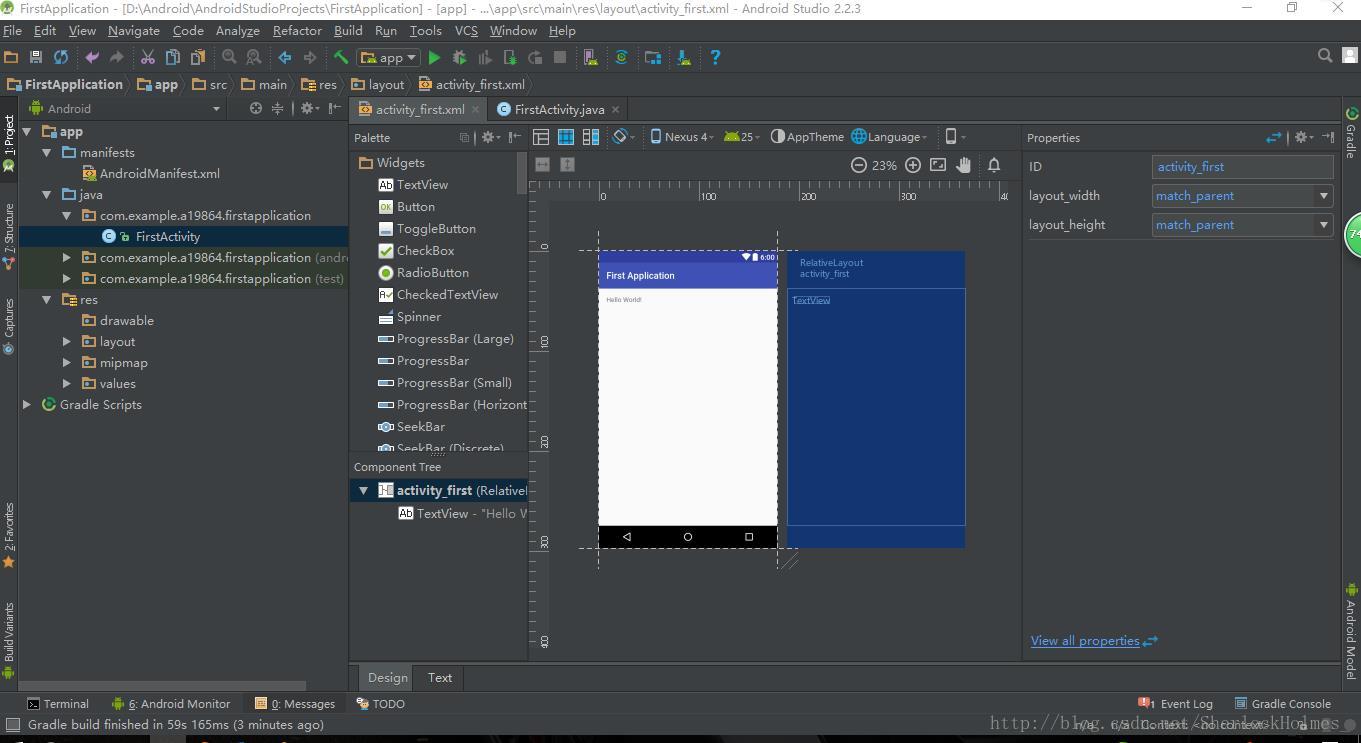
II. Android Studioエミュレータの作成
1. プロジェクトを作成し、以下のボタンをクリックします。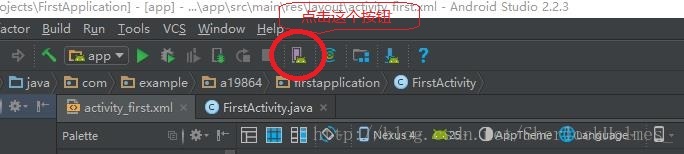
そして、Android devicesに入ったら、デバイスを作成し、"create virtual device"をクリックします。
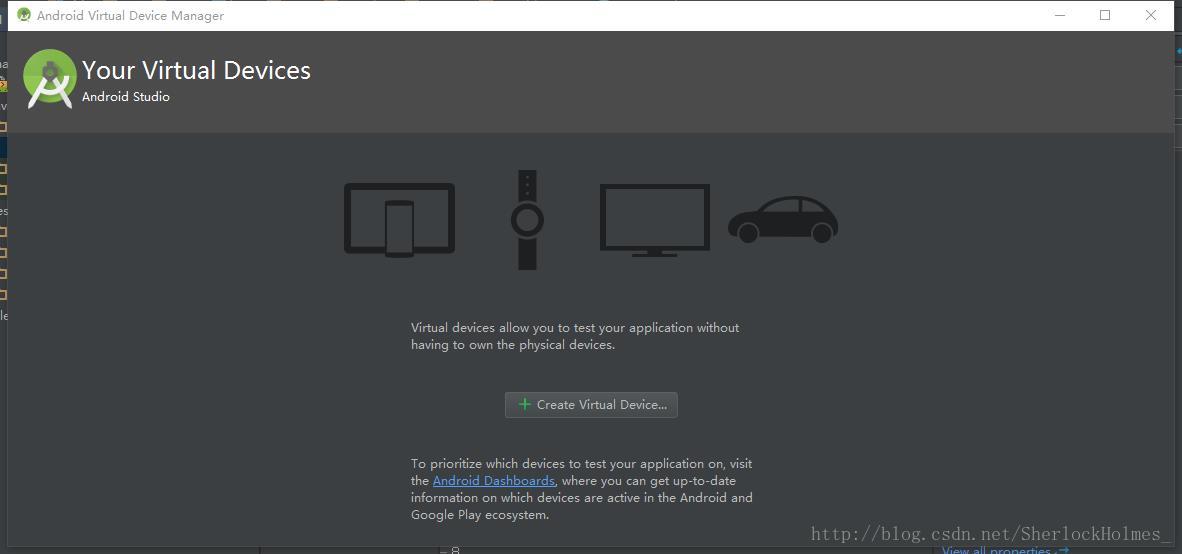
-
2. 新しいAndroid Studioエミュレータの種類を選択します。ここではPhoneを選択し、電話機モデルやいくつかのパラメータを選択します。
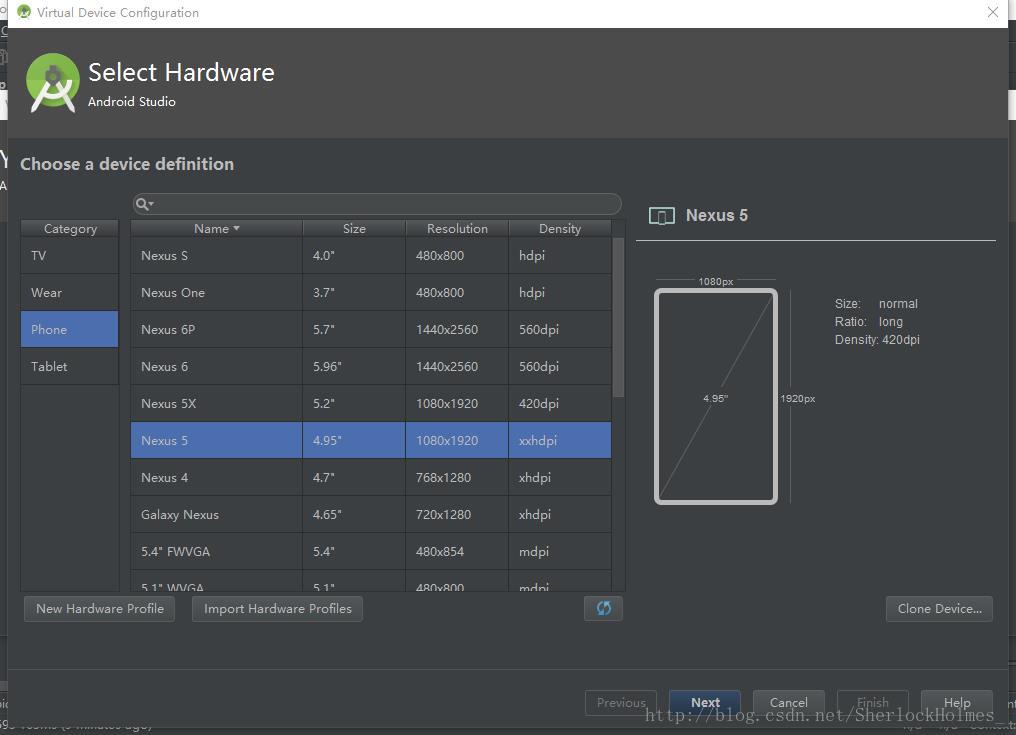
-
3. エミュレータに必要なAndroid SDKのバージョンを選択します。
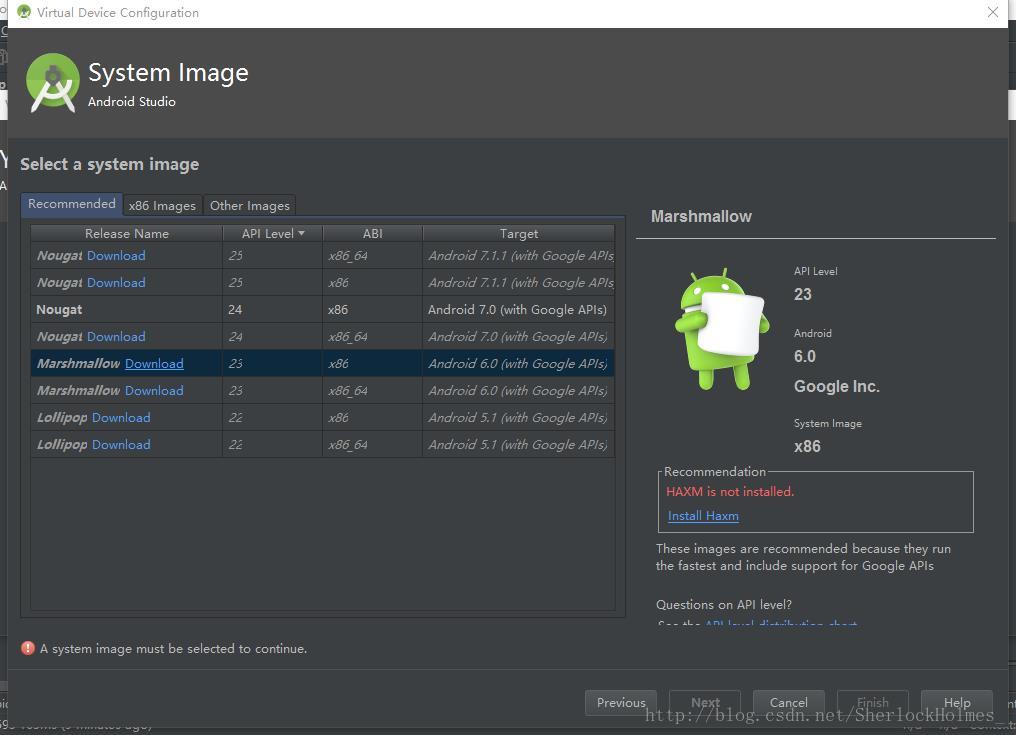
必要なAndroid SDKのバージョンがダウンロードされていない場合、ダウンロードすることができます。ダウンロード規約に同意し、「次へ」をクリックすると、該当するAPIがダウンロードされます。

-
4. 横画面または縦画面を選択し、対応するパラメータ設定を確認し、終了をクリックする
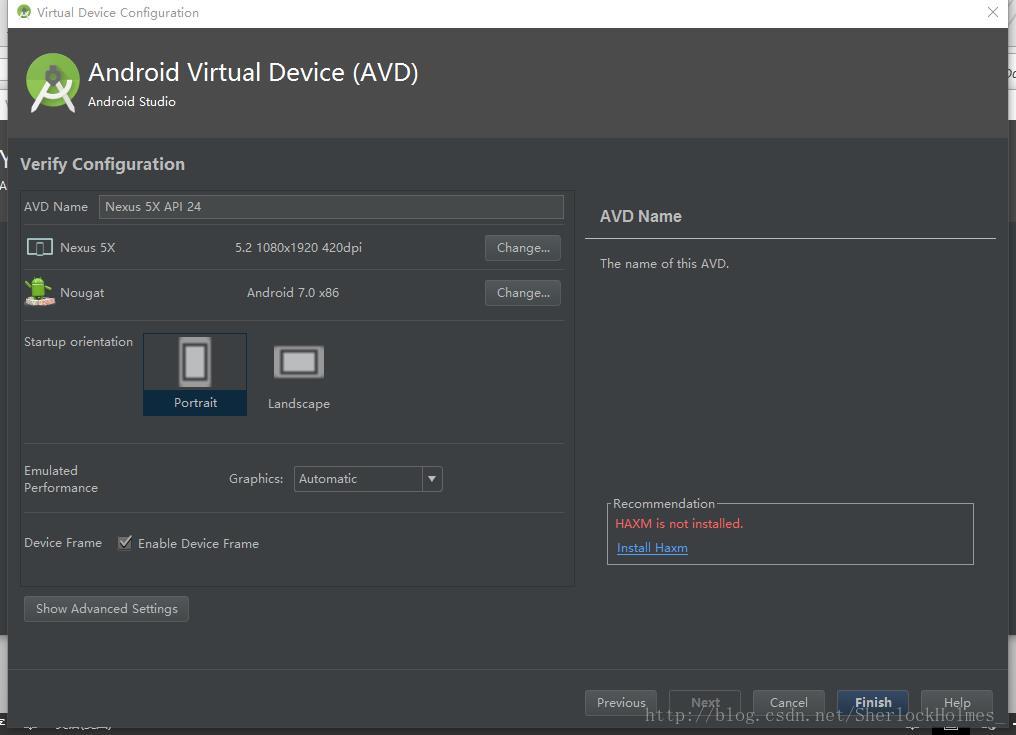
-
5. これにより、デバイスを正常に起動するためのオプションが作成されます。クリックして仮想マシンを起動したい場合は、アクションの再生ボタンをクリックし、削除したい場合は、"delete"オプションの後にポップアップ表示されるドロップダウンメニューをクリックします。
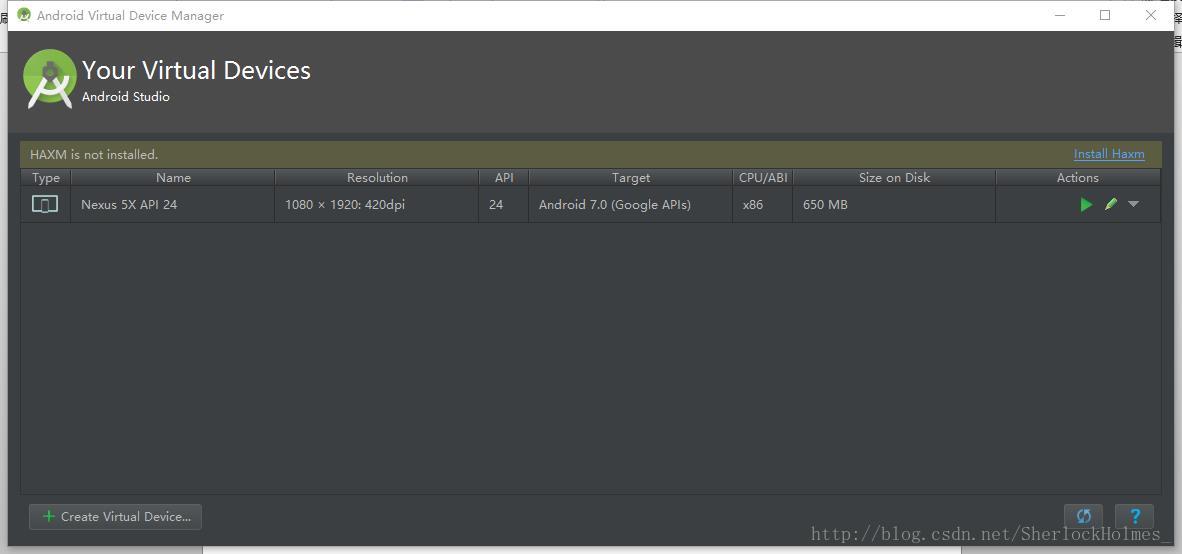
-
6. 実行をクリックしてプログラムをデバッグし、OKをクリックしてエミュレータを実行します。
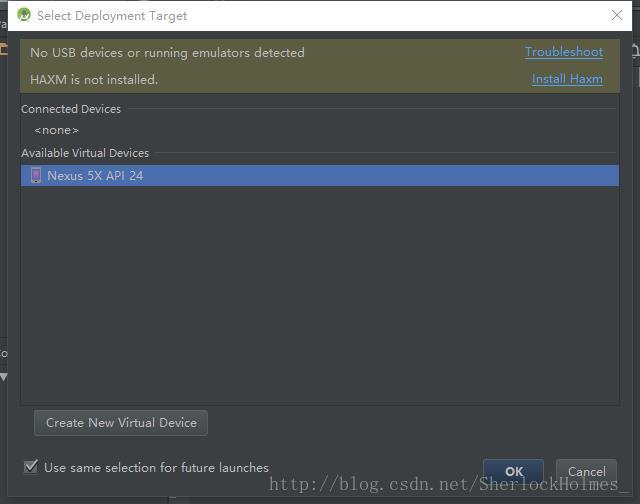
RAMのサイズを選択、ここでは2Gを選択
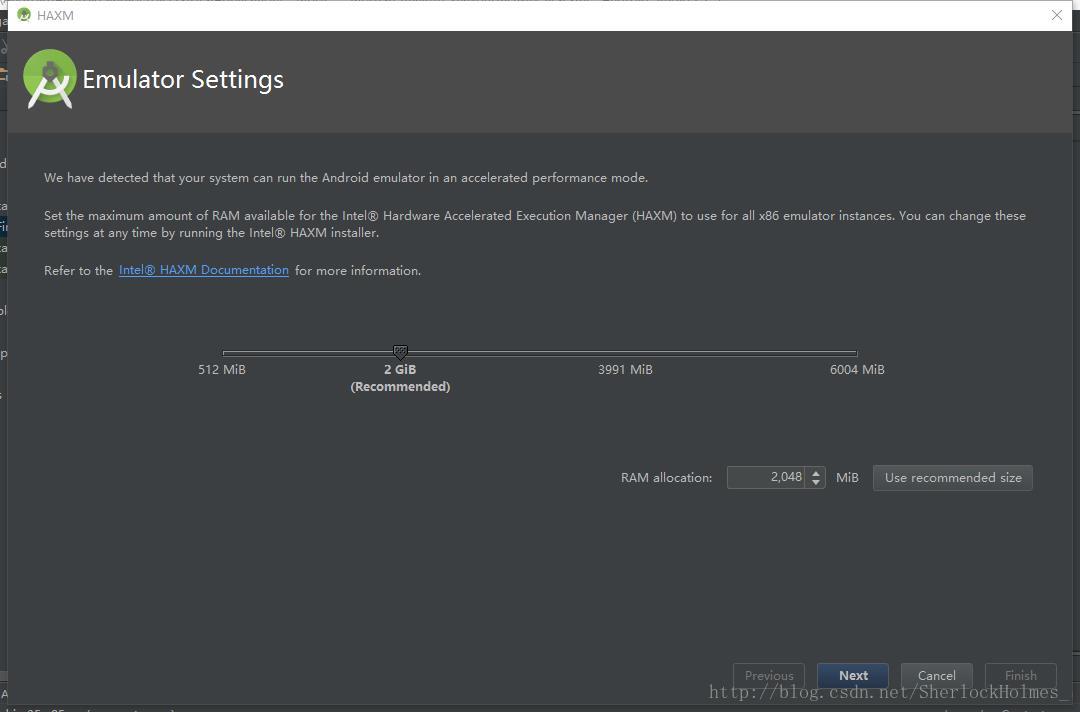
7. Finishをクリックすると、正常に実行されます。
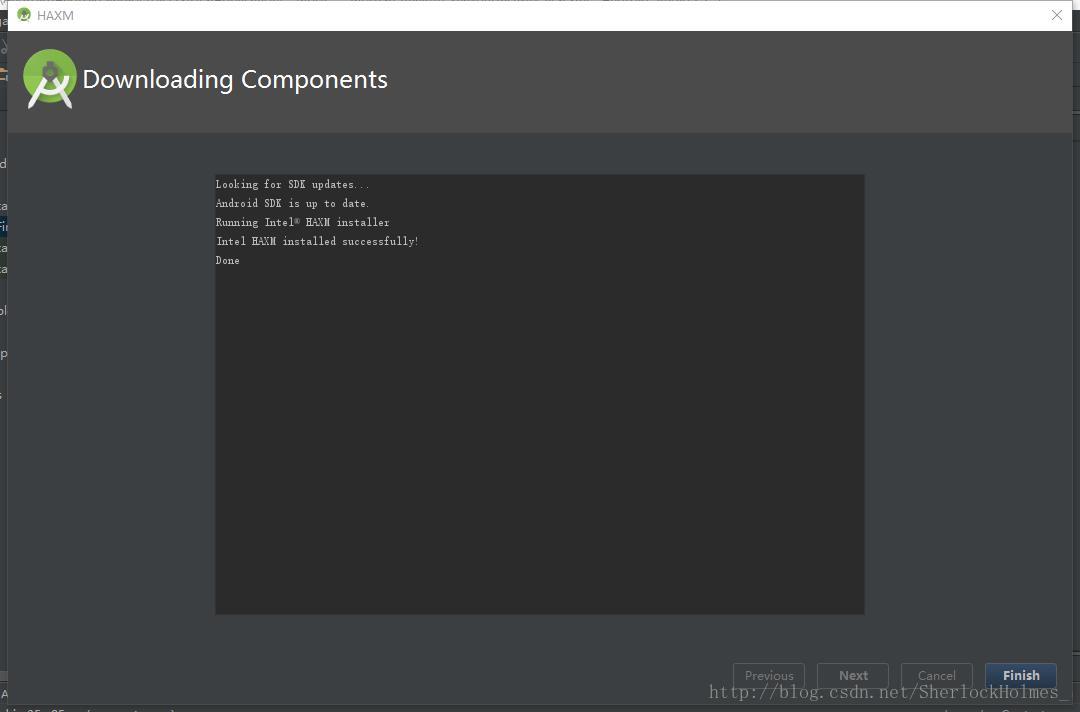
-
8. シミュレーターのインターフェイスに移動します。
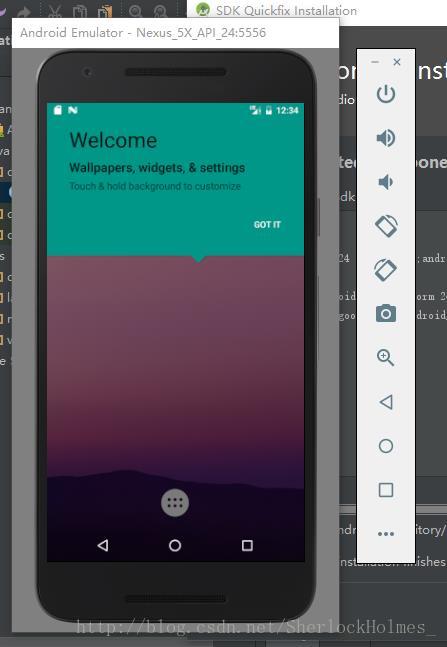
-
9. 最初のプログラムのデバッグに成功!
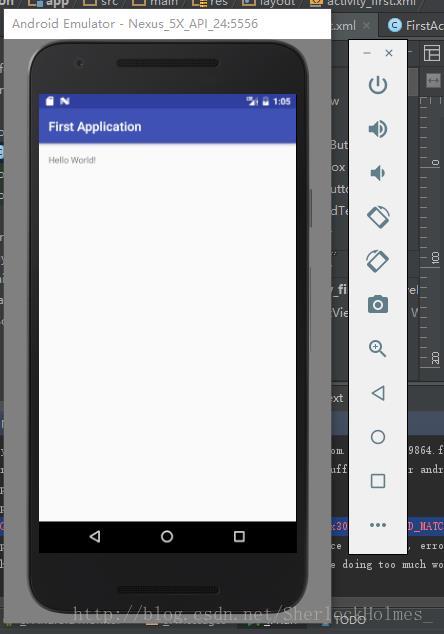
-
10. Android Studioでアプリを実行するとエラーが表示されるなど、エミュレーターを開くことができない状況がある場合。
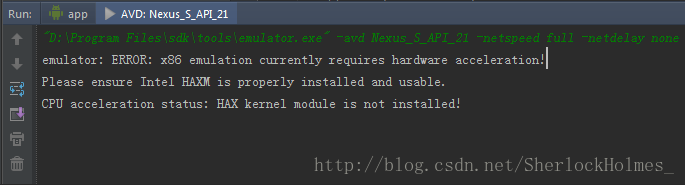
emulator: ERROR: x86 emulation currently requires hardware acceleration!インテル® HAXMが正しくインストールされ、使用可能であることを確認してください。
CPUアクセラレーションステータス。HAXカーネルモジュールはインストールされていません。
回避策
(1) BIOSSのIntel Virtual TechnologyオプションをAllowに設定する。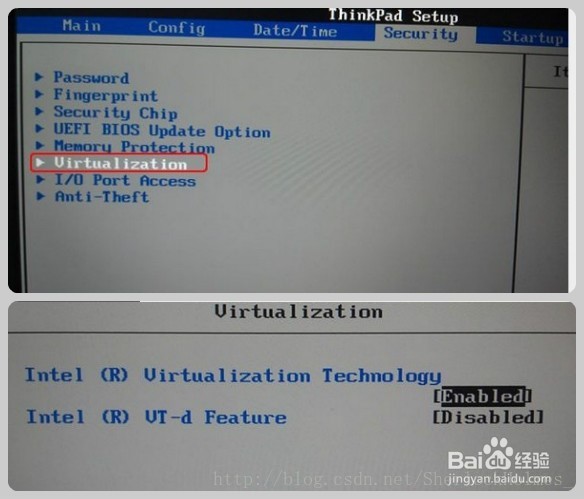
まずBIOSで起動し、通常マシンはF2キーを押し、セキュリティ、仮想化、有効を選択します。オプションはマザーボードによって異なる場合がありますので、ご自身でマザーボードメーカーのヘルプを参照してください。
(2) sdkディレクトリに移動し、プログラムをインストールします。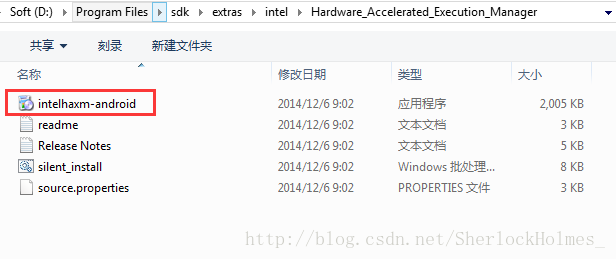
(3) 正常に起動し、インターフェースに入る
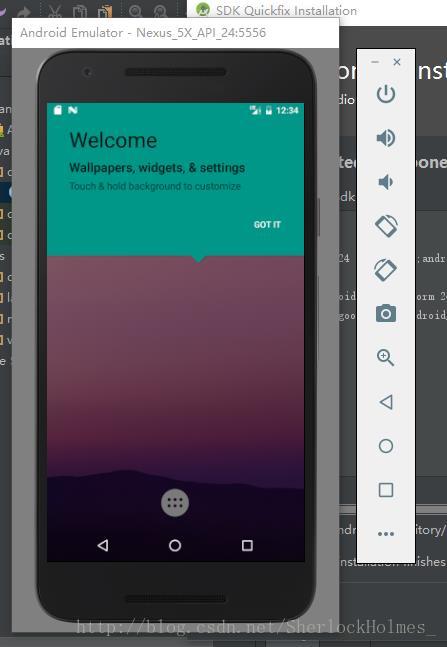
-
-
関連
-
[android.os.NetworkOnMainThreadException を解決してください。
-
GPSプロンプトの問題は、Callがユーザーによって拒否される可能性のある許可を必要とすることです:コードは、明示的にsをチェックする必要があります。
-
Android studio java ファイル表示 j burst red
-
Solve アクティビティのメソッドを実行できませんでした
-
Android Studio--警告。アプリはGoogle検索でインデックスされません
-
MyEclipseの起動時に以下のようなエラーが発生したため、ログファイルを参照してください。
-
Androidのビューの描画処理を完全に説明し、ビュー(II)を理解するために、ステップバイステップであなたを取る
-
サービスを利用した特別な放送受信者の登録
-
AndroidManifest.xml ファイルが見つからない 解決方法
-
Android SDKです。sdkmanagerコマンドラインツールの使用(パッケージの表示、インストール、アップデート、アンインストール)
最新
-
nginxです。[emerg] 0.0.0.0:80 への bind() に失敗しました (98: アドレスは既に使用中です)
-
htmlページでギリシャ文字を使うには
-
ピュアhtml+cssでの要素読み込み効果
-
純粋なhtml + cssで五輪を実現するサンプルコード
-
ナビゲーションバー・ドロップダウンメニューのHTML+CSSサンプルコード
-
タイピング効果を実現するピュアhtml+css
-
htmlの選択ボックスのプレースホルダー作成に関する質問
-
html css3 伸縮しない 画像表示効果
-
トップナビゲーションバーメニュー作成用HTML+CSS
-
html+css 実装 サイバーパンク風ボタン
おすすめ
-
[100%効果的】AndroidStudioコンソールコンパイル出力中国の乱雑なコードを解決する、プロテストソリューション!
-
Android プロジェクト コンパイル時に com.android.builder.internal.aapt.v2.Aapt2Exception に遭遇しました。AAPT2 エラー: 詳細はログを確認してください。
-
Android ViewPager のエラーです。NULLオブジェクトの参照で仮想メソッドxxxを呼び出そうとした
-
SolutionMethod がスーパークラスのメソッドをオーバーライドしない。
-
リターンスタックpopBackStack()のAndroidフラグメント、リターンonResumeの問題
-
エラーを解決する SSLピアが正しくシャットダウンされない
-
Androidバージョン一覧
-
Android ProgressBarの詳しい解説とカスタマイズ方法
-
Androidで色を取得するいくつかの方法
-
Android 問題その9:AVD フォルダにコピーする ABI armeabi 用の 'userdata.img' ファイルが見つからない。