Android Studioエミュレータの選択とインストール
I. Android Studioに付属しているAVDエミュレータについて
Android Studioのプログラムは実機でデバッグ・実行できますが、Android Studioにもデバッグ・実行用のエミュレーターが用意されており、デバッグ・プログラムのエミュレーション環境を選択するためにAVDを設定する必要があります。
 1. Intel CPUを搭載したホストでHAXMを有効化する
1. Intel CPUを搭載したホストでHAXMを有効化する
Intel CPU搭載のホストでAVDエミュレータを高速化するためには、HAXMを有効にする必要があります。HAXMを有効にせずにプログラムを実行すると、AVDエミュレーターを呼び出す際に以下のエラーが発生します。
エミュレーター ERROR: x86 エミュレーションは現在ハードウェアアクセラレーションを必要とします!
インテル® HAXMが正しくインストールされ、使用可能であることを確認してください。
CPUアクセラレーションステータス。HAXカーネルモジュールはインストールされていません。
この警告の理由は、AVD エミュレーターが X86 アーキテクチャーの Android VM を呼び出すには Intel HAXM エンジンが必要であり、このマシンにはまだインストールされていないためです。
この場合、まずBIOSで「仮想化技術」オプションを有効にする必要があります。その後、以下を開始します。
https://software.intel.com/en-us/android/articles/intel-hardware-accelerated-execution-manager/
また、Android StudioでSDKを直接ダウンロードし、インストールすることも可能です。


2. 非インテル CPU ホストの場合
非インテルCPUホストやHAXMをインストールできないホスト(私のクラウドホストなど)の場合、armエミュレータを選択するか、他のサードパーティエミュレータ(Genymotionなど)を選択するしかないでしょう。
armエミュレータの設定は以下の通りですが、一般的にarmエミュレータは非常に遅いので(私のクラウドホストでは起動に1時間かかるとか)、Genymotionなどの仮想マシンを使うようにした方が良いでしょう。

3. 設定方法
上記の設定に間違いがなければ、プログラムを実行し、試してみてください。以下のような警告が表示された場合。
エミュレータを使用しています。WARNING: Requested RAM size of 1536MB is too large for your environment, and is reduced to 1152MB.警告:要求されたRAMサイズが大きすぎるため、1152MBに削減されました。
エミュレータ: デバイス fd:596
HAXMが動作せず、エミュレータがエミュレーションモードで動作している
エミュレータを使用しています。この AVD が必要とするメモリは、HAXM のコンフィギュレーションで指定された最大値を超えています。
エミュレータを使用しています。AVD RAMサイズ = 1152 MB
エミュレータを使用します。HAXM 最大RAMサイズ = 1024 MB
エミュレータを使用しています。fast virt モードで実行するために、AVD RAM サイズおよび/または HAXM 設定を調整する必要があるかもしれません。
ゲストメモリ 'pc.ram' をセットアップできません。無効な引数です
この警告は、エミュレータのRAMが大きすぎることを示しています。エミュレータが正しく起動できるように、AVDでエミュレータのRAMを512〜1024に変更する必要があります。

2つ目は、android studioの外部Genymotionエミュレータです。
Genymotion仮想マシンはGalaxy、SAMSUNG、SONY、HTCと他の主要な携帯電話をエミュレートすることができ、高速で実行し、最近人気のある仮想マシンです。
1. VirtualBoxのインストール
VirtualBoxのインストールはこちらから
https://www.virtualbox.org/wiki/Downloads
VirtualBoxをダウンロードし、インストールすると、処理は省略されます。
2. Genymotionのインストール
Genymotionのインストールはこちらから
https://www.genymotion.com/download/
Genymotionをダウンロードする、ダウンロードはメールアドレスでアカウント登録した後、利用できます。
公式サイトでは、VirtualBoxを使用したGenymotion統合パッケージとVirtualBoxを使用しないGenymotionインストールパッケージの2種類が提供されていますので、用途に合わせてダウンロードし、インストールすることが可能です。インストール方法は省略可能です。
.ova仮想アプライアンスをダウンロードする
Genymotionを起動し、以下のように、対応する電話機のVirtual deviceを追加します。

ただし、壁がダウンロードを妨げている場合は、エラーが発生することがあります。GenymotionがVirtual deviceを追加する際に、以下のエラーが発生した場合。
仮想デバイスのデプロイに失敗しました。
仮想デバイスを作成できません。
接続タイムアウトが発生しました。
次に、仮想デバイスのオフラインの .ova ファイルを手動でダウンロードする必要があります。
方法1: 公式オフライン .ova ファイルをダウンロードする
先ほどダウンロードに失敗しても、公式.ovaファイルのアドレスはファイル "C:\UsersUsers home directoryAppDataLocalGenymobileGenymotion.log" に残っているので、ファイルを開き、" http://files2.genymotion.com/dists/6.0.0/ova/genymotion_vbox86p_6.0_160114_090449.ova" というパスを見つけて、ダウンロードしたい .ova イメージファイル URLを指定し、ブラウザにコピーするかサードパーティ製のダウンロードツールを使ってファイルをダウンロードしてください。
方法2:投稿してダウンロードする
一部のユーザーは、いくつかの.ovaファイルをダウンロードしています。インターネットを検索することができますし、Baiduの投稿でそれを探すこともできます。次のようなアドレスにいくつかあります。
リンク: http://pan.baidu.com/s/1jHfuJNg パスワード: 222g
4. ダウンロードした .ova オフラインファイルをインストールします。
ダウンロードしたファイルを、C:³³³³³フォルダにコピーしてください。
次に、VirtualBoxを開き、-> 管理 -> Virtual PCのインポート(ショートカット:Ctrl+I ) -> ダウンロードした.ovaファイルを選択 -> 次へ -> インポート . インポートが完了したら、OKです。この時点で、Genymotionを開くと、使用可能な状態になっていることが確認できます。
5. GenymotionをAndroid Studioに追加する
下図のように、Android StudioのSettingにGenymotionプラグインを追加するだけです。



6. Genymotionを実行する
これで、Android Studio上でGenymotionのアイコンをクリックすると、仮想マシンが実行されます。この時点で以下のエラーが発生した場合は、グラフィックカードのドライバーを再インストールまたはアップグレードする必要があることを意味します。
ビデオカードがOpenGL 2.0に対応していることを確認し、ドライバを更新してください。

V. ランニング
正常動作後、仮想マシンは
設定 -> 言語 & 入力 -> 言語 -> 中国語(簡体字)→中国語の仮想電話です。

そして、仮想マシン上でプログラムのデバッグができるようになります。

III. 実機シミュレータ
始めたばかりの新人の私にとって、Androidの開発環境の設定には問題が多すぎて、1週間近くも時間がかかってしまいました。Androidの仮想デバイスの問題が解決されないまま、ネット上ではGoogle独自のAndroidの仮想デバイスを使ってデバッグすると遅くなる、パフォーマンスがあまり良くない、それなら実機シミュレーションを使った方がスピードも出るし効果もある、という意見を多く見かけました。そこで次は、Android studioで実機を使ったデバッグの方法と、その過程で遭遇した問題点についてお話したいと思います
まず、良いプロジェクトを作成する必要があります

次に、ツールバーのAPPボタンを見つけて、Edit Configurationsを選択します。
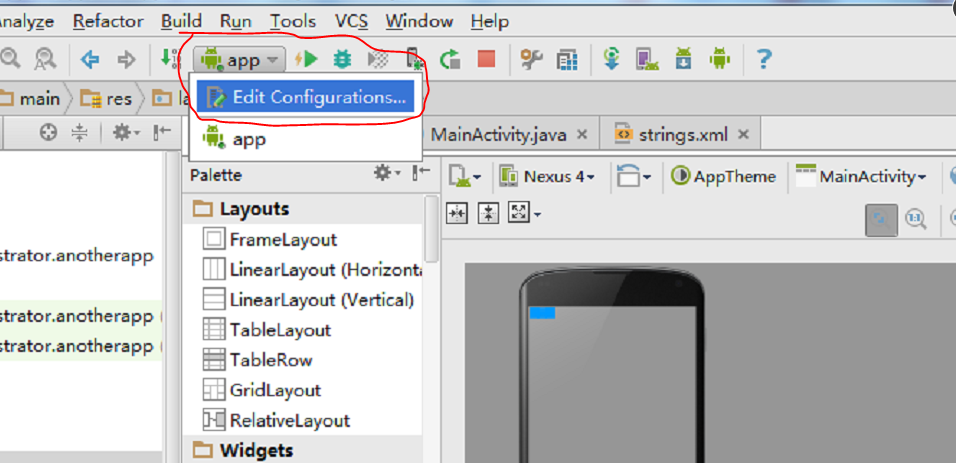
ポップアップダイアログボックスで、「デプロイメントターゲットオプション」を探し、「USBデバイス」を選択し、「OK」をクリックします。
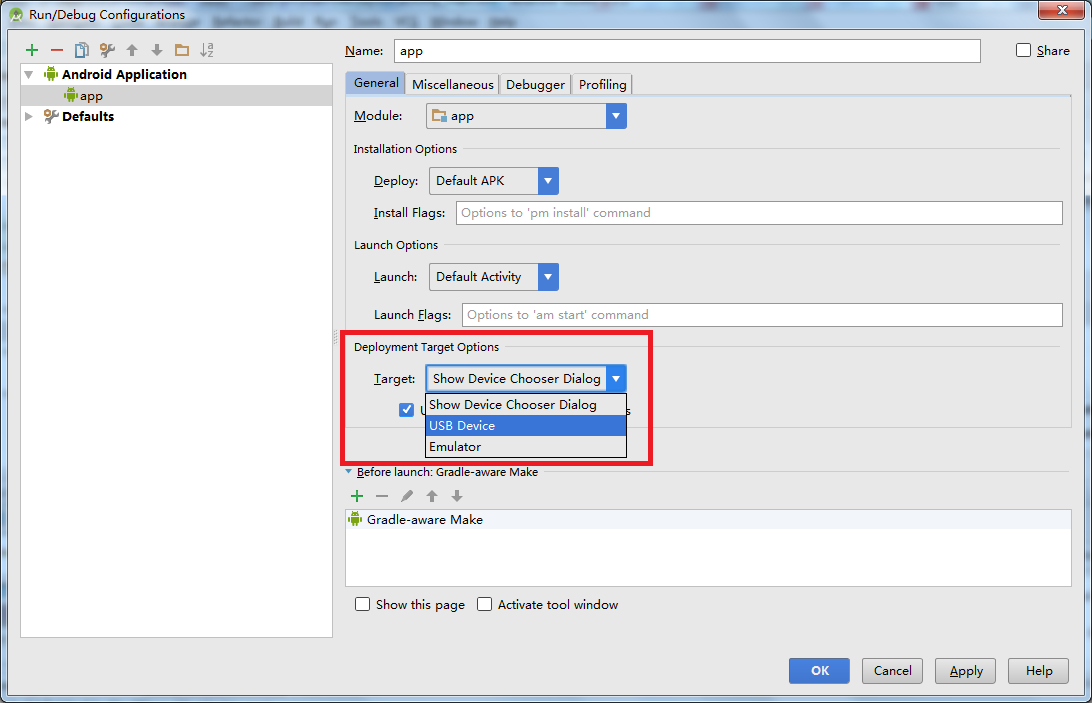
上記の設定後、デバッグの準備ができました。ツールバーの緑色の三角形のシンボルボタンを見つけて(またはショートカットキーShift+F10)プロジェクトを実行します。
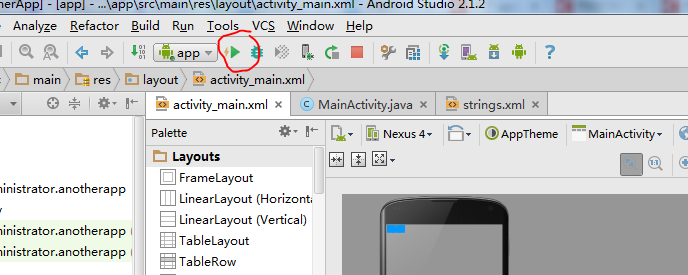
<スパン
実行開始後、apkインストールパッケージの生成と携帯電話へのインストールが自動的に始まりますが、初めて実行する場合は遅くなり、それ以降は速くなります。その後、確認した端末はAndroid Monitorの項目で確認することができます
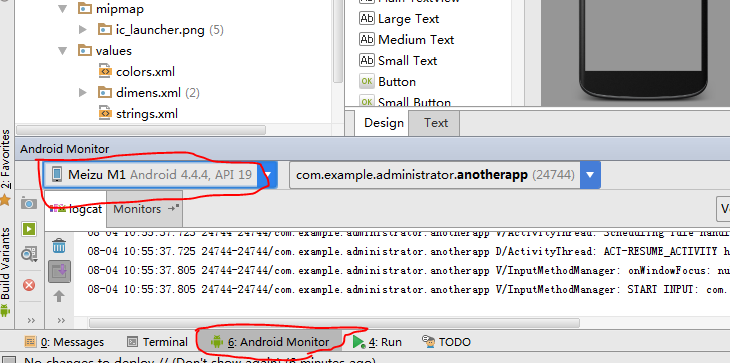
<スパン
Android端末も自動的にアプリをインストールし、自動実行します
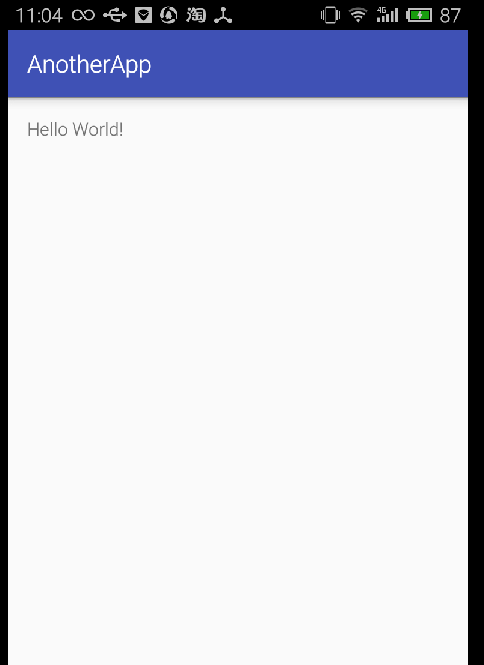
<スパン 上記の操作中に問題が発生し、Android Monitorの欄で、私たちの携帯電話のデバイスが認識されず、No Connected Devicesと表示されました。
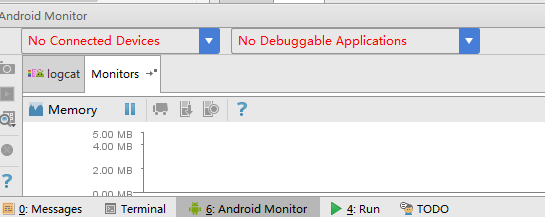
上記の理由は、コンピュータ内のドライバが正しくインストールされておらず、Android Studioが当社のデバイスを認識しないためです。しかし、解決策は簡単で、コンピュータにエンドウ豆をインストールするだけで、このアプリケーションは、当社が直接デバイスドライバのインストールの問題の世話をするのに役立つことができるのです。
<スパン
関連
-
adb シェルがデバイスのオフラインを求めるプロンプトを表示する
-
aapt2エラー:ログを確認する(具体的な原因の探り方)
-
Android.mk:7: *** セパレータがありません。
-
Android: インポートモジュールエラー Android リソースのリンクに失敗しました
-
android block certificate validation CertPathValidatorException: 認証パスのトラストアンカーが見つかりません
-
超シンプルなアンドロイドのタイムディレイ機能
-
Android studio 制約レイアウト ConstraintLayout
-
AndroidサポートデザインライブラリのFloatingActionButtonについて
-
android.view.inflateexception 例外処理
-
Android自動テストフレームワーク Robotium
最新
-
nginxです。[emerg] 0.0.0.0:80 への bind() に失敗しました (98: アドレスは既に使用中です)
-
htmlページでギリシャ文字を使うには
-
ピュアhtml+cssでの要素読み込み効果
-
純粋なhtml + cssで五輪を実現するサンプルコード
-
ナビゲーションバー・ドロップダウンメニューのHTML+CSSサンプルコード
-
タイピング効果を実現するピュアhtml+css
-
htmlの選択ボックスのプレースホルダー作成に関する質問
-
html css3 伸縮しない 画像表示効果
-
トップナビゲーションバーメニュー作成用HTML+CSS
-
html+css 実装 サイバーパンク風ボタン
おすすめ
-
adb devices OffLine Solution(オフラインソリューション
-
android.os の NetworkOnMainThreadException。
-
Gradle のエラーです。gradle-core.jar (com.android.tools.build:gradle-core:x.x.x) を見つけられませんでした。
-
android E/RecyclerView﹕ アダプタが接続されていないため、レイアウトをスキップする。
-
最新のandroidプロジェクトディレクトリにあるarmeabi-v7aとarmeabiの具体的な意味とその違いを教えてください。
-
アンドロイドスタジオのエラーを解決する --> Error:(1, 0) id 'com.android.application' を持つプラグインが見つかりません。
-
repo: コマンドが見つかりません
-
ConstraintLayoutのいくつかのプロパティの概要(RelativeLayoutの強化版、LinearLayoutの比例プロパティを含む、階層ツールの削減)。
-
問題 ---- Android ---- ActivityManager: Error: アクティビティクラス{xx/xx.MainActivity}が存在しない
-
Androidのカラーグラデーション実装のまとめ