最新のXFCEデスクトップをインストールするためのチュートリアル
はじめに Xfce は Linux システム用のモダンで軽量なオープンソースデスクトップ環境ですが、Mac OS X、Solaries、*BSD などの Unix 系システムでもうまく動作します。非常に高速で、ユーザーフレンドリーで、クリーンでエレガントなユーザーインターフェイスを備えています。
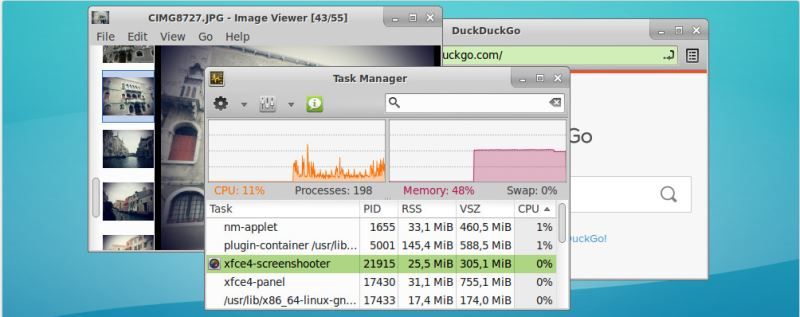
アプリケーションによっては、効率的で信頼性の高い管理のためにデスクトップ・インターフェースを必要とする場合があるため、サーバーにデスクトップ環境をインストールすることが有効な場合があります。Xfce の優れた特徴の 1 つは、メモリ消費などのシステムリソースのフットプリントが低いことで、サーバーでデスクトップ環境が必要な場合に優先的に選択されます。
Xfceデスクトップの特徴
さらに、その注目すべき構成要素や機能的な特徴を以下に示します。
Xfwm ウィンドウマネージャ Thunar ファイルマネージャ ユーザーセッションマネージャ:ユーザーのログインや電源管理などを行う。 デスクトップマネージャ:背景画像やデスクトップアイコンなどを設定する。 アプリケーションマネージャ
接続性が高く、その他にも細かい機能的な特徴を備えている
Ubuntu 16.04にXfceデスクトップをインストールする
Xubuntu, Manjaro, OpenSUSE, Fedora Xfce Spin, Zenwalk などの Linux ディストリビューションでは、独自の Xfce デスクトップのインストーラーを提供していますが、このように最新バージョンをインストールすることも可能です。
$ sudo apt update
$ sudo apt install xfce4
インストール作業が終了するのを待って、現在のセッションを終了するか、システムを再起動することを選択してください。ログイン画面で、Xfce Desktopを選択し、以下のスクリーンショットでログインしてください。
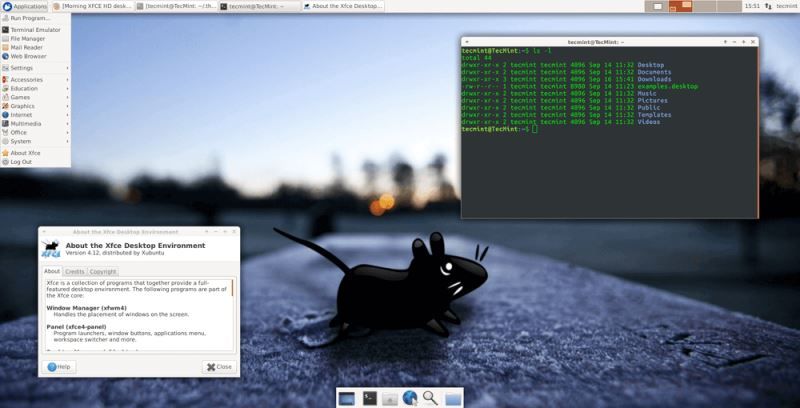
Fedora 22-24 での Xfce デスクトップのインストール
既にインストールされている Linux ディストリビューション Fedora に xfce デスクトップをインストールする場合、以下のように yum または dnf コマンドを使用します。
Fedora 22 で -------------------- --------------------。
# yum install @xfce
-------------------- Fedora 23-24 で --------------------。
# dnf install @xfce-desktop-environment
Xfce がインストールされたら、セッションメニューから Xfce ログインを選択するか、システムを再起動してください。
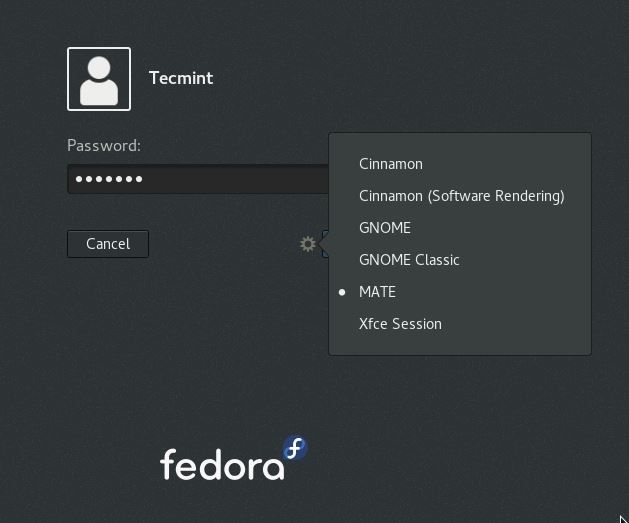
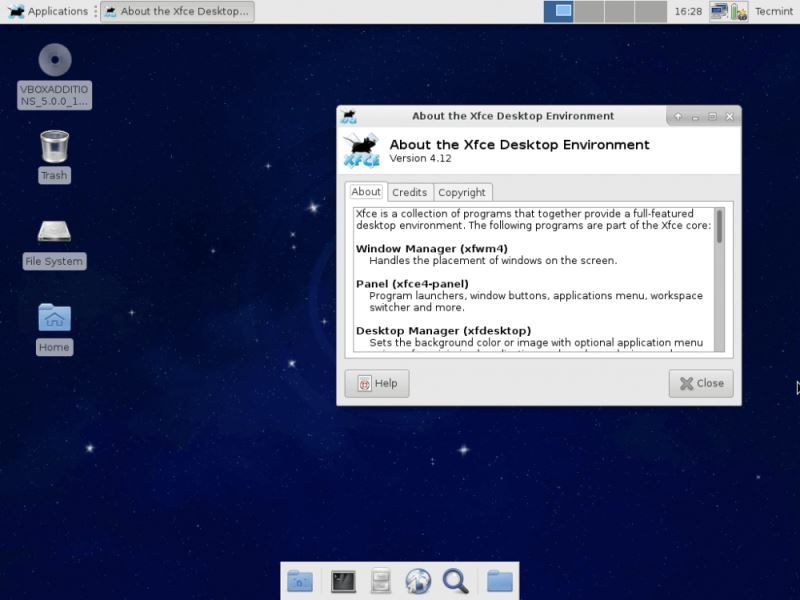
Xfceデスクトップをシステムに残したくない場合は、以下のコマンドでアンインストールすることができます。
-------------------- Ubuntu 16.04にて --------------------。
$ sudo apt purge xfce4
$ sudo apt autoremove
-------------------- Fedora 22 で ------------------- -------------------。
# yum remove @xfce
-------------------- Fedora 23-24 で --------------------。
# dnf remove @xfce-desktop-environment
この簡単な入門ガイドでは、最新版のXfceデスクトップをインストールする手順を説明していますので、簡単に実行できると思います。すべてがうまくいけば、Linux で最高のデスクトップ環境の一つである Xfce を楽しく使えるようになります。お役に立てれば幸いです!
関連
-
Raspberry Pi 64-bit システムのインストールで libjasper-dev がパッケージが見つからないと表示される問題
-
vmware仮想マシン上に64ビットOSを構築 このホストはIntel VT-xをサポートしていますが、Intel VT-xは無効になっています。
-
Unisys UOSのウィンドウエフェクトを無効にする方法は?Unisysのウィンドウエフェクトを無効にする方法のヒント
-
Unisys UOS Home Edition、パーティションなしの完全自動インストールで社内テストを開始
-
Unisys UOSでマウスのスタイルを設定する方法は?UOSでマウスの形状を変更する方法に関するヒント
-
ユーザーが追加したフォントを Unison UOS にエクスポートするには?UOS フォントエクスポートのヒント
-
VMwareの仮想マシンのインストール方法と使用方法
-
カスペルスキー、新しいセキュリティOSを発表。カスペルスキーOS
-
VMware仮想マシンのLinuxシステムに固定IPを設定する方法
-
vmware 10にMac 10.8をインストールする:グラフィックのチュートリアル
最新
-
nginxです。[emerg] 0.0.0.0:80 への bind() に失敗しました (98: アドレスは既に使用中です)
-
htmlページでギリシャ文字を使うには
-
ピュアhtml+cssでの要素読み込み効果
-
純粋なhtml + cssで五輪を実現するサンプルコード
-
ナビゲーションバー・ドロップダウンメニューのHTML+CSSサンプルコード
-
タイピング効果を実現するピュアhtml+css
-
htmlの選択ボックスのプレースホルダー作成に関する質問
-
html css3 伸縮しない 画像表示効果
-
トップナビゲーションバーメニュー作成用HTML+CSS
-
html+css 実装 サイバーパンク風ボタン
おすすめ
-
Unisys UOSのシステムディスクを非表示にするには?Unisys UOSのCドライブを非表示にする方法に関するヒント
-
Hyper-V仮想マシンを開くことができず、「Connected Server/Invalid Class」と表示される場合はどうすればよいですか?
-
Unisys UOS専用デバイスOS「V20」を800MB以下のイメージで正式公開
-
ハッカーが好んで使う12のOSを紹介します。
-
Deep OS 15.5 Betaはどうですか?主なアップデート内容は?(ダウンロードアドレス付き)
-
ZTEの新しいピボットOSは、新機能でLongxin 3A3000を完全サポート
-
Webプロンプトのスタックオーバーフローの解決策
-
UGでソリッドパーツに傾斜溝を作成する方法は?
-
vmware仮想マシンが開かない、ポリシーが古すぎる場合はどうすればよいですか?
-
KVM仮想マシンの共通コマンド