どのようにコンピュータのブートソフトウェアの自動起動win7/win10を迅速にオフにするには、ブートセルフスタートソフトウェアをオフにする
コンピュータの起動ソフトの自動起動をオフにする方法は? コンピュータの優れた起動速度を維持したい場合、最も重要な方法は、ブートアイテムをあまり多く保持しないことです。では、Win10とWin7システムでブートアイテムを無効にする方法はありますか?ここでは、スクリプトハウスエディターを使って、Win10とWin7でブートアイテムを無効にする方法を詳しく紹介します
Win7でパソコンのソフトウェア自動起動をオフにする方法とは?
最初のステップは win+R キーを押して「ファイル名を指定して実行」を開き、「"」と入力します。 msconfig "をクリックし、OKをクリックすると、次の画像のようになります。

手順2でシステム構成全般の画面に移動した後、"をクリックします。 開始 "、次の画像に示すように。

ブート画面に3番目のステップの後、あなたは、現在のブート項目を見ることができます、チェックボックスは、次のように、ブート項目です。

4番目のステップでは、次の画像のように、不要なオープンスタートアップ項目のチェックボックスを削除します。または、コンピュータを高速化するためにすべて削除し、OKをクリックして保存することも可能です。

5番目のステップでOKをクリックすると、ポップアップボックスが表示され、「コンピュータを再起動する」を選択すると、次の画像のようにスタートアップ項目のオフが完了します。

win10でブートアイテムを無効にする方法は、まずタスクマネージャーでブートアイテムをオフにすることです。
1. 図のように、タスクマネージャーを開きます。
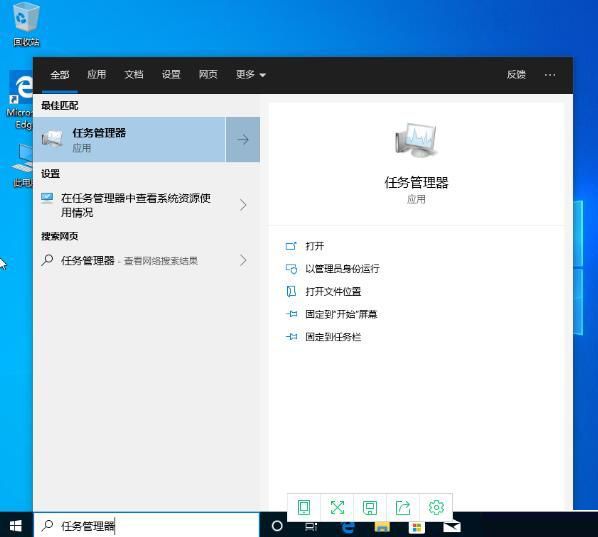
2. タスクマネージャーウィンドウがポップアップしたら、図のように左下のquot;details"を選択します。
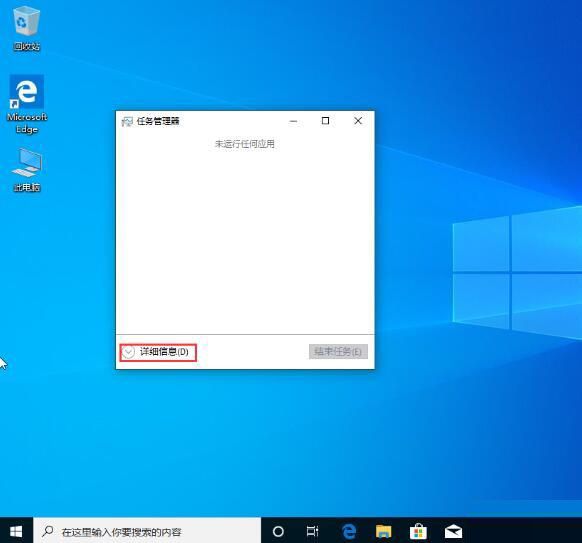
3. 3. 「起動」タブに切り替えると、画像のように、起動のために開いているすべてのアプリが表示されます。
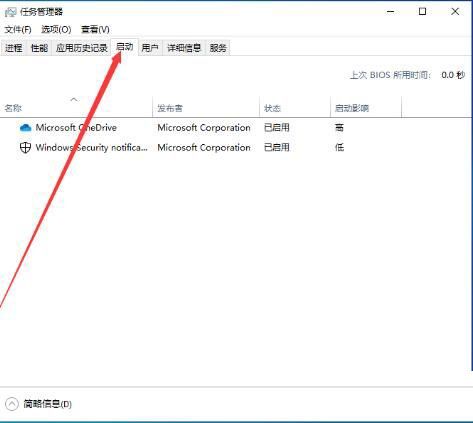
4. 起動しないプログラムを右クリックし、"Disable"を選択します。図のようになります。
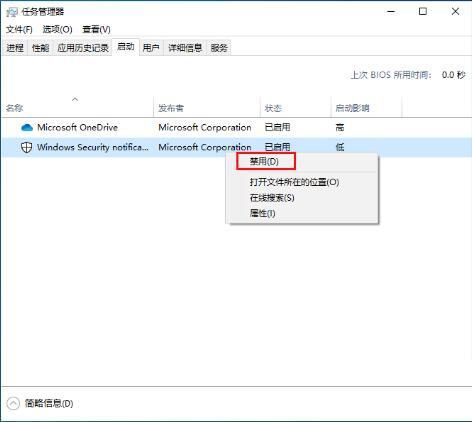
winでブートアイテムを無効にする2つ目の方法です。Windowsの設定を使用して、ブートアイテムを無効にします。
Win10コンピュータのWindows設定ウィンドウで、適用をクリックします。

次に、ウィンドウの左側にある "Start"をクリックします。

アプリが多すぎる場合は、表示されている場所で"Sort by"をクリックすると、アプリ名、ステータス、起動時のインパクトなどの要素でリストをソートすることもできます。

リストの右側のボタンを閉じると、起動時にアプリが起動しないようにすることができます。

360 Security Guardを使ってブートアイテムをオフにする(Win7、Win10ともに可能で、比較的簡単な方法でもあります)
1. 360セキュリティガードを開き、"最適化と高速化"のインターフェイスに入ります。
以下のように、「スタートアップ項目」を選択します。

2. スタートアップの項目で、閉じる必要のあるスタートアップソフトウェアを選択します。
たとえば、「360ソフトウェアアシスタント」をオフにする必要がある場合は、図のように、この後に「スタートアップを無効にする」をクリックします。

3. 画像のように、"Continue to disable"を選択します。

4. 起動項目が正常に無効化されます。

関連
-
世界で最も普及しているOSはLinuxでもWindowsでもなくMINIX
-
コンテナのメモリ使用量のシステムキャッシュの紹介
-
Deep OS 15.5 Betaはどうですか?主なアップデート内容は?(ダウンロードアドレス付き)
-
Deep OS 15.5」の正式なバージョンは?新機能は何ですか?(ダウンロードアドレス付き)
-
ZTEの新しいピボットOSは、新機能でLongxin 3A3000を完全サポート
-
DaBaiCai Uディスクのバックアップ回復システムのチュートリアル DaBaiCai Uディスクどのようにバックアップ回復システムへ
-
VMware仮想マシンがUSBデバイスを見つけられない場合、どうすればよいですか?
-
VMware仮想マシンのLinuxシステムに固定IPを設定する方法
-
MeeGo と Windows 7 のデュアル システムをインストールするには?
-
vmware 10にMac 10.8をインストールする:グラフィックのチュートリアル
最新
-
nginxです。[emerg] 0.0.0.0:80 への bind() に失敗しました (98: アドレスは既に使用中です)
-
htmlページでギリシャ文字を使うには
-
ピュアhtml+cssでの要素読み込み効果
-
純粋なhtml + cssで五輪を実現するサンプルコード
-
ナビゲーションバー・ドロップダウンメニューのHTML+CSSサンプルコード
-
タイピング効果を実現するピュアhtml+css
-
htmlの選択ボックスのプレースホルダー作成に関する質問
-
html css3 伸縮しない 画像表示効果
-
トップナビゲーションバーメニュー作成用HTML+CSS
-
html+css 実装 サイバーパンク風ボタン
おすすめ
-
UOS App Storeが動作しない場合はどうすればよいですか?UOS App Storeが動作しない場合の解決方法
-
uosにWeChatをインストールする方法は?uosにWeChatをインストールする方法についてのチュートリアル
-
Windowsシステムは、ファイルを削除することはできませんどのようにwin7/8/10プロンプトは、この操作の解決策を実行するために必要なアクセス許可を行うには
-
Dockerはコンテナ・エコシステム全体を変え、大きな地震を起こした
-
Hyper-V仮想マシンを開くことができず、「Connected Server/Invalid Class」と表示される場合はどうすればよいですか?
-
VMwareの仮想マシンのインストール方法と使用方法
-
カスペルスキー、新しいセキュリティOSを発表。カスペルスキーOS
-
UGでソリッドパーツに傾斜溝を作成する方法は?
-
KVM仮想マシンの共通コマンド
-
DockerfileスクリプトをDockerで使用するための基本ガイド