Android Studioプロジェクトをインポートすると、無効なgradle jdkコンフィギュレーションが見つかったと報告される
git.oschina.com からコードをクローンした後、Android Studio を直接開くと、import の代わりに .iml 設定ファイルがないため、Android Studio がコードを認識しない。
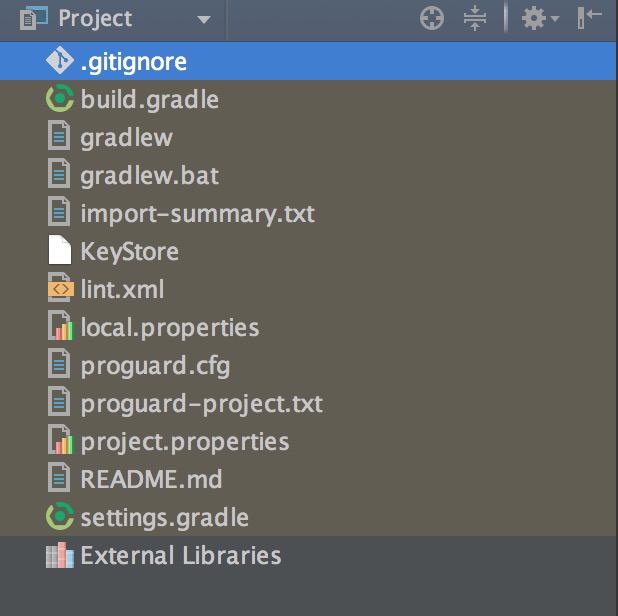
この時点で慌てずに、インポートで再度プロジェクト案件を開いてください。
以下を選択します。
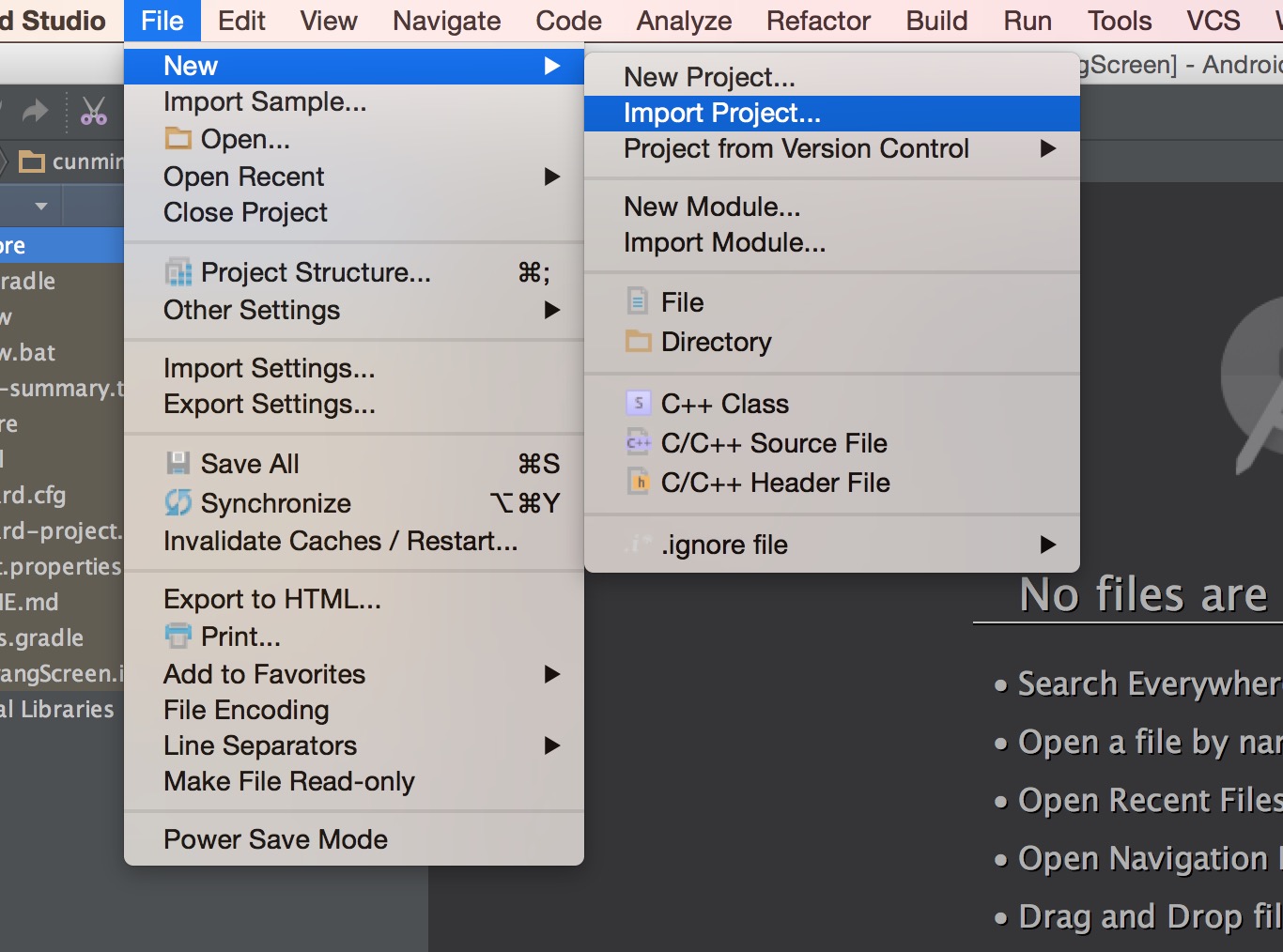
先ほどクローンしたプロジェクトを選択し、インポートすると、すべてのファイルが表示されるようになりました。Android Studioのエラーメッセージ欄にエラーメッセージが表示されている以外は、ディレクトリ構造もあります。

Gradle設定を開くをクリックしても、ファイルを開くをクリックしても、基本的に問題は解決しません。
- しかし、この問題の解決方法は、実はとても簡単で、「Skype」の左上にある「閉じる」ボタンをクリックするだけです。
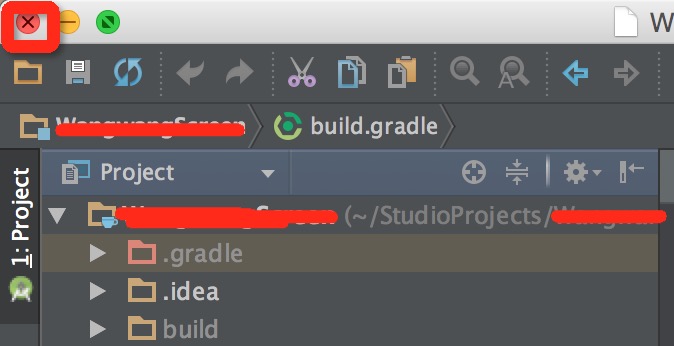
- このプロジェクトを再度選択し、開きます。
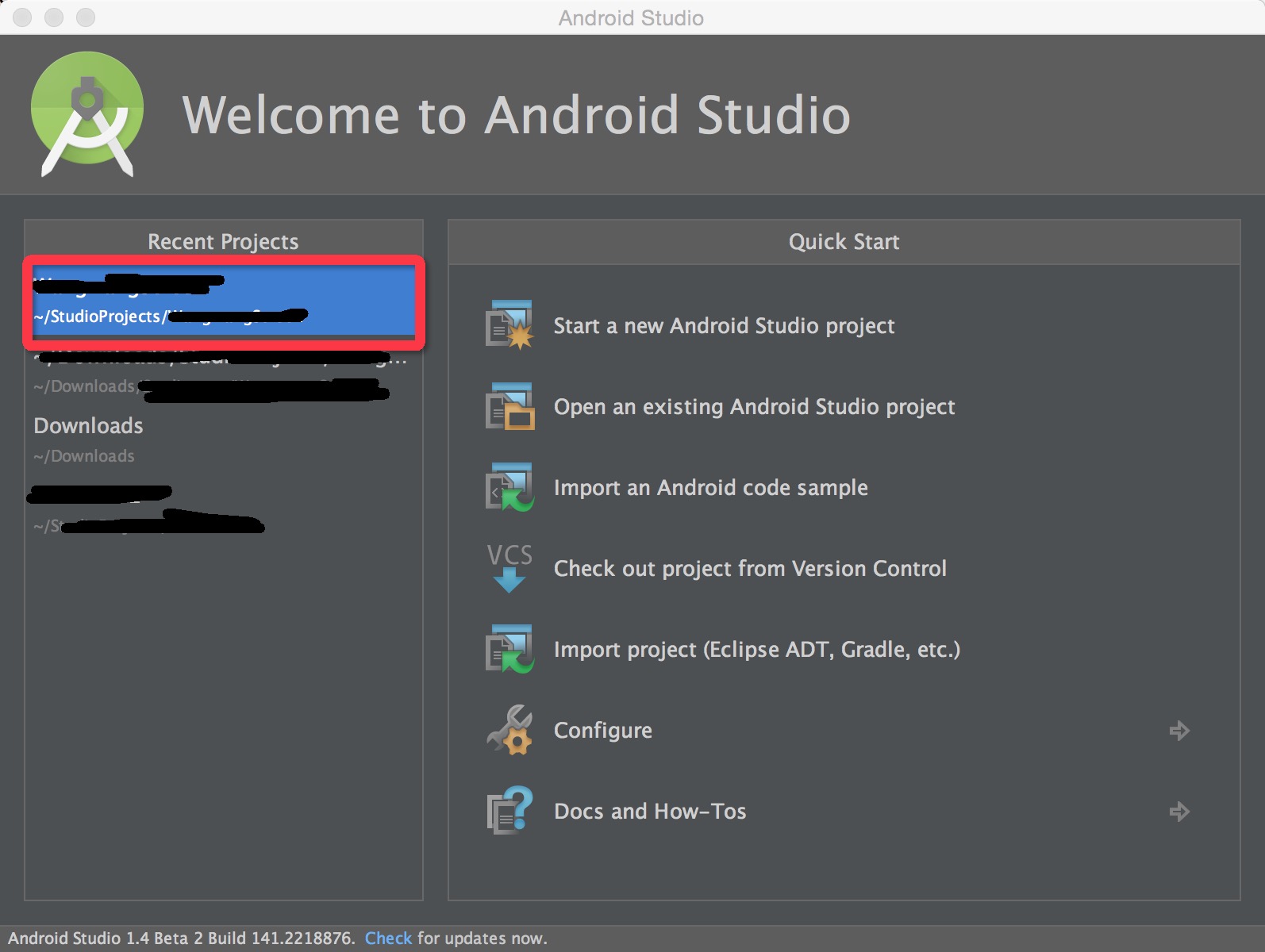
注意事項 何はなくとも奇跡的に、プロジェクトを開くと、Android Studioの下部にあるステータスバーにビルド中であることが表示されるようになりました。
運が良ければ、ビルドが完了し、プロジェクトが実行できるようになります。
しかし は、通常3行のエラーメッセージである下のエラーメッセージフィールドの不運もあります。しかし、それらはすべて フィックス とかそんな感じです。クリックで修正できます。

上のスクリーンショット自体には3つのエラーがあり、そのうちの1つはワンクリックで直りました。その後、シーンの復元ができなかったので、2つのエラーが残っています。見せるには十分です。
これらのエラーの多くは、ルートディレクトリにあるbuild.gradleの設定情報が正しくないことが原因です。
例えば
// Top-level build file where you can add configuration options common to all sub-projects/modules.
buildscript {
repositories {
jcenter()
repositories { jcenter()
dependencies {
classpath 'com.android.tools.build:gradle:1.3.0'
}
}
allprojects {
repositories {
jcenter()
}
}
android {
compileOptions {
sourceCompatibility JavaVersion.
targetCompatibility JavaVersion.
VERSION_1_7}
}
android{}を削除してください。
android {
compileOptions {
sourceCompatibility JavaVersion.
targetCompatibility JavaVersion.
VERSION_1_7 }
}
この時点で、gradleは変更を促し、今すぐ同期するかもう一度同期するかを聞いてきますので、そのまま同期をクリックします。
この手順に従うことで、基本的に同様の問題を解決することができます。
前提条件として、Android Studioの環境が正しく、この新しいプロジェクトのインポートを間違えただけであることが判明しています。
関連
-
よくあるJavaのエラー50選(その1)
-
Androidアップグレード/ブラシ戦略(GoogleネイティブシステムPixel)
-
エラーの解決方法 URIがandroid studioのxmlファイルに登録されていない。
-
テスト、Eclipseは "エラーが発生しました、詳細はエラーログを参照してください。 java.lang.NullPointerException" を報告します。
-
-bash : gradlew コマンドが見つかりません。
-
Android 開発 キーボード イベント モバイル ミッキーマウス ケース
-
Android ビューの階層構造
-
AndroidManifest.xml ファイルが見つからない 解決策
-
Android.view.InflateException: バイナリ XML ファイルの行番号 0: クラス <unknown> を展開する際のエラー 解決方法
-
APKのインストール: 失敗 [INSTALL_PARSE_FAILED_NO_CERTIFICATES]
最新
-
nginxです。[emerg] 0.0.0.0:80 への bind() に失敗しました (98: アドレスは既に使用中です)
-
htmlページでギリシャ文字を使うには
-
ピュアhtml+cssでの要素読み込み効果
-
純粋なhtml + cssで五輪を実現するサンプルコード
-
ナビゲーションバー・ドロップダウンメニューのHTML+CSSサンプルコード
-
タイピング効果を実現するピュアhtml+css
-
htmlの選択ボックスのプレースホルダー作成に関する質問
-
html css3 伸縮しない 画像表示効果
-
トップナビゲーションバーメニュー作成用HTML+CSS
-
html+css 実装 サイバーパンク風ボタン