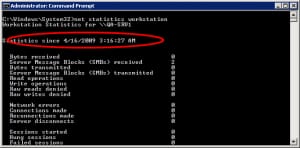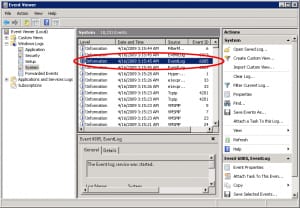[解決済み】Windowsでシステムの稼働時間を取得する方法は?[クローズド]
質問
Windows7とXPを使用しています。システムの稼働時間を知りたいのですが。
アップタイムを取得するためのコマンド/手順を教えてください。
解決方法は?
を見つけるには、次の8つの方法があります。 アップタイム をWindows OSで表示します。
1: タスクマネージャーを使用する
Windows VistaとWindows Server 2008では、タスクマネージャが強化され、システムに関する追加情報が表示されるようになりました。これらの情報の1つは、サーバーの実行時間です。
- タスクバー上で右クリックし、[タスクマネージャー]をクリックします。をクリックすることもできます。 CTRL + シフ ト + エスケープ をクリックして、タスクマネージャに移動します。
- タスクマネージャーで、「パフォーマンス」タブを選択します。
-
現在のシステム稼働時間は、Win 8/10の場合、「システム」または「パフォーマンス」⇒「CPU」に表示されます。
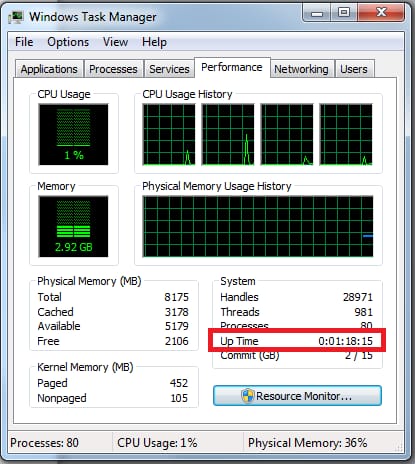
2: システム情報ユーティリティを使用する場合
は
systeminfo
コマンドラインユーティリティは、インストール日、インストールされたHotfixなど、さまざまなシステム統計情報を確認、表示します。
コマンドプロンプトを開き、以下のコマンドを入力してください。
systeminfo
また、必要な行だけを絞り込んで表示することもできます。
systeminfo | find "System Boot Time:"
<イグ
3: アップタイムユーティリティを使用する場合
マイクロソフトは、Uptime.exeというツールを公開しています。これは、コンピュータの信頼性と可用性の情報を分析するシンプルなコマンドラインツールです。ローカルでもリモートでも動作します。シンプルな形では、このツールは現在のシステム稼働時間を表示します。詳細オプションを使用すると、シャットダウン、再起動、オペレーティングシステムのクラッシュ、サービスパックのインストールなど、より詳細な情報にアクセスすることができます。
詳細とダウンロードリンクについては、次のKBをお読みください。
- MSKB232243。 Windows NT 4.0 SP4以上のサーバーの可用性を見積もることができるUptime.exeツール .
使用するには、以下の手順で行います。
- 上記リンク先からuptime.exeをダウンロードし、任意のフォルダに保存します。 できれば、システムのパス(SYSTEM32など)の中にあることが望ましいです。
- コマンドプロンプトの昇格ウィンドウを開く。昇格したコマンドプロンプトを開くには プロンプトを表示するには、「スタート」、「すべてのプログラム」、「アクセサリ」の順にクリックします。 コマンドプロンプトを右クリックし、「管理者として実行」をクリックします。以下の手順で実行します。 スタートメニューの検索ボックスに「CMD」と入力し、「OK」をクリックします。 コマンドプロンプトのアイコンが表示されたら、それをクリックして選択し、そのまま CTRL + シフ ト を押して ENTER .
- uptime.exe ユーティリティを配置した場所に移動します。
-
を実行します。
uptime.exeユーティリティを使用します。コマンドに「/? を選択すると、さらに多くのオプションが表示されます。 <イグ
コマンドラインパラメータはあまり用意されていません。
C:\uptimefromcodeplex\> uptime /?
usage: Uptime [-V]
-V display version
C:\uptimefromcodeplex\> uptime -V
version 1.1.0
3.1: 旧アップタイムユーティリティを使用する場合
古いバージョンの "uptime.exe" ユーティリティがあります。これは、.NETを必要としないという利点があります。(また、単純なアップタイム以外にも多くの機能があります)。
ダウンロードのリンクです。 Windows NT 4.0 Server Uptime Tool (uptime.exe) (最終版 x86)
C:\uptimev100download>uptime.exe /?
UPTIME, Version 1.00
(C) Copyright 1999, Microsoft Corporation
Uptime [server] [/s ] [/a] [/d:mm/dd/yyyy | /p:n] [/heartbeat] [/? | /help]
server Name or IP address of remote server to process.
/s Display key system events and statistics.
/a Display application failure events (assumes /s).
/d: Only calculate for events after mm/dd/yyyy.
/p: Only calculate for events in the previous n days.
/heartbeat Turn on/off the system's heartbeat
/? Basic usage.
/help Additional usage information.
4:NET STATISTICSユーティリティを使用する場合
もう一つの簡単な方法は、覚えていれば、NET STATISTICSコマンドで表示される統計情報にあるおおよその情報を利用することです。 コマンドプロンプトを開き、次のコマンドを入力します。
net statistics workstation
統計情報から稼働時間がわかるはずですが、この情報は他の方法と比べて正確でない場合もあります。
![]()
5: イベントビューアを利用する
おそらくこの中で最も正確な方法ですが、多少のクリックが必要です。最後の再起動からの正確な日数や時間は表示されませんが、コンピュータがなぜ再起動されたのか、いつ再起動されたのかに関する重要な情報が表示されます。イベントID 6005は、コンピュータがちょうどブートし終わったことを示すイベントですが、他にも数千とは言わないまでも数百のイベントタイプがあり、そこから学ぶことができる可能性があることを認識しておく必要があります。
注)ちなみに、6006のイベントIDは、サーバーがダウンしたときにわかるものなので、6006と6005のイベントの間に大きな時間差がある場合は、サーバーが長時間ダウンしていたことを意味します。
注:イベントビューアは、実行コマンドにeventvwr.mscと入力しても開くことができます。また、管理ツールフォルダにあるショートカットも使用するとよいでしょう。
- 左側のナビゲーションペインにある「イベントビューア(ローカル)」をクリックします。
- 中央のペインで、「情報」イベントタイプをクリックし、イベントID 6005が表示されるまで下にスクロールします。6005のイベントIDをダブルクリックするか、右クリックして「このイベントのすべてのインスタンスを表示」を選択します。
- イベントID 6005の全インスタンスのリストが表示されます。この一覧から、各リブートイベントの日時などを確認することができます。
- スタートメニューのコンピューターアイコン(有効になっている場合はデスクトップ)を右クリックして、サーバーマネージャーツールを開き、[管理]を選択します。イベントビューアーに移動します。
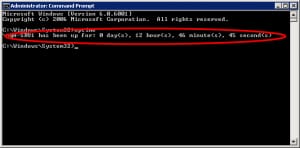
5.1: PowerShell によるイベントログ
Get-WinEvent -ProviderName eventlog | Where-Object {$_.Id -eq 6005 -or $_.Id -eq 6006}
6: プログラム的に GetTickCount64
<ブロッククオートGetTickCount64 は、システムが起動してから経過したミリ秒の数を取得します。
7:WMIを利用する場合
wmic os get lastbootuptime
8: Windows XP 以降に対応した新しい uptime.exe
マイクロソフトのツールと同様、Windows 10およびWindows Server 2016までのすべてのOSに対応します。
このアップタイムユーティリティ
は、昇格したコマンド プロンプトを必要とせず、アップタイムを DD:HH:MM:SS と人間が読める形式の両方で表示するオプションがあります (コマンド プロンプトで実行した場合)。
-h
コマンドラインパラメーター)。
さらに、このバージョンの
uptime.exe
は、explorer.exe セッションから普通に起動した場合 (つまり、コマンドラインを経由しない場合) でも、システムの稼働時間を表示し、稼働時間の読み込みのために一時停止します。
として実行すると
uptime -h
:
関連
-
[解決済み] .batファイルのアイコンをプログラムで変更するには?
-
[解決済み] Windowsでgl3wを設定するには?
-
[解決済み] Windowsにpipをインストールするにはどうしたらいいですか?
-
[解決済み] Windowsのコマンドラインに'which'に相当するものはありますか?
-
[解決済み] Git for Windows でファイル名が長すぎる
-
[解決済み] Node.js/Windowsのエラーです。ENOENT, stat 'C:\Users﹑RTAppData﹑Roaming﹑npm'.
-
[解決済み] Windowsのコマンドラインからアプリケーションの終了コードを取得するにはどうすればよいですか?
-
[解決済み] Windowsのコマンドライン環境を使って、ファイル内のテキストを検索・置換するにはどうすればよいですか?
-
[解決済み】WindowsでTCPまたはUDPポートをリッスンしているプロセスを見つけるにはどうすればよいですか?
-
[解決済み】Windowsのバッチファイル:.batと.cmdの違いは?
最新
-
nginxです。[emerg] 0.0.0.0:80 への bind() に失敗しました (98: アドレスは既に使用中です)
-
htmlページでギリシャ文字を使うには
-
ピュアhtml+cssでの要素読み込み効果
-
純粋なhtml + cssで五輪を実現するサンプルコード
-
ナビゲーションバー・ドロップダウンメニューのHTML+CSSサンプルコード
-
タイピング効果を実現するピュアhtml+css
-
htmlの選択ボックスのプレースホルダー作成に関する質問
-
html css3 伸縮しない 画像表示効果
-
トップナビゲーションバーメニュー作成用HTML+CSS
-
html+css 実装 サイバーパンク風ボタン
おすすめ
-
[解決済み] パッケージ pdftex.def Error: File not found: ドラフト設定を使っています。
-
[解決済み] invisible.vbsでBATファイルをバックグラウンドで実行するが、停止する方法は?
-
[解決済み] TensorFlow : cuInitの呼び出しに失敗しました。CUDA_ERROR_NO_DEVICE
-
Win7でopensslを使用すると「ランダムな状態」を書き込めない問題
-
Win10の時間切れタスクの問題解決:タスクがまだ実行されていない (0x41303)
-
マイクロソフトのエラーコード
-
[解決済み] バッチプログラムでのechoコマンドの動作について
-
[解決済み] git cloneです。<URL> の認証に失敗しました。
-
[解決済み] Windowsコマンドプロンプトのエイリアス
-
[解決済み] XCOPYです。BATCHでプロンプトを出さずに全てを上書きする