VSCodeコンフィグレーションc++環境(ホワイトチュートリアル)
<ブロッククオートVSCodeの設定の過程でいろいろと問題が発生したので、ここに記録し、より多くの方のお役に立てればと思います。
VSCodeを完全にアンインストールして再インストールする必要がある場合は このチュートリアル
c++の環境設定
前文
- 私の環境 Windows 10 64ビット
- VSCodeはやはり使い勝手がよく、高速に動作し、システムリソースをほとんど消費せず、プラグインも豊富です
ソフトウェアのインストール
1. MinGW-w64のダウンロードとインストール、環境変数の設定
<ブロッククオートMinGW:複数のコンパイル環境を含み、その一部を自由に選択してインストールできるソフトウェアと理解できる。
-
ダウンロードはこちら: https://osdn.net/projects/mingw/downloads/68260/mingw-get-setup.exe/
ポップアップウィンドウから直接ダウンロードすることができ、ダウンロード後は以下のチュートリアルに従ってインストールと設定を行うことができます。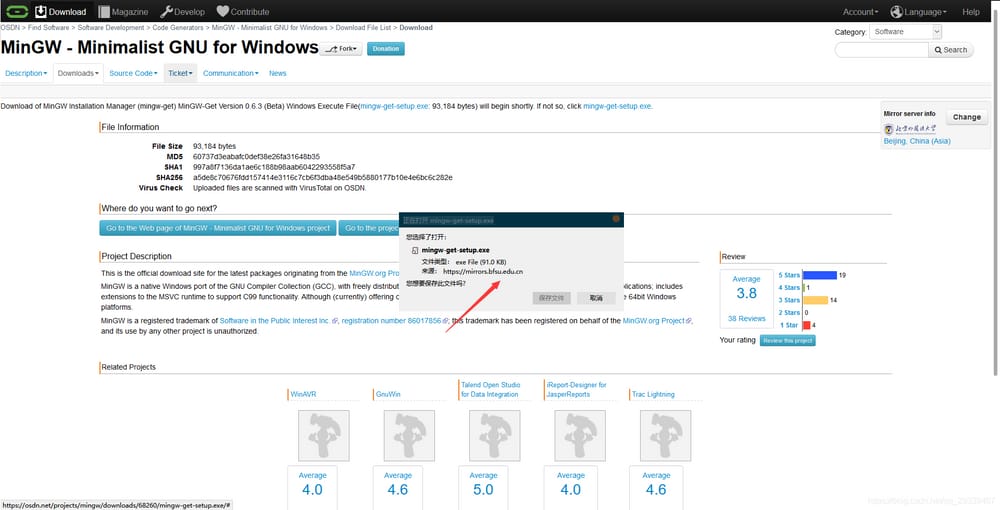
インストールに失敗した人が多かったので、MinGWのインストールファイルを以下のリンク先のウェブドライブに置きました。
リンク: https://pan.baidu.com/s/1hng1o1ruDn11JlnQBq7xaw
抽出コード: r823
-
インストール
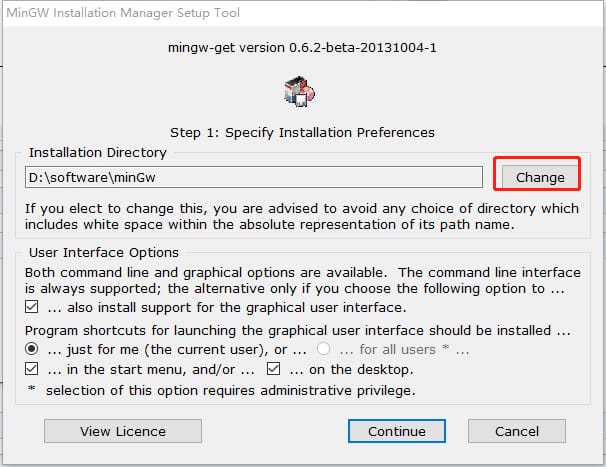
インストール完了後のインターフェイス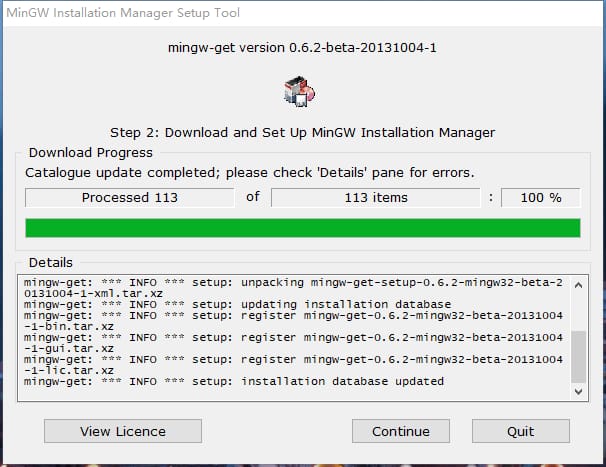
-
関連ファイルのダウンロード(重要なステップ)
MinGWを開き、コンパイラソフトを確認する
- mingw32-gcc.bin (c言語ファイルコンパイラ)
- mingw32-gcc-g++.bin (c++言語用コンパイラ)
- mingw32-gdb.bin (デバッグ用コンパイル済みファイル)
インストール中に "xxx library not found" というエラーが発生した場合、このライブラリと dll ファイルを再度確認することができます。
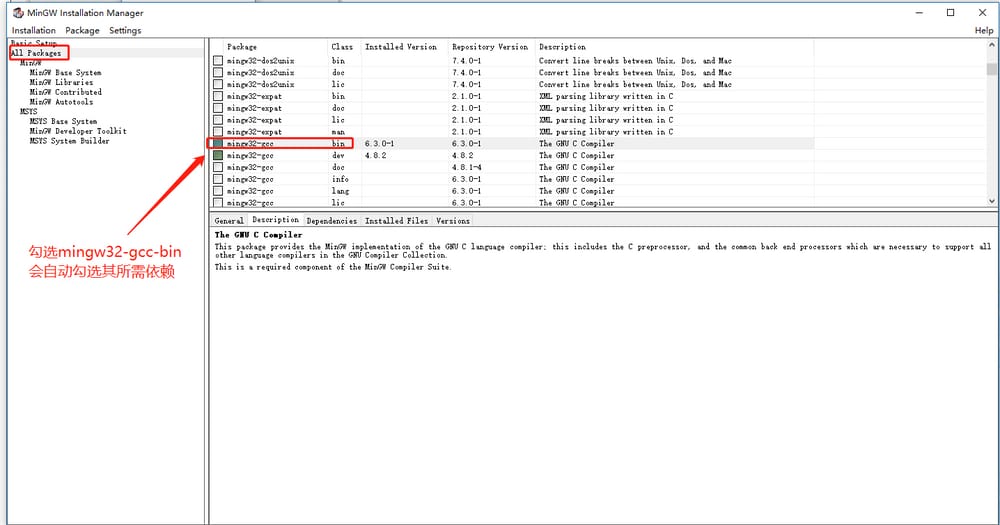
選択後
インストールと変更
をクリックし、インストールが完了するのを待ちます。
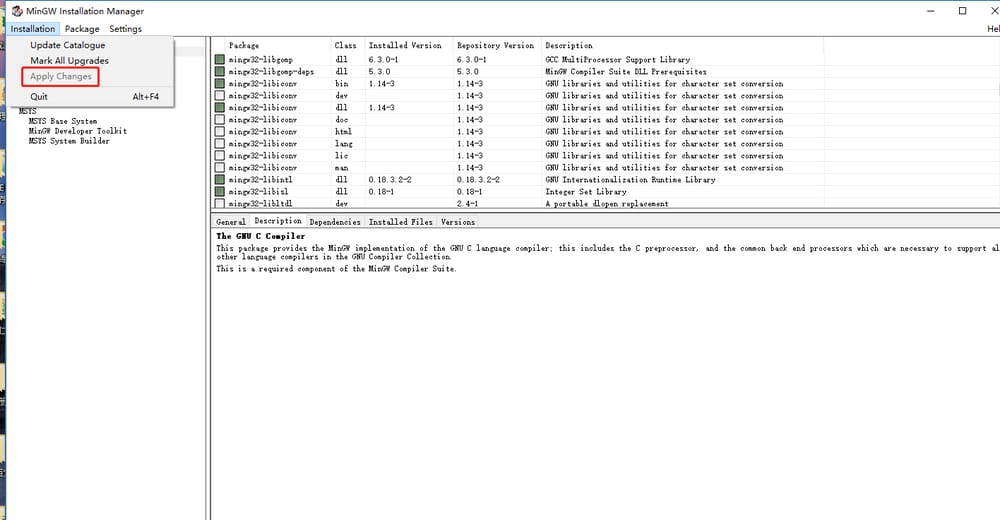
について
mingw32-gdb.bin必要な3つのファイルをネットワークドライブに置き、ダウンロードした後、ダウンロードに成功しなかった対応するファイルをMinGW\binディレクトリにある場合、そのリンクは以下のようになります。
リンク: https://pan.baidu.com/s/1ZJFnR_MRkOTeufjKO4dLnw
抽出コード 18rx
-
環境変数の追加
-
右クリック マイコンピュータ をクリックします。 属性
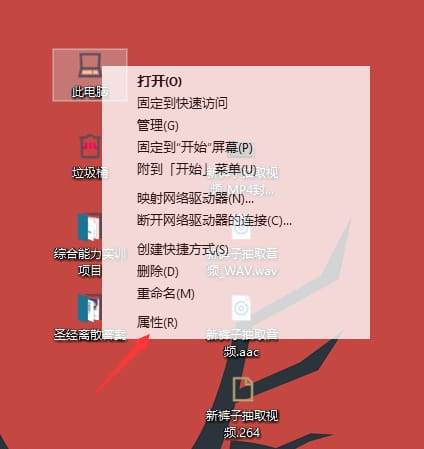
-
をクリックします。 システムの詳細設定
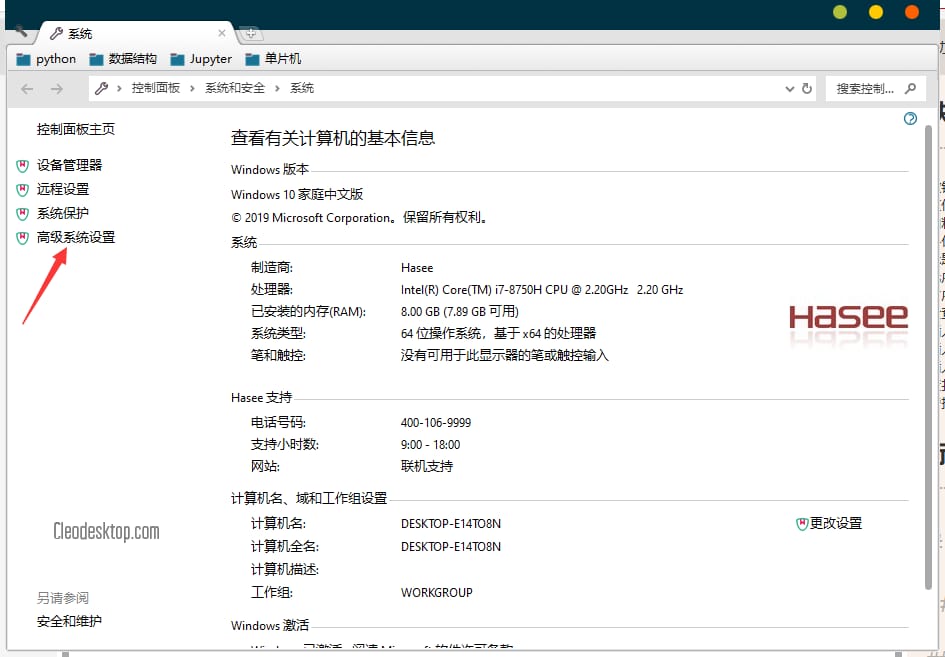
-
をクリックします。 環境変数
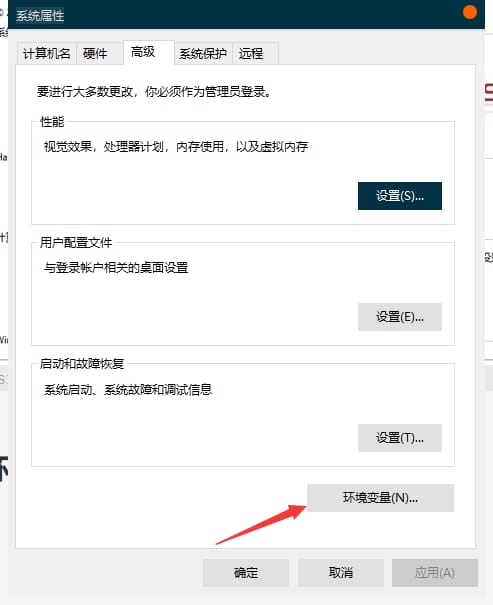
-
でシステム変数を選択します。 パス その 新規
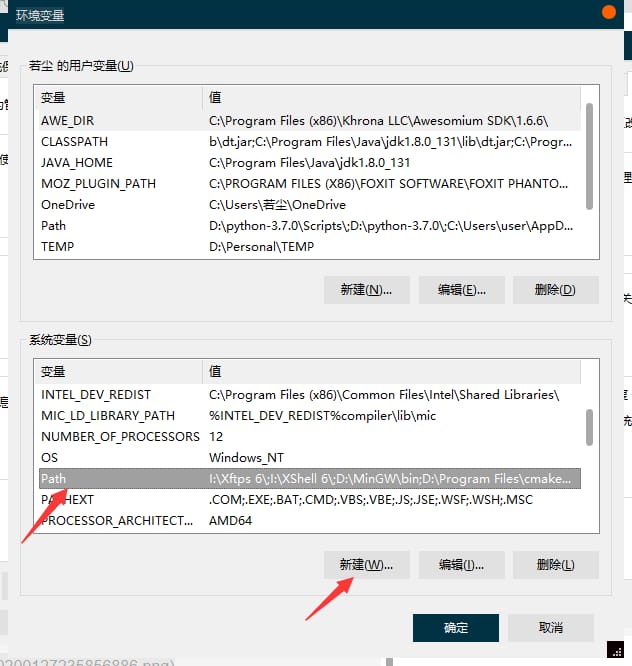
-
その ビンアドレス を環境変数に追加します(私のは "D:\MinGWbin" )。
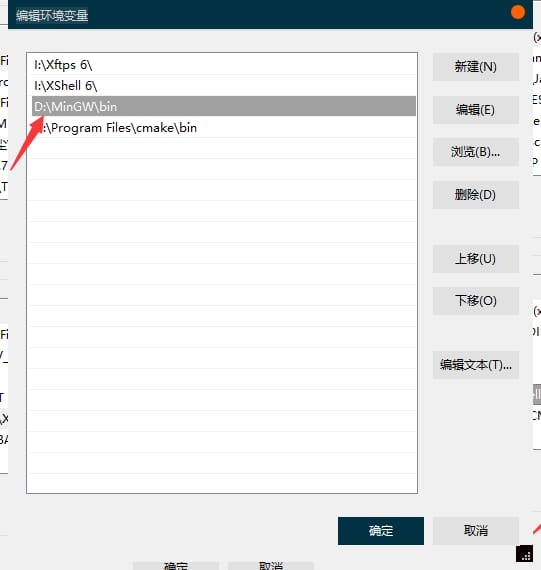
-
インストールに成功したかどうかを確認するには、コマンドプロンプトで次のように入力します。 gcc -v バージョン番号が表示されれば、インストールは成功です。
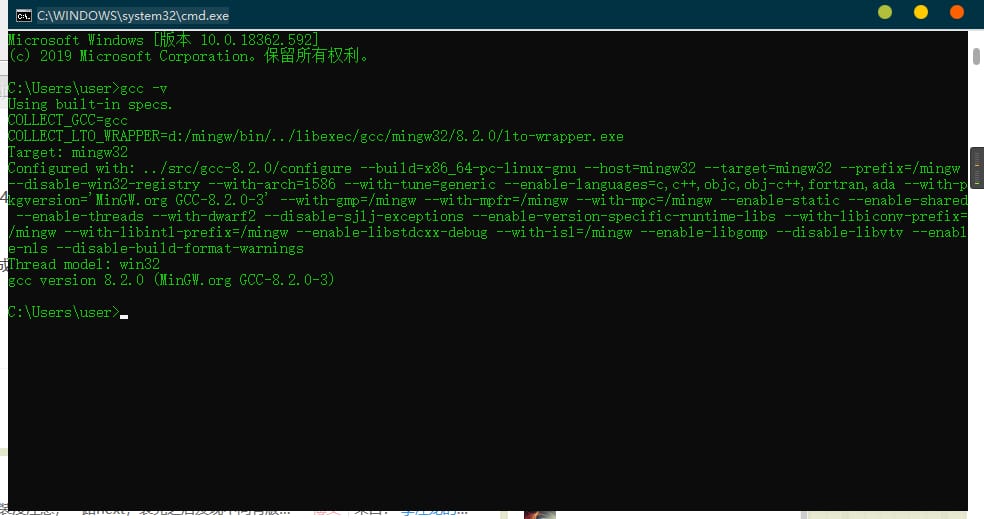
-
2. VSCodeのダウンロードとインストール
-
ダウンロードはこちら: https://code.visualstudio.com/Download

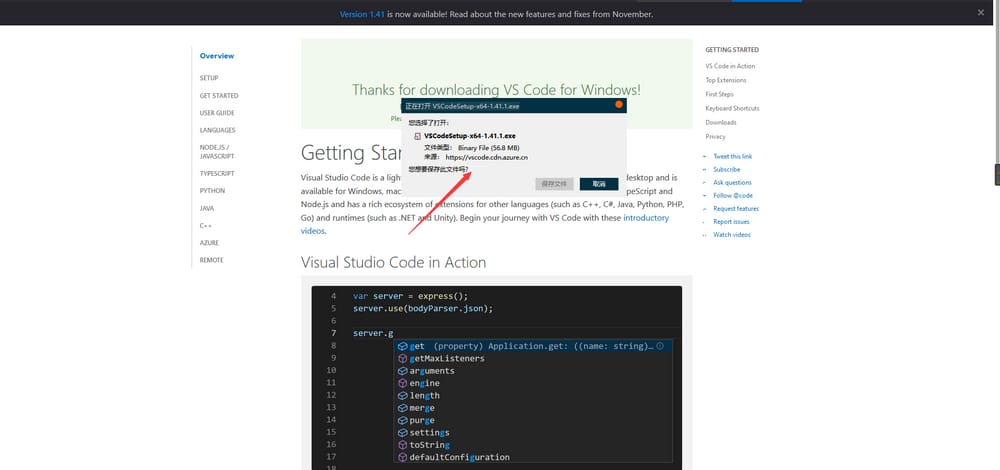
コンフィギュレーション処理
1. VSCodeプラグインのインストール
インストールが完了したら、ソフトを開く
-
中国語プラグインをダウンロードする
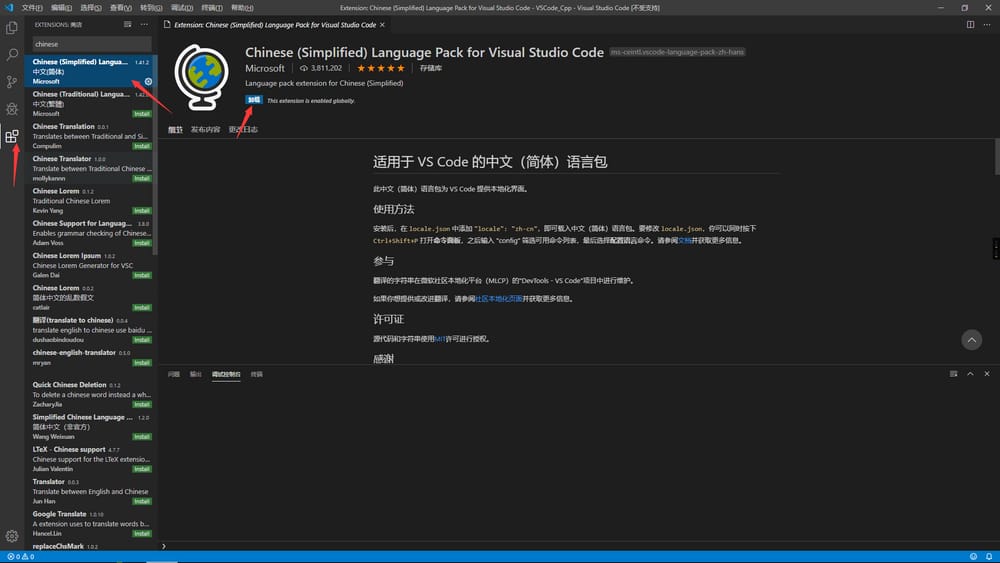
-
ダウンロード c/c++ プラグイン
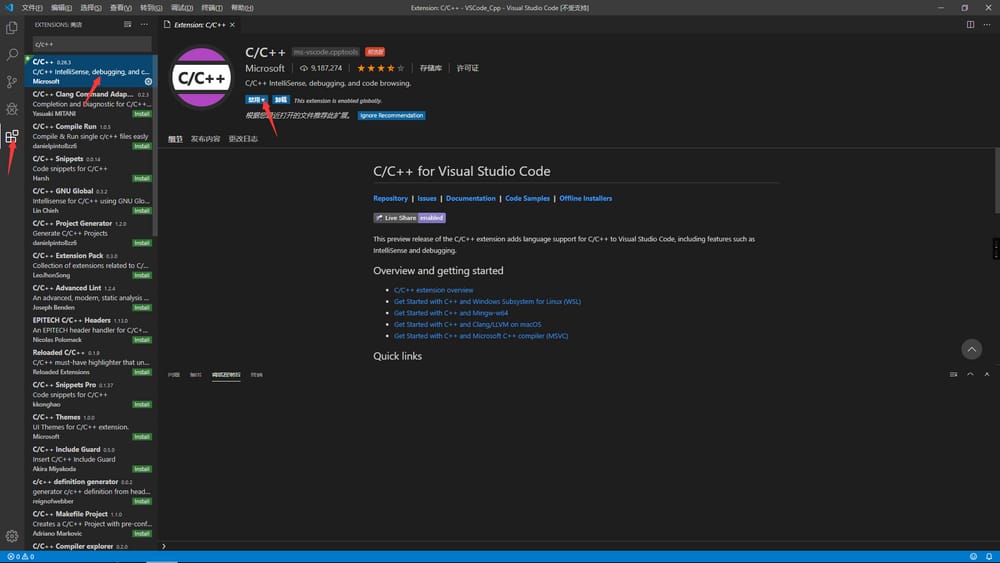
プラグインインストール後 再起動 VSCode
2. ワークスペースの作成
- 新規フォルダの作成(c++コードファイル用)
-
ファイルをクリックして、作成したフォルダを開く(ショートカット Ctrl+k Ctrl+O)
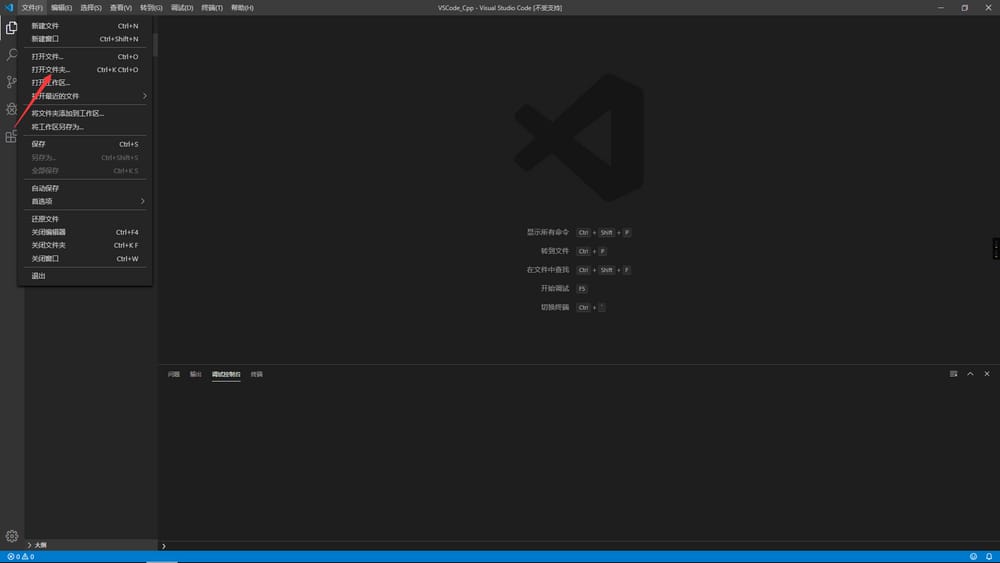
3. 設定ファイル
-
このフォルダーに新しい.vscodeフォルダーを作成します。
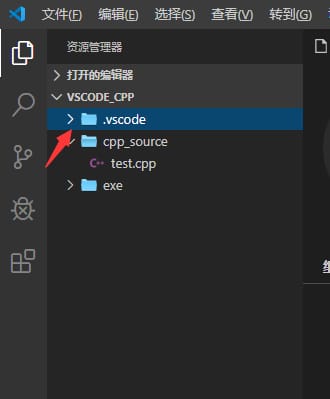
-
.vscodeフォルダーに3つのファイルを新規に作成します。
- c_cpp_properties.json
- launch.json
-
タスク.json

-
次のコードをファイルにコピーしてください。
インストール先に応じてファイルパスを変更してください。
-
c_cpp_properties.json
includePathはcmdでgcc -v -E -x c++ -と入力することで得られます。
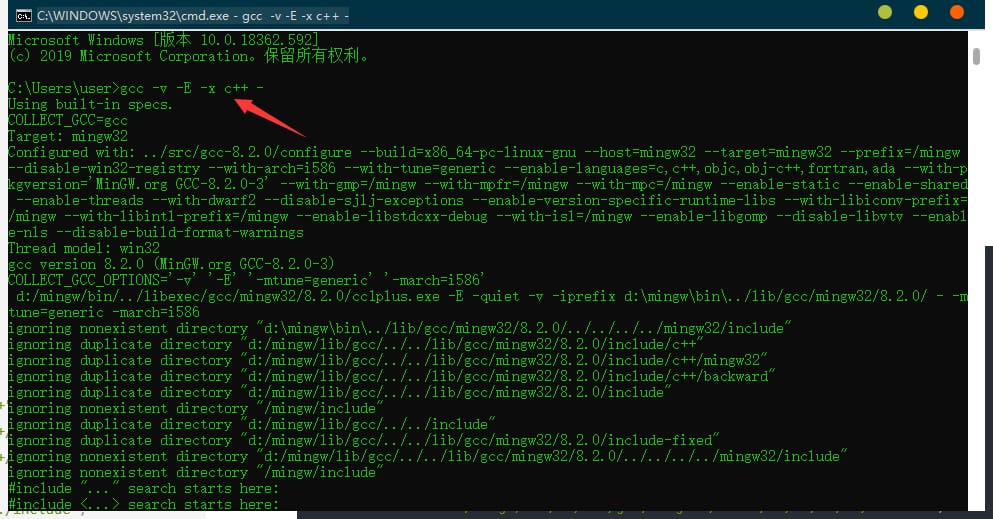
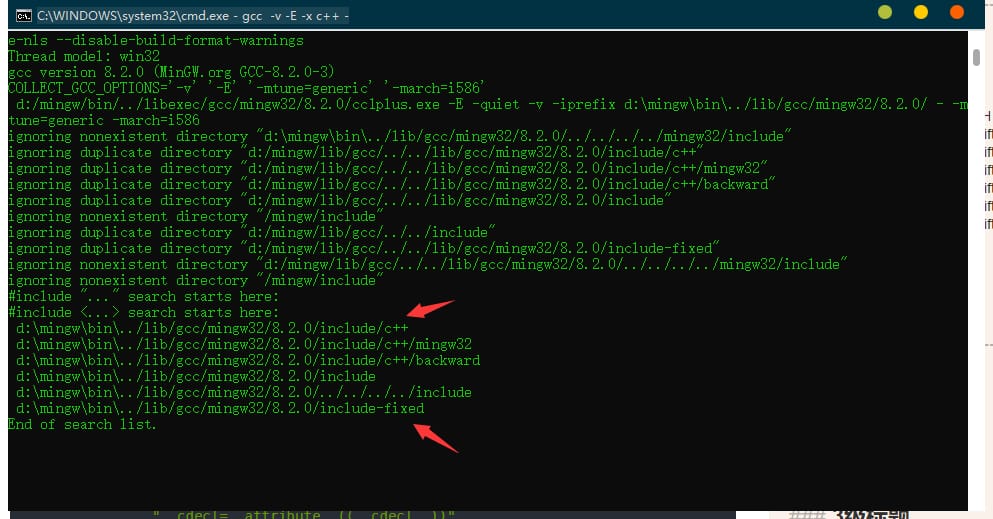
修正 "includePath"。 と "Path"
パスを画像にある次の行に置き換えるだけです。d:/mingw/include/**" このパスは、あなたのパスに応じて追加することができます。
{ "configurations": [ { "name": "Win32", "includePath": [ "${workspaceRoot}", "d:/mingw/include/**", "d:/mingw/bin/.. /lib/gcc/mingw32/8.2.0/include/c++", "d:/mingw/bin/... /lib/gcc/mingw32/8.2.0/include/c++/mingw32", "d:/mingw/bin/.. /lib/gcc/mingw32/8.2.0/include/c++/backward", "d:/mingw/bin/... /lib/gcc/mingw32/8.2.0/include", "d:/mingw/bin/... /lib/gcc/mingw32/8.2.0/... /... /... /... /include", "d:/mingw/bin/... /lib/gcc/mingw32/8.2.0/include-fixed" ], "defines": [ "_DEBUG", "UNICODE", "__GNUC__=6", "__cdecl=__attribute__((__cdecl__))" ], "intelliSenseMode": "msvc-x64", "browse": { "limitSymbolsToIncludedHeaders": true, "databaseFilename": "", "path": [ "${workspaceRoot}", "d:/mingw/include/**", "d:/mingw/bin/.. /lib/gcc/mingw32/8.2.0/include/c++", "d:/mingw/bin/... /lib/gcc/mingw32/8.2.0/include/c++/mingw32", "d:/mingw/bin/.. /lib/gcc/mingw32/8.2.0/include/c++/backward", "d:/mingw/bin/... /lib/gcc/mingw32/8.2.0/include", "d:/mingw/bin/... /lib/gcc/mingw32/8.2.0/... /... /... /... /include", "d:/mingw/bin/... /lib/gcc/mingw32/8.2.0/include-fixed" ] } } ], "version": 4 }-
launch.json
パスに応じて変更する "miDebuggerPath"
{ "version": "0.2.0", "configurations": [ { "name": "(gdb) Launch", // Configuration name that will be displayed in the launch configuration dropdown "type": "cppdbg", // Configure the type, here it can only be cppdbg "request": "launch", // request configuration type, can be launch or attach "program": "${workspaceFolder}/exe/${fileBasenameNoExtension}.exe",// The path to the program to be debugged "args": [], // command line arguments passed to the program when debugging, usually set to null "stopAtEntry": false, // If set to true, the program will pause at the program entry, usually set to false "cwd": "${workspaceFolder}", // the working directory when debugging the program, usually ${workspaceFolder}, the directory where the code is located "environment": [], "externalConsole": true, // whether to show the console window when debugging, usually set to true to show the console "MIMode": "gdb", "miDebuggerPath": "D:/MinGW/bin/gdb.exe", // path to miDebugger, note that here to correspond with the path of MinGw "preLaunchTask": "g++", // the task to be executed before the debugging session starts, usually for compiled programs, c++ for g++, c for gcc "setupCommands": [ { "description": "Enable pretty-printing for gdb", "text": "-enable-pretty-printing", "ignoreFailures": true } ] } ] }-
タスク.json
修正せずにそのままコピー&ペースト
ちなみに私はここでexeのパスを変更しました。args"で、自分で変更できますが、ここでは、コンパイルしたexeファイルを別のexeフォルダに入れました
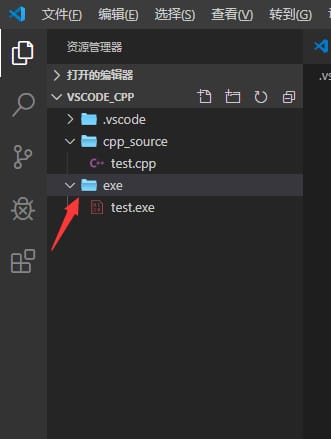
{ "version": "2.0.0", "command": "g++", "args": [ "-g", "${file}", "-o", "${workspaceFolder}/exe/${fileBasenameNoExtension}.exe" ], // Compile command parameters "problemMatcher": { "owner": "cpp", "fileLocation": [ "relative", "\\" ], "pattern": { "regexp": "^(. *):(\\d+):(\\\d+):\\\s+(warning|error):\\\s+(. *)$", "file": 1, "line": 2, "column": 3, "severity": 4, "message": 5 } } } -
<ブロッククオート以下はその説明です。
argsをカスタムでexeファイルのパスを指定します。
${workspaceFolder}: 現在のワークスペース・パス
exeを使用します。自作フォルダ
ファイルベース名NoExtension}: 現在のファイルのファイル名、NoExtensionは接尾辞なしを意味し、現在のexeファイル、すなわちコンパイルされたexeファイルである.exeを追加します。
上記のパスを合わせると、コンパイルしたexeファイルがexeフォルダに置かれることになりますが、この設定を外すと、デフォルトでコンパイルしたexeファイルが現在の作業パスの下に置かれることになります。
ところで、vscodeのいくつかの変数にはどんな意味があるのでしょうか?
${workspaceFolder} :現在のワークスペースのフォルダパス、つまり /home/Coding/Test を意味します。
workspaceRootFolderName}:ワークスペースのフォルダ名、つまりTestを表します。
${file}:ファイル自体の絶対パス、すなわち、/home/Coding/Test/.vscode/tasks.jsonです。
${relativeFile}:ワークスペース内のファイル(例:.vscode/tasks.json)へのパス
fileBasenameNoExtension}:現在のファイルのファイル名(拡張子なし)、つまり、タスク。
${fileBasename}: 現在のファイルのファイル名, tasks.json
${fileDirname}: ファイルがあるフォルダのパス、例:/home/Coding/Test/.vscode
fileExtname}:現在のファイルの接尾辞(例: .json)。
${lineNumber}:カーソルがある現在のファイルの行番号
env:PATH}:システム内の環境変数
4.テスト
-
cppファイルを新規に作成する
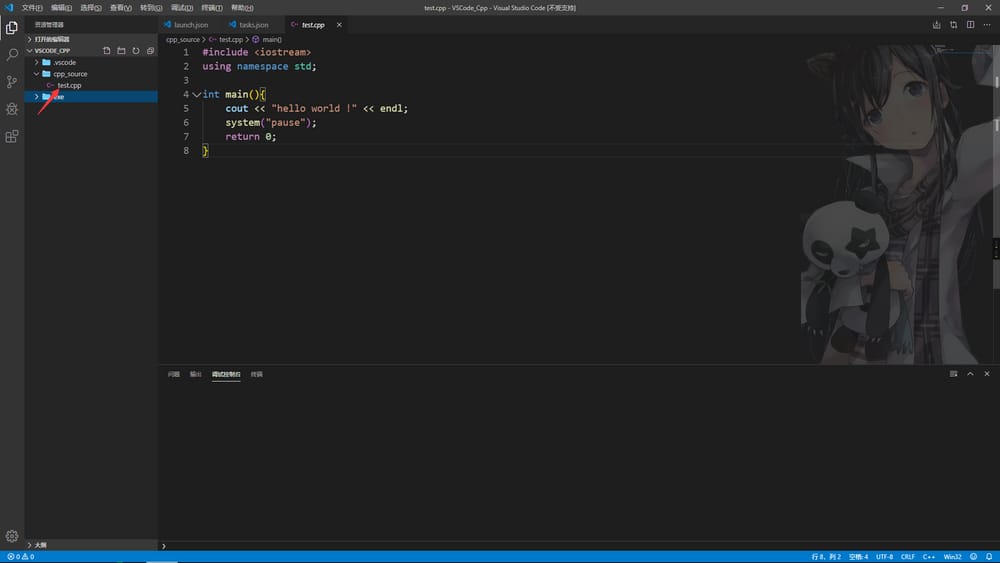
-
F5 コンパイル、成功
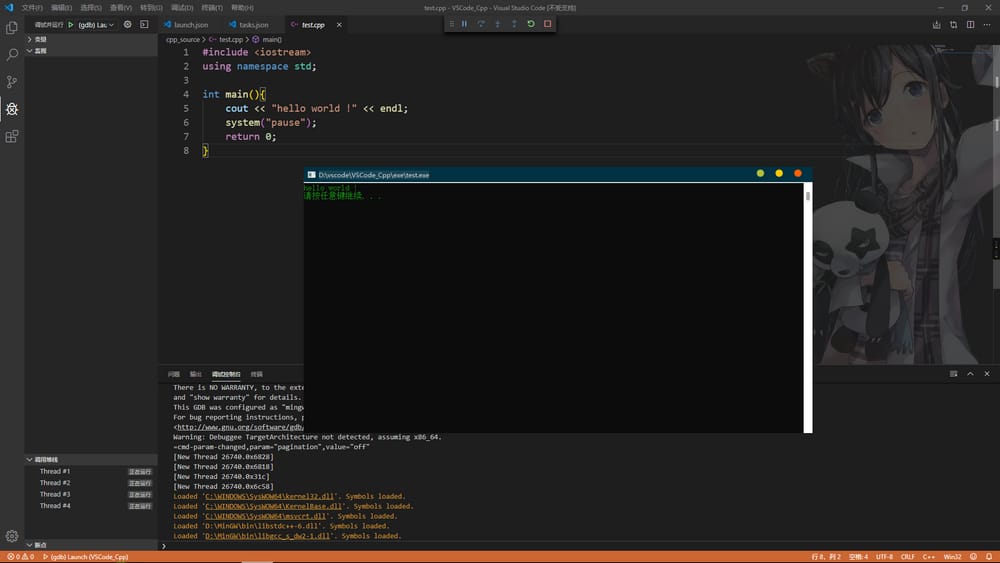
バックオーダー
VSCodeのためのいくつかの良いプラグイン
-
Bracket Pair Colorizer -- 一致する括弧ごとに異なる色のハイライトを提供します。
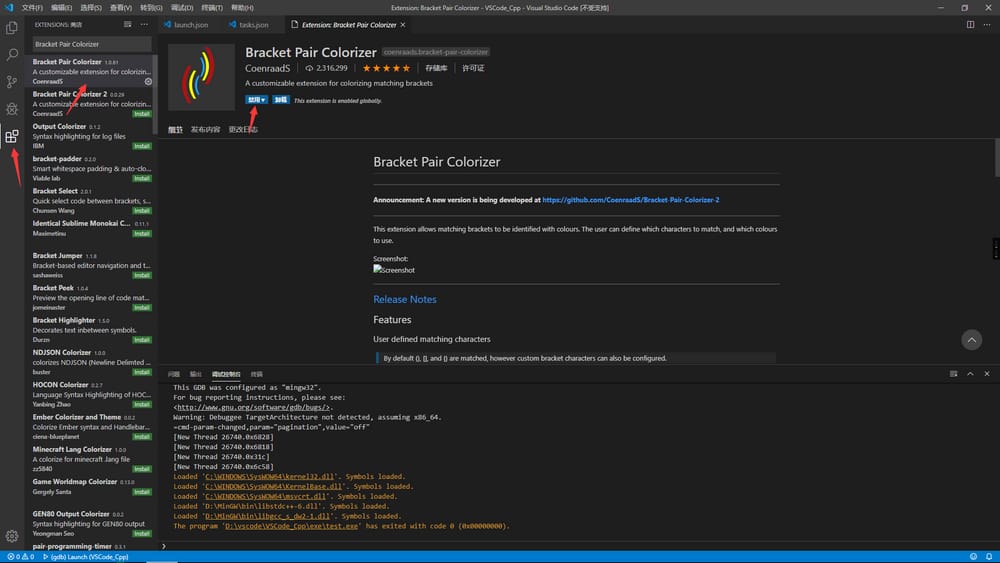
-
Markdown All in one -- Markdownを書くための最高のツール
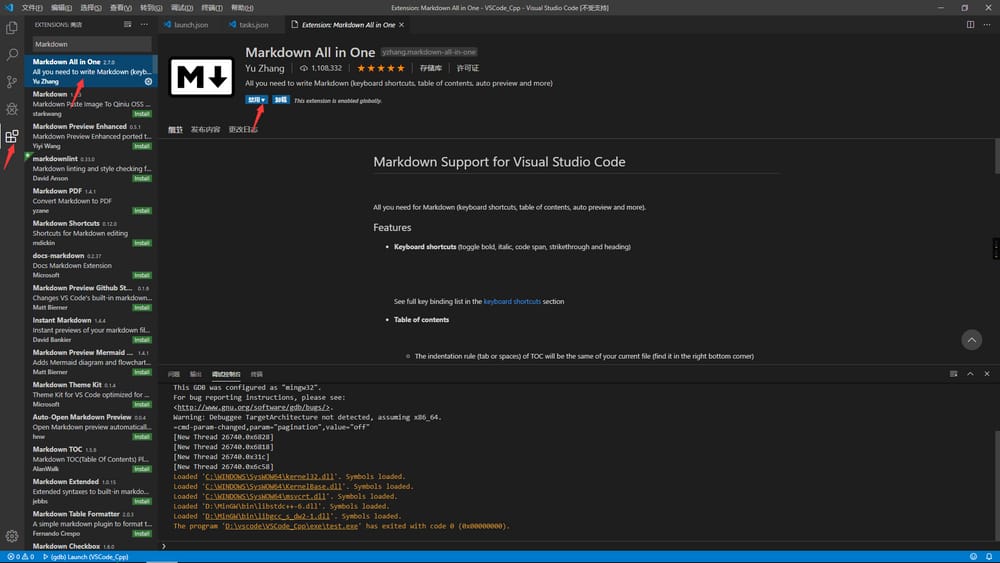
-
パスインテリジェンス -- パスの自動補完
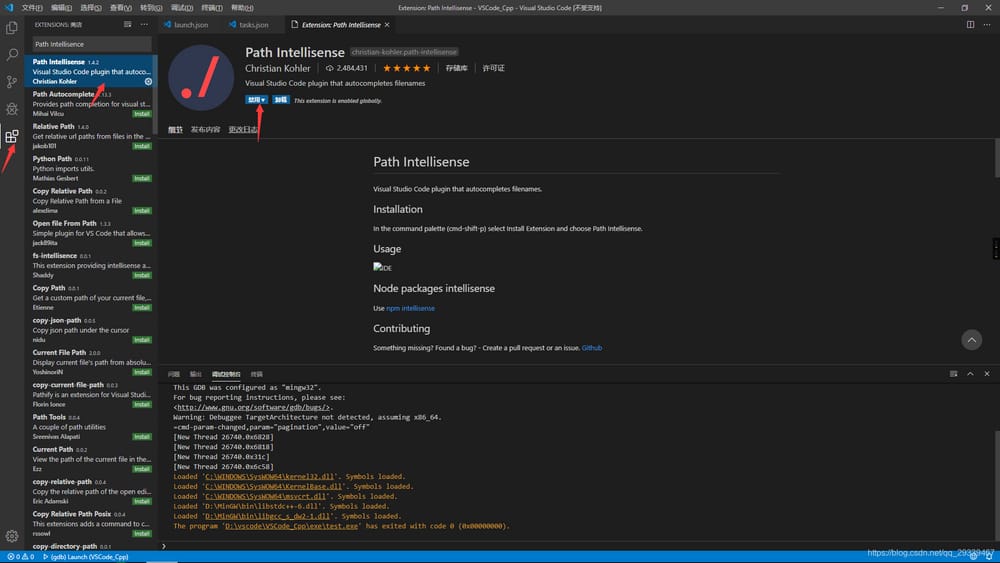
-
vscode-icons -- アイコンプラグイン
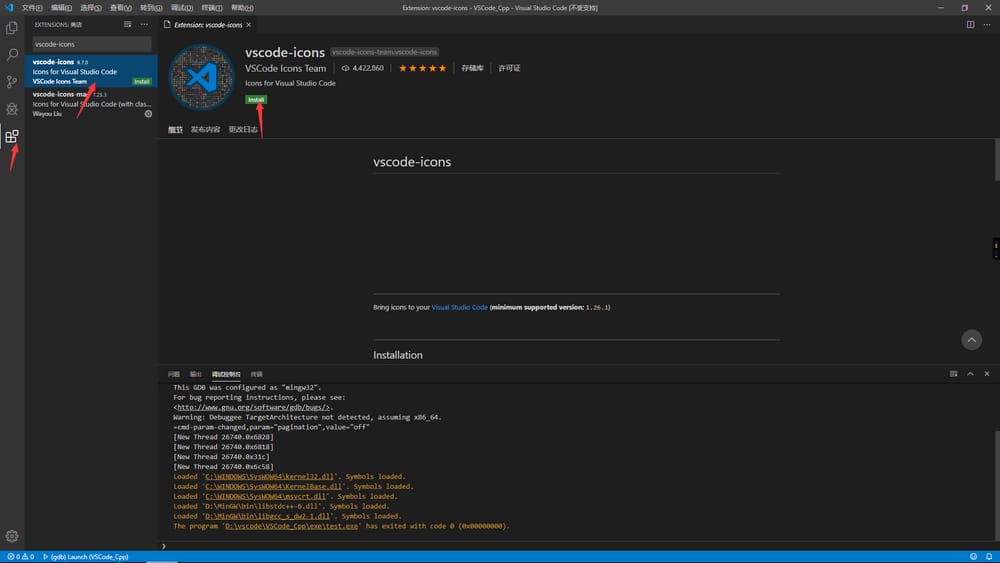
VSCode 背景画像の変更
-
から 管理者権限 VSCodeを起動し、インストールする 背景 プラグイン
 Ctrl+Pで検索ボックスを開き、settings.jsonと入力します。
Ctrl+Pで検索ボックスを開き、settings.jsonと入力します。
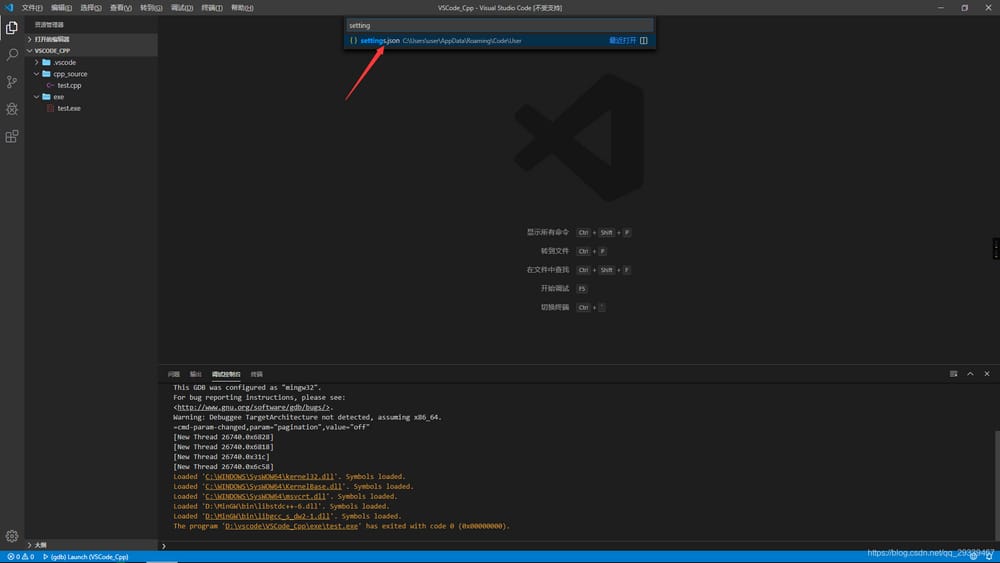
-
設定.json
{ "editor.fontSize": 20, "editor.mouseWheelZoom": true, "window.zoomLevel": 0, "files.autoGuessEncoding": true, // background-related configuration "update.enableWindowsBackgroundUpdates": true, "background.customImages": [ "file:///D:/vscode/vscode_bg/bg.png" // image address ], "background.style": { "content":"''", "pointer-events":"none", "position":"absolute", // image position "width":"100%", "height":"100%", "z-index":"999999", "background.repeat":"no-repeat", "background-size":"25%,25%", // image size "opacity":0.2 // transparency }, "background.useFront": true, "background.useDefault": false, "workbench.iconTheme": "vscode-icons-mac", // whether to use the default image }画像のアドレスを変更するだけ
これは私の背景画像です ?
VSCode set mouse scroll to change font size フォントサイズを設定する。
-
settings.jsonに追加
"editor.mouseWheelZoom": true
以上、上記で追加したのは
Ctrl+マウスホイール
でフォントの拡大・縮小ができます
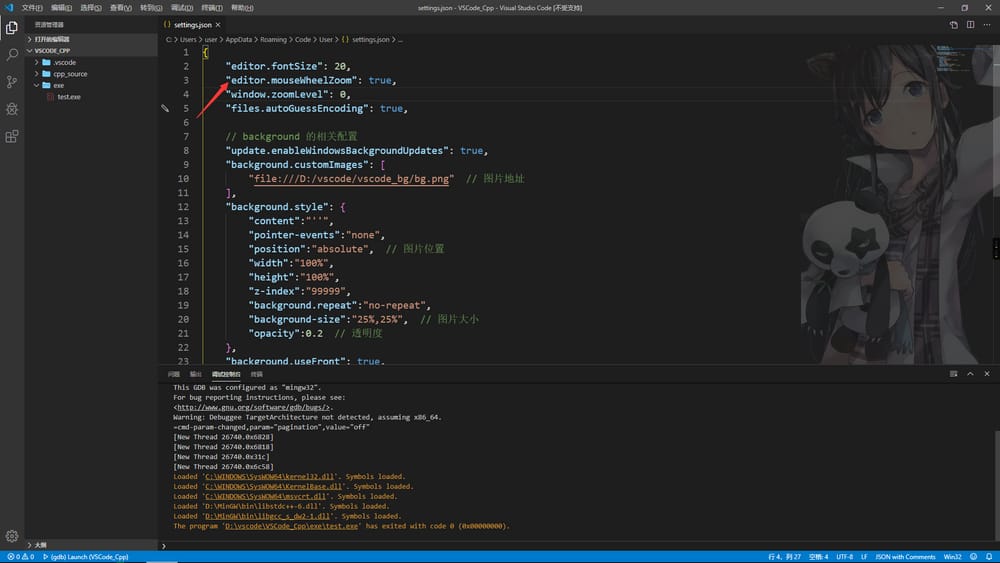
<ブロッククオート熱心な学生さんが書いた記事で、以下を参考にしてください。 VSCode構成c++環境(ホワイトチュートリアル)フォローアップ質問まとめ:g++:fatal error: -fuse-linker-plugin, but liblto_plugin-0.dll not found
この記事が少しでもあなたのお役に立てたのなら、その前に「いいね!」をお願いします。
関連
-
ld: アーキテクチャ x86_64 のシンボルが見つかりません。
-
IndexError: シングルポジションインデクサがアウトオブバウンズで解決済み
-
Macでのg++コンパイル時の「Undefined symbols for architecture x86_64:」エラーの解決方法
-
nullのプロパティ'length'を読み取れないエラーの解決法
-
SprinBootプロジェクト起動エラー スレッド "main "で例外 java.lang.reflect.InvocationTargetException
-
gulp build exception タスク関数を指定する必要があります。
-
npm install で npm ERR! cb() never called!
-
eclipseを起動するとエラーが発生しました。
-
ANT_HOMEが正しく設定されていないか、ANTが見つかりませんでした。
-
CAS SSO シングルサインオン - CASサーバー 5.3ビルド
最新
-
nginxです。[emerg] 0.0.0.0:80 への bind() に失敗しました (98: アドレスは既に使用中です)
-
htmlページでギリシャ文字を使うには
-
ピュアhtml+cssでの要素読み込み効果
-
純粋なhtml + cssで五輪を実現するサンプルコード
-
ナビゲーションバー・ドロップダウンメニューのHTML+CSSサンプルコード
-
タイピング効果を実現するピュアhtml+css
-
htmlの選択ボックスのプレースホルダー作成に関する質問
-
html css3 伸縮しない 画像表示効果
-
トップナビゲーションバーメニュー作成用HTML+CSS
-
html+css 実装 サイバーパンク風ボタン
おすすめ
-
NVM使用後、npm:command not foundエラーが発生する。
-
git everything up-to-date ワークアラウンド
-
MACでngrokを使用し、イントラネットの浸透を実施する。
-
ImportError: Imageという名前のモジュールはありません IOError: decoder zip not available
-
SSH が表示される ホスト xxx の認証が確立できない。
-
VLOOKUP関数で#N/Aエラーが発生する4つのケース(解決策付き)
-
Android studio:URIが登録されていない場合の対処法
-
Win11 右下のアイコンをクリックしても反応しない(Win11のショートカット設定パネルが開けない)。
-
Ubuntu 18.04 NVIDIAドライバインストール概要
-
Atomプロキシの設定