vmware仮想マシンにLinux CentOS 7をインストールする 詳細チュートリアル
I. CentOSのダウンロード
CentOSは無料版ですので、公式サイトより直接ダウンロードすることをお勧めします。
https://www.centos.org/download/

DVD ISO: コンピュータのハードディスクにオフラインでインストールできる通常のCD-ROMフルインストールイメージで、一般的に使用されるソフトウェアが大量に含まれており、通常はこのイメージタイプを選択するだけです。
Everything ISO:フルインストール版の内容を含み、すべてのソフトウェアを統合して補足しています。
Minimal ISO:このバージョンは、基本的なCentOSシステムをインストールする合理的なイメージで、起動可能なシステムに必要な最小限のインストールパッケージが含まれています。
II. Linuxインストールチュートリアル
まず、VM15.5を開き、「新しい仮想マシンを作成する」をクリックします。
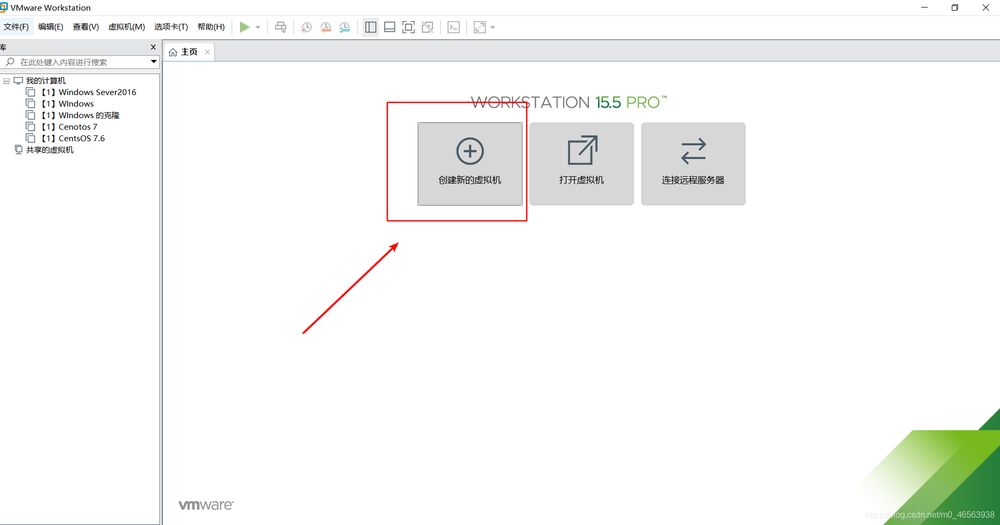
ポップアップする「ようこそ」ウィンドウで、「次へ」ボタンをクリックして、次のステップに進みます。
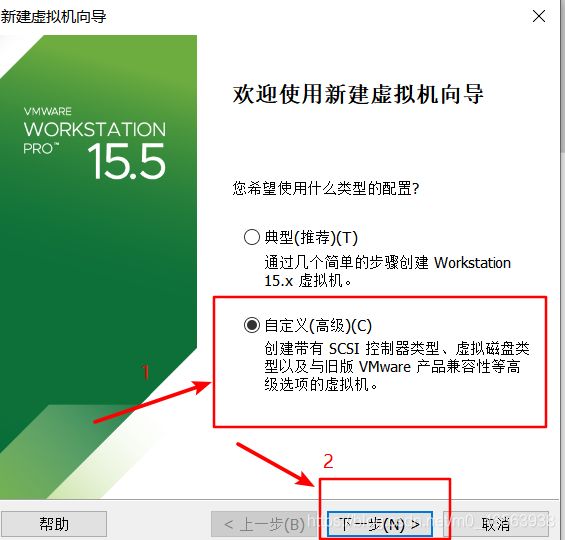
ソフトウェアの互換性のためにデフォルトを選択するだけで、次へ
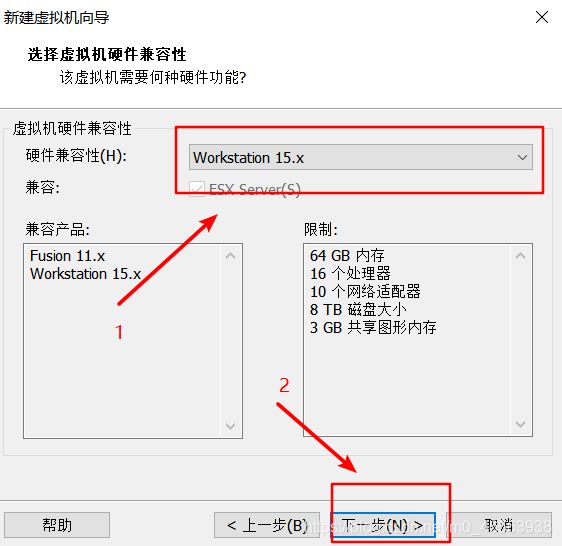
後でインストールする場合はここを選択
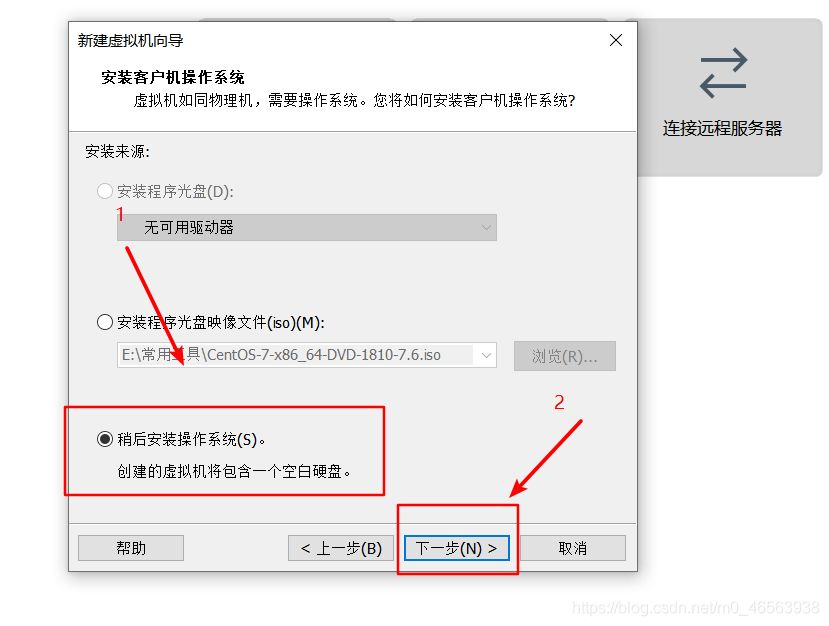
次に、Linuxを選択し、ドロップダウンボックスでCentOS 7 64bitを見つけます。
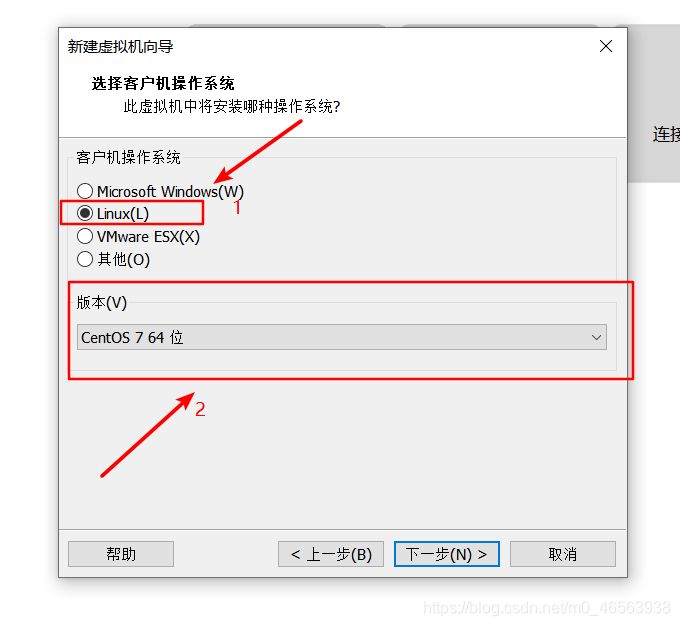
参照を選択して、仮想マシンがインストールされている場所にCentOSのフォルダを作成し、その中にシステムを格納するフォルダを作成することにします。そして、仮想マシンの名前は、下の場所の名前と同じにします。詳しくは私のスクリーンショットをご覧ください。
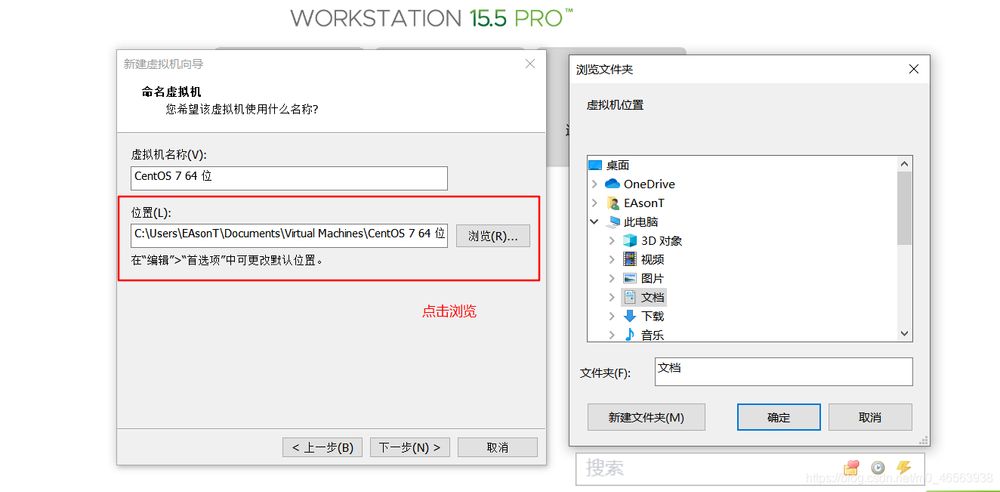

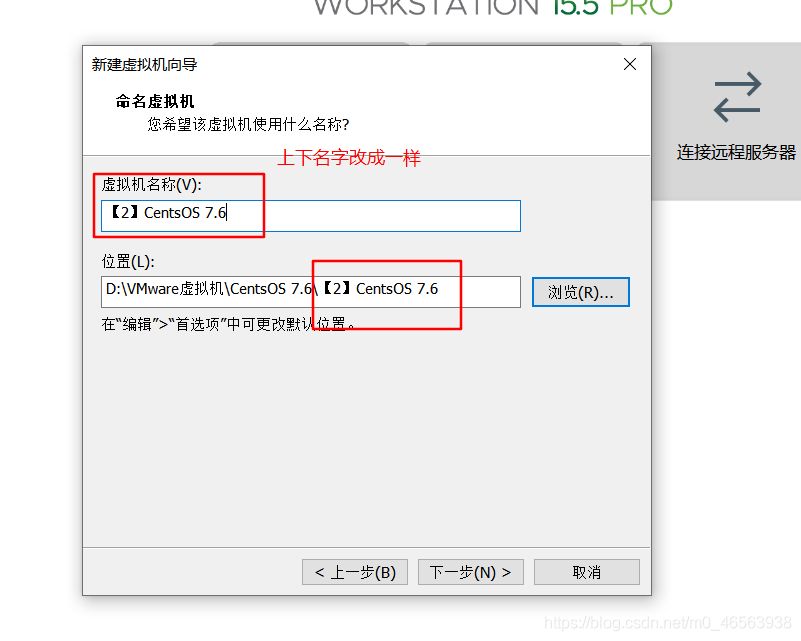
ここでは、プロセッサの数を2つに変更しています
プロセッサーあたりのコア数を2に変更
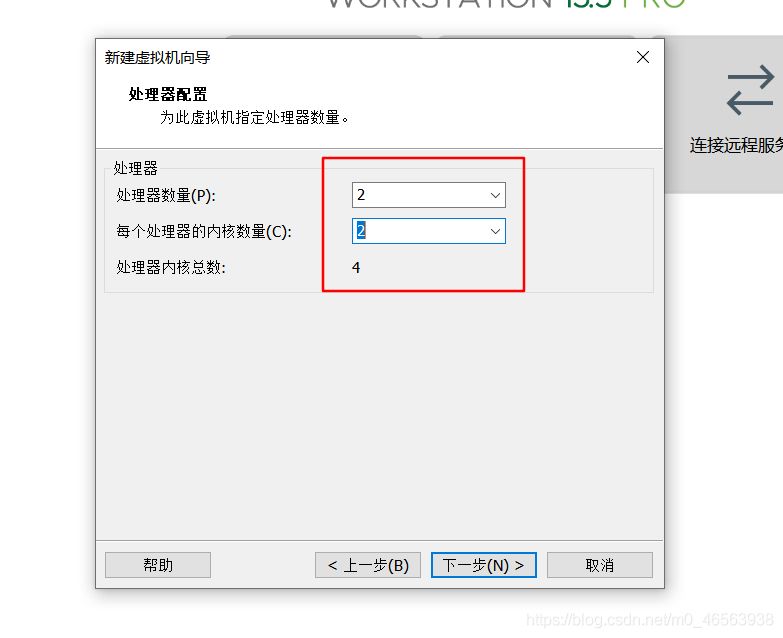
ここでは、実機のメモリに合わせて仮想マシンのメモリを選択することができます。通常は4Gで十分です。

ここでは、ネットワークアドレス変換(NET)を使用します
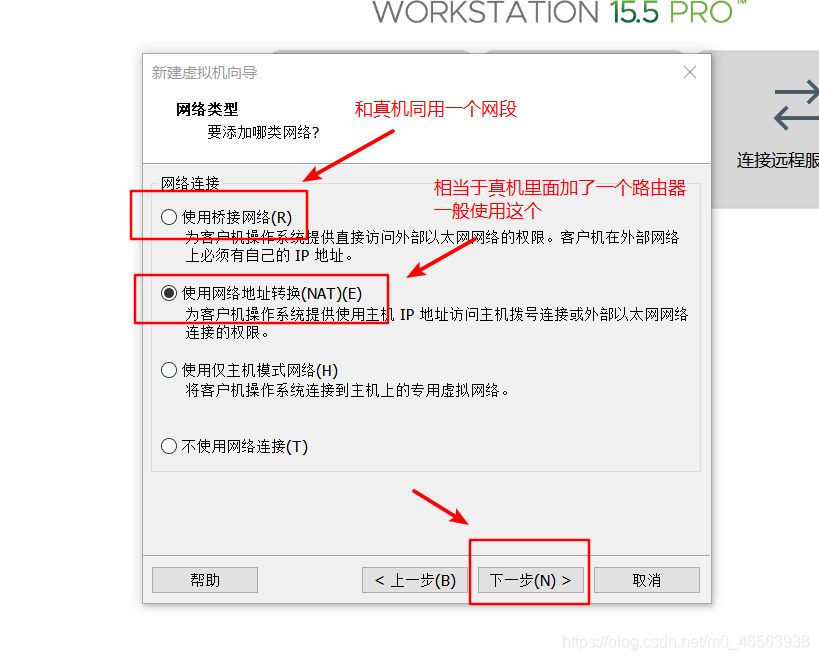
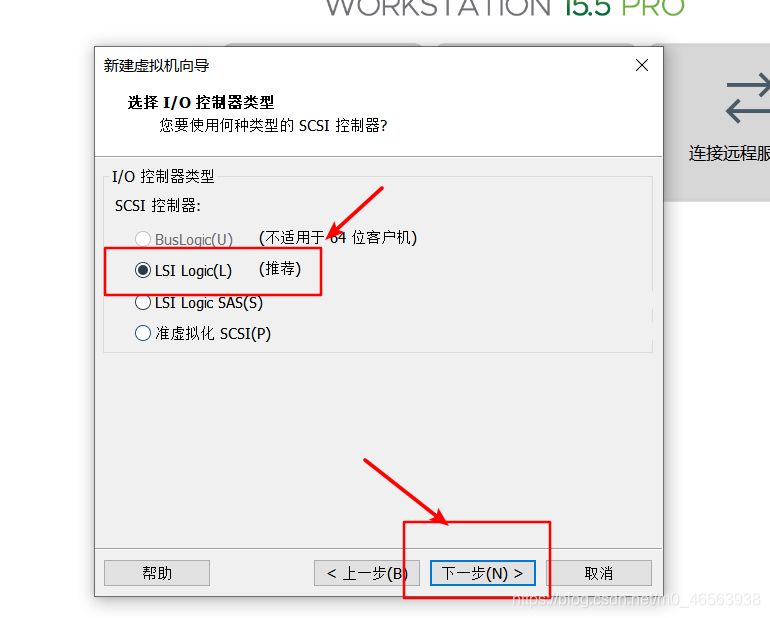
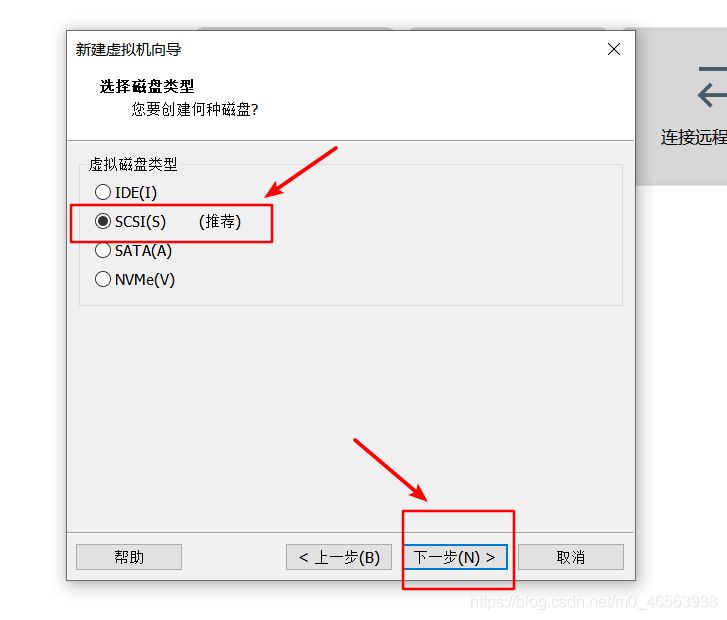
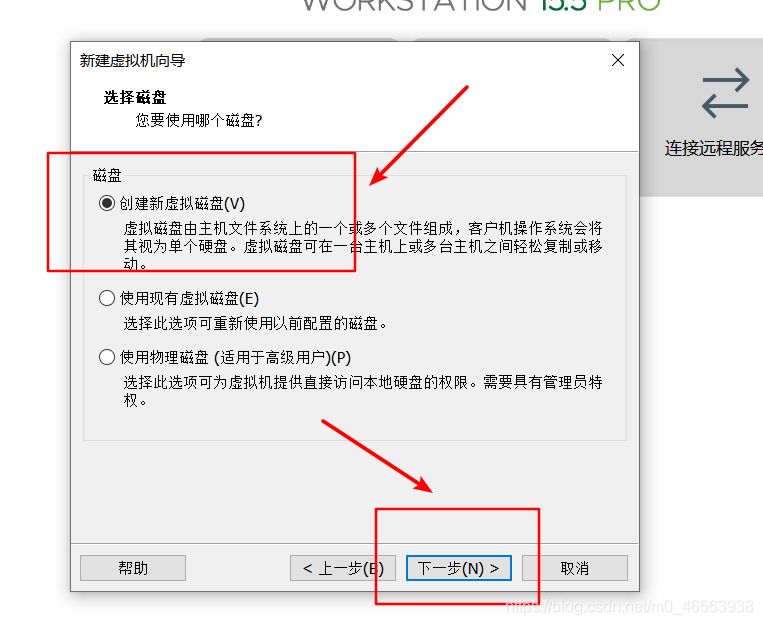
ここでは、200Gのメモリを割り当てていますが、すぐに自分の実機から200Gを割り出すわけではなく、この200Gはあくまで最大範囲です
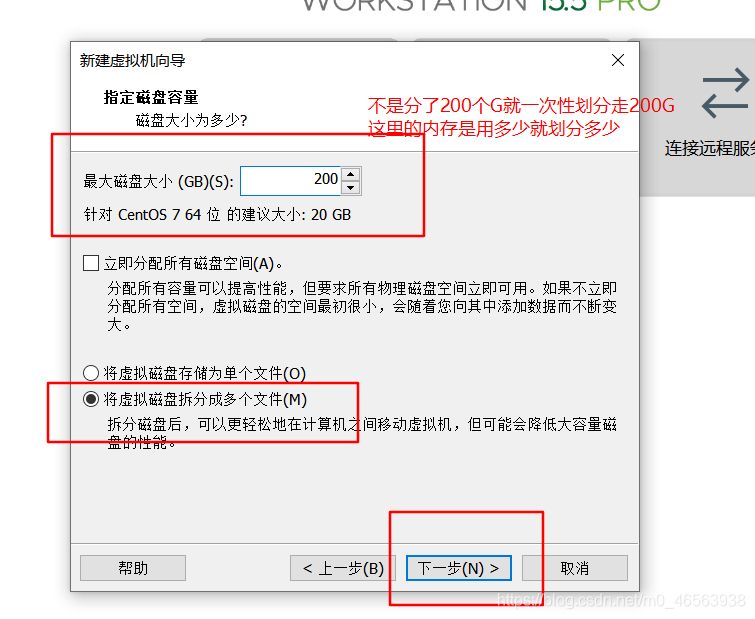
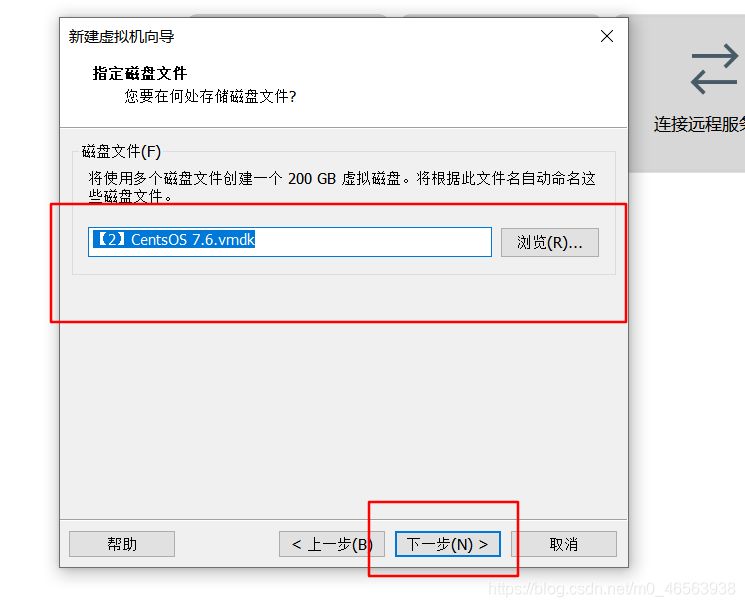

ここでは、仮想化をオンにします
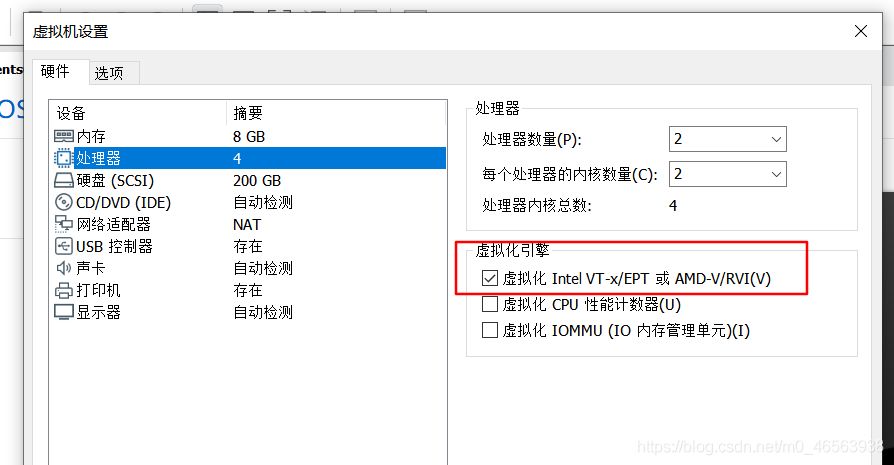
次に、既にダウンロードしたCentOS 7のイメージファイルを選択します。
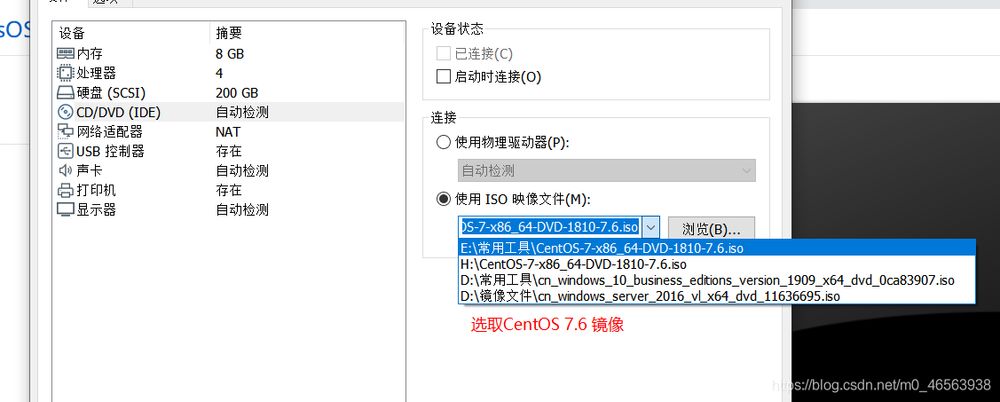
ここで、サウンドカードとプリンターは、必要なければ取り外すことができます
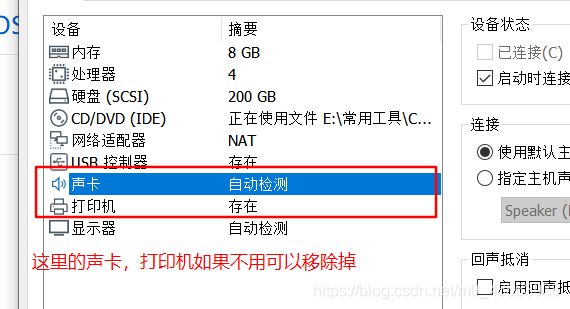
設定後、「この仮想マシンを開く」をクリックします。
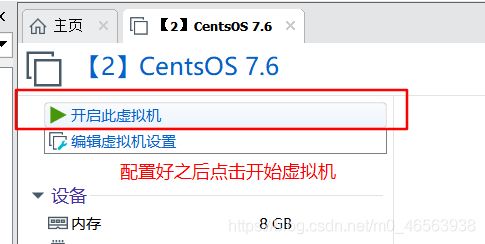
ここでは、最初のものを選択し、次のように入力します。
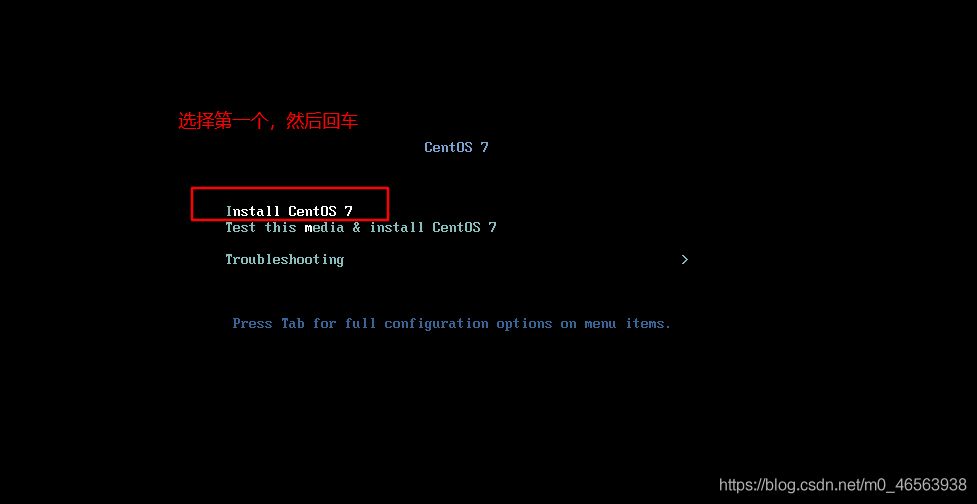
中国語を選択し、次へ
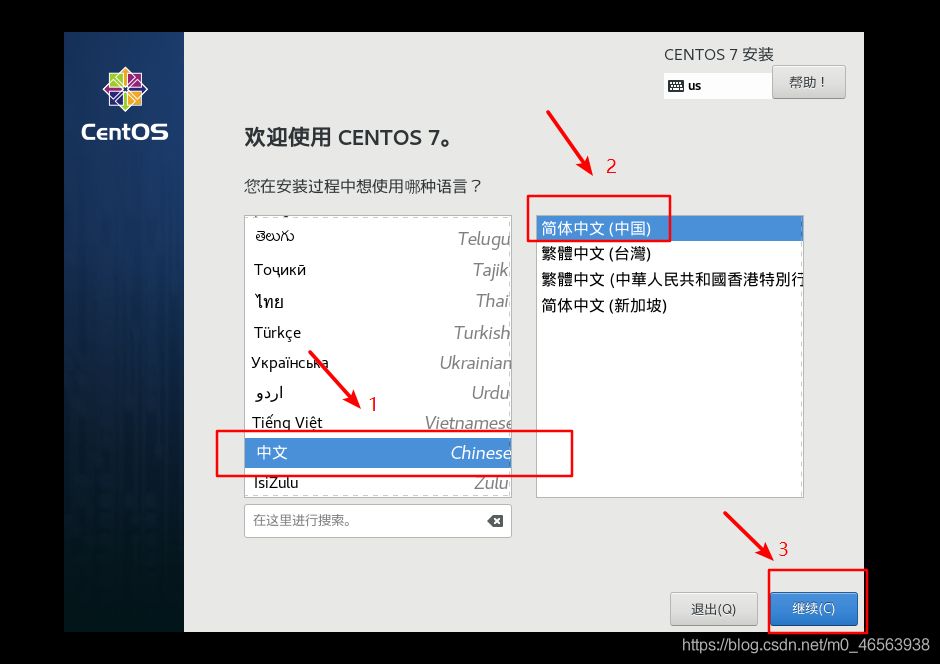
Software Selectionをクリックし、画像内の選択肢に従って、Viewableを使用しました。設定後、Finishをクリック
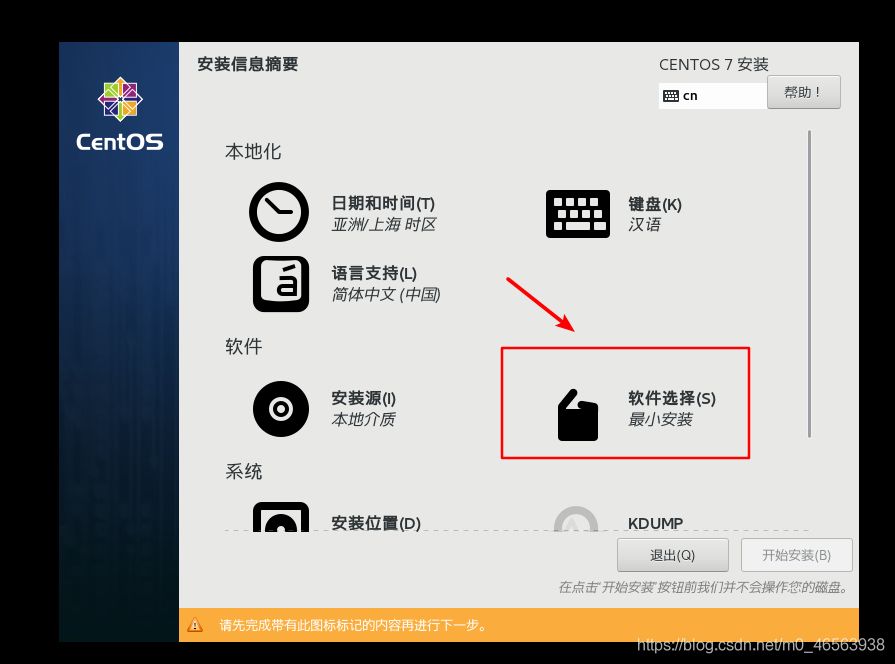
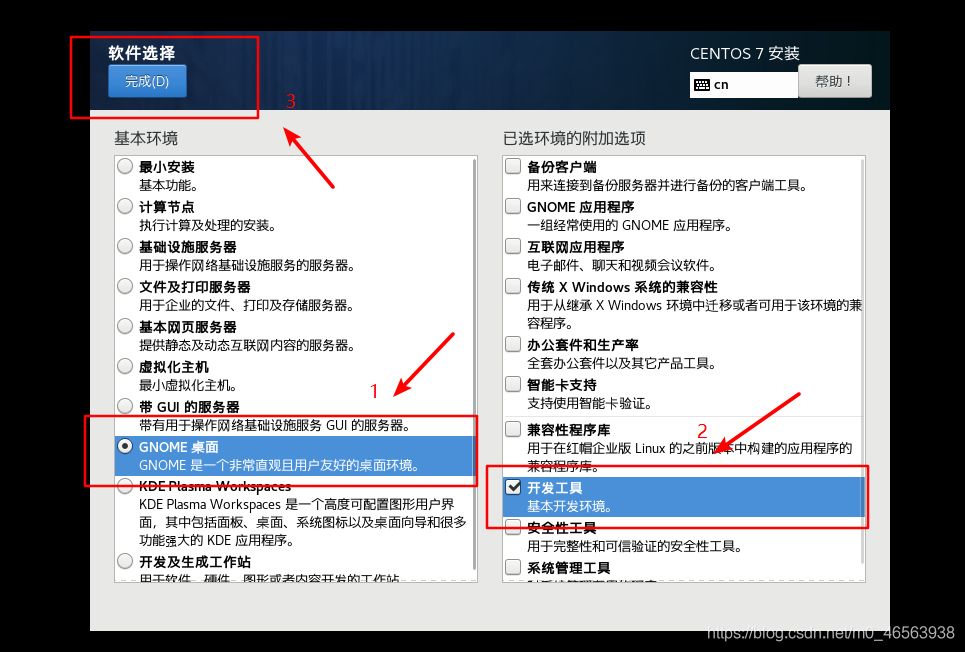
インストール先を選択し、設定後、完了をクリックします。
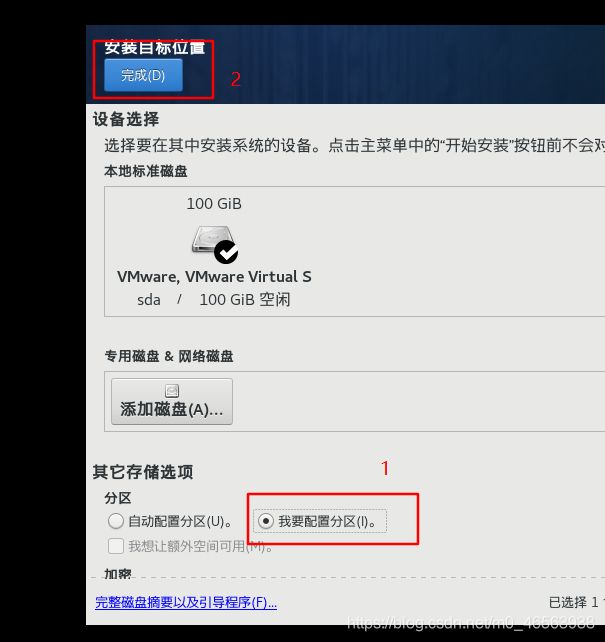
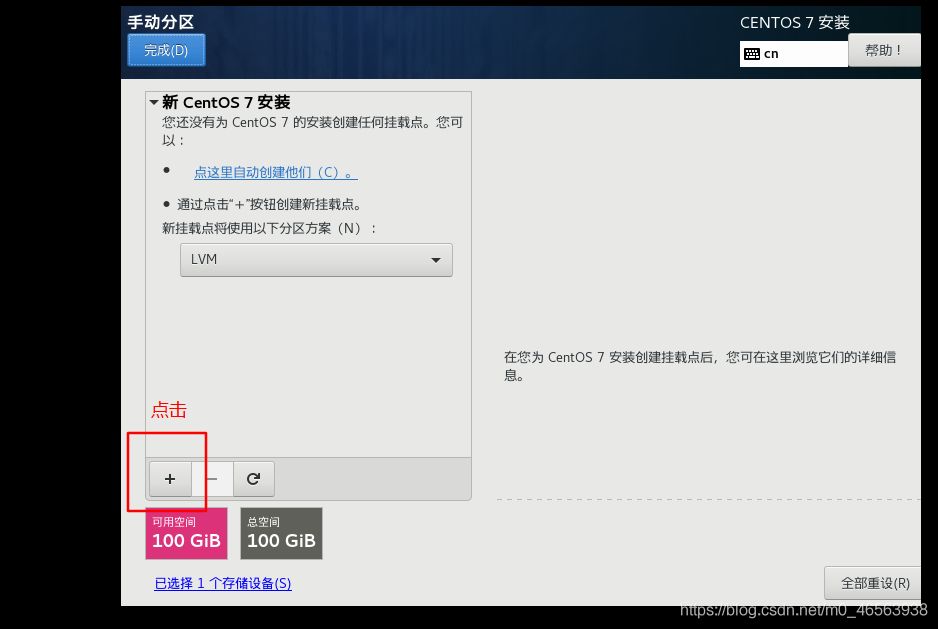

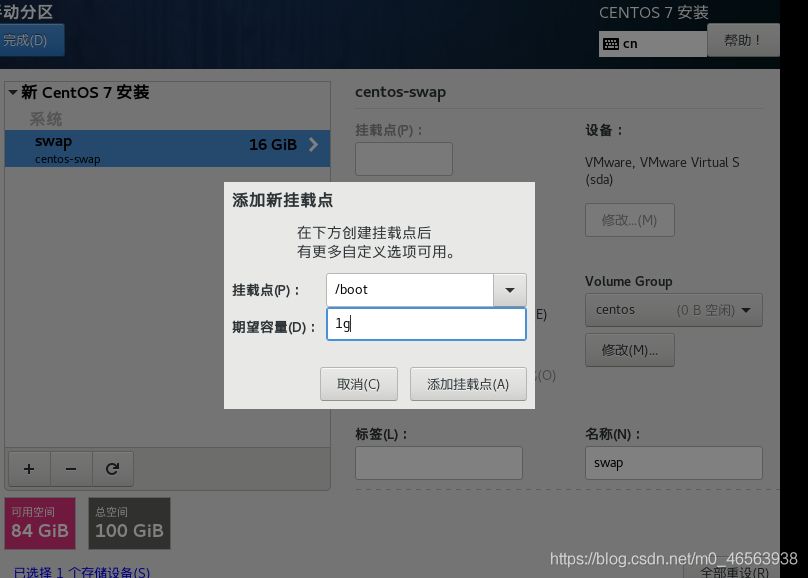


ネットワークとホストネームの選択

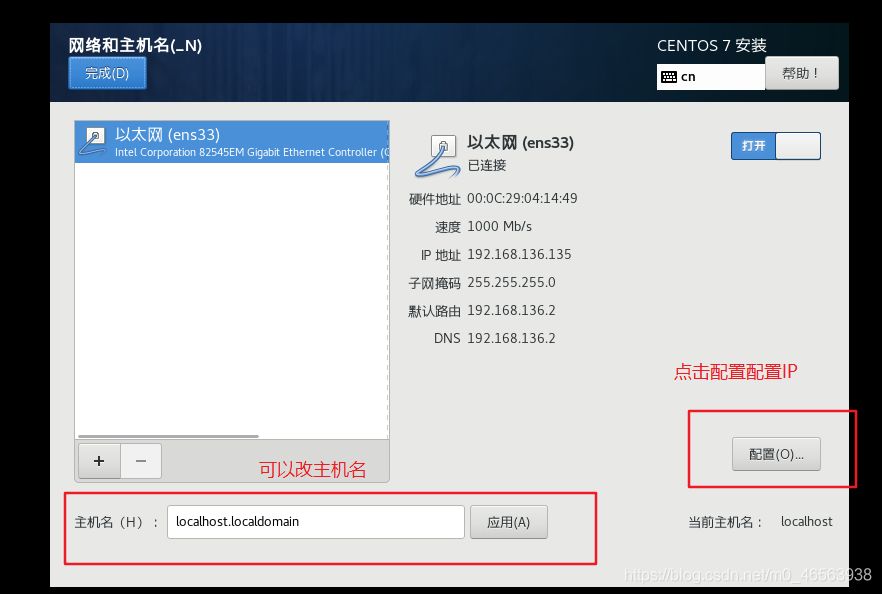
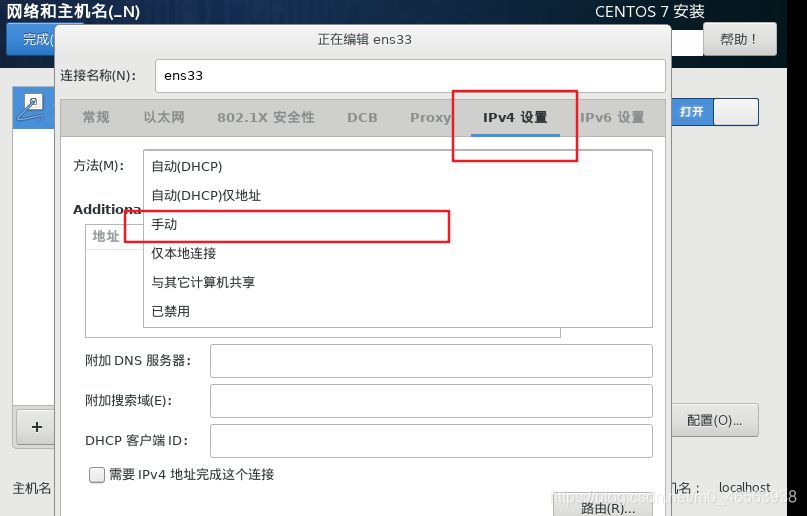
ここのDNSサーバーもオプションで追加可能です。
書くなら8.8.8.8、114.114.114.114と書くのがおすすめ
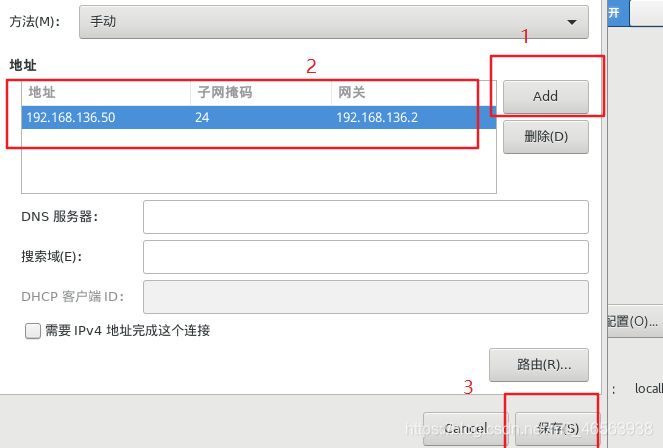
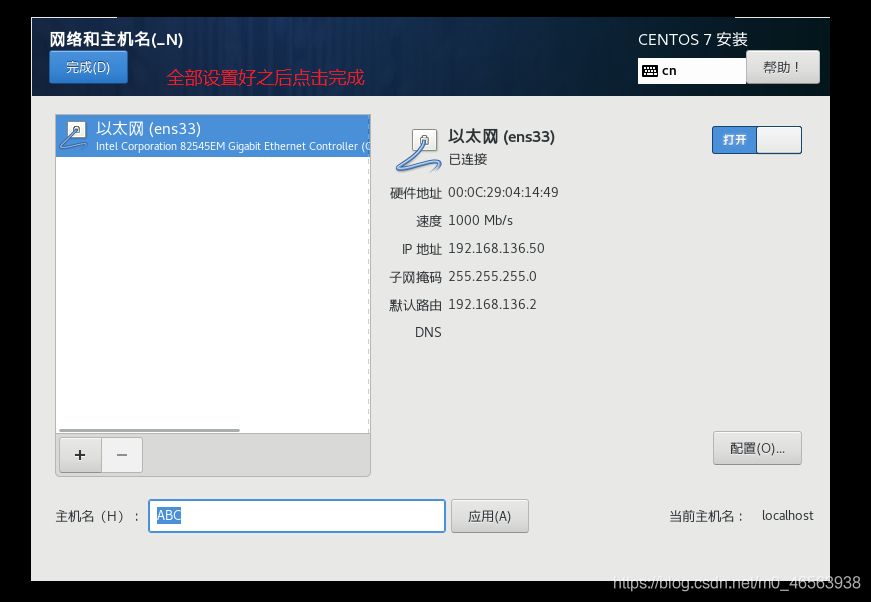
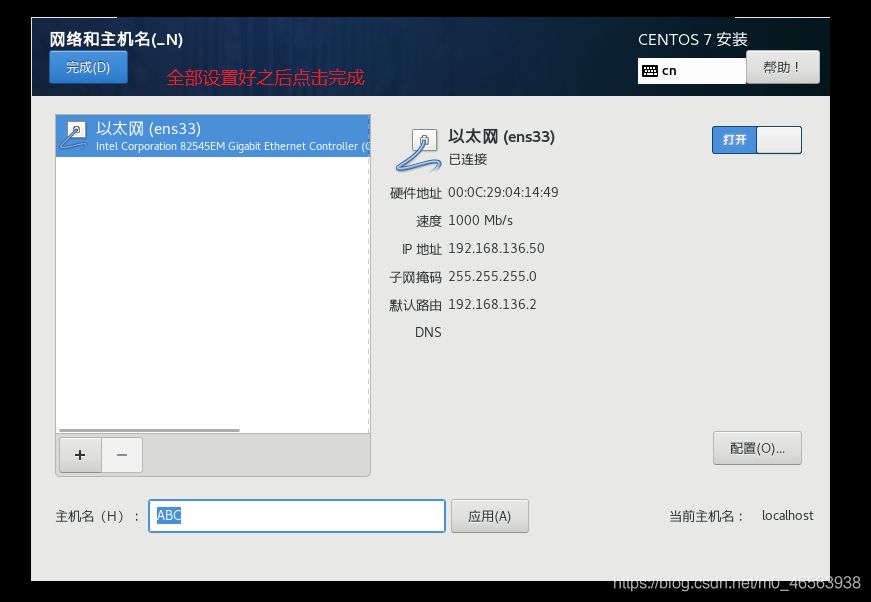
設定後、右下の「Start Installation」をクリックします。
そして、ここでROOTパスワード、ユーザー作成が設定されます。
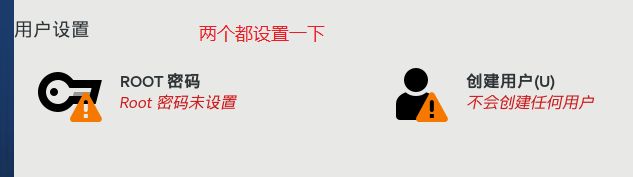
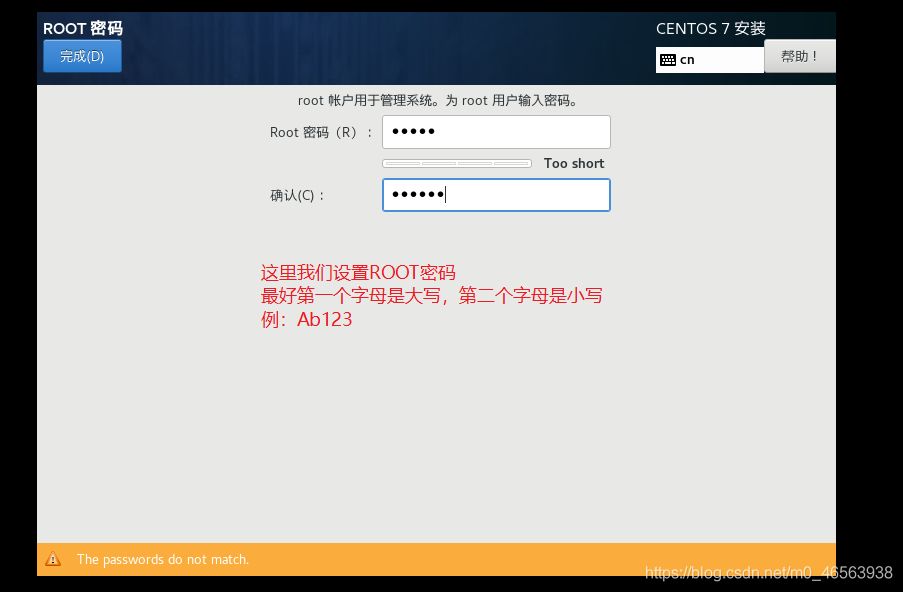
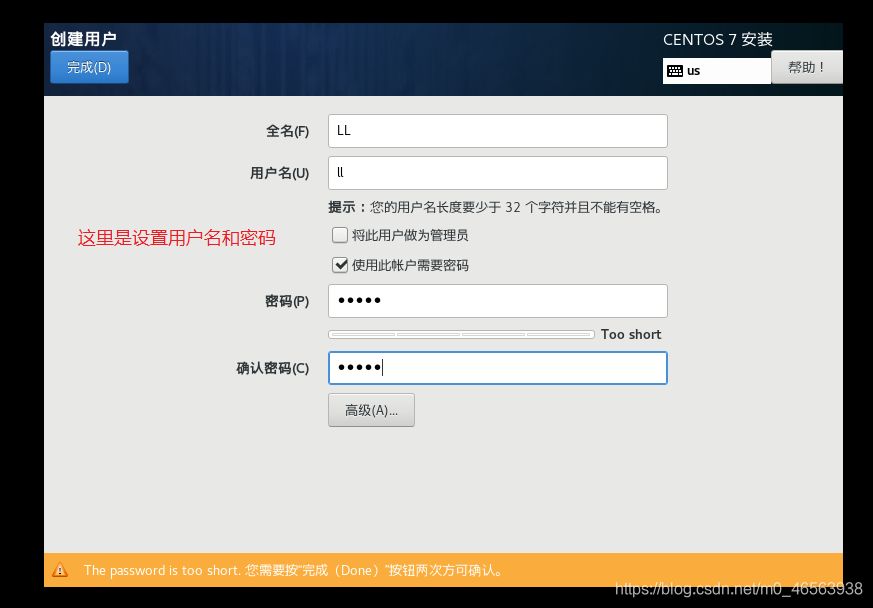
そして、設定後、システムのインストールが終了するのを待って、再起動をクリックします

インストール後、この画面が表示されますので、選択されている赤枠の部分をクリックします。
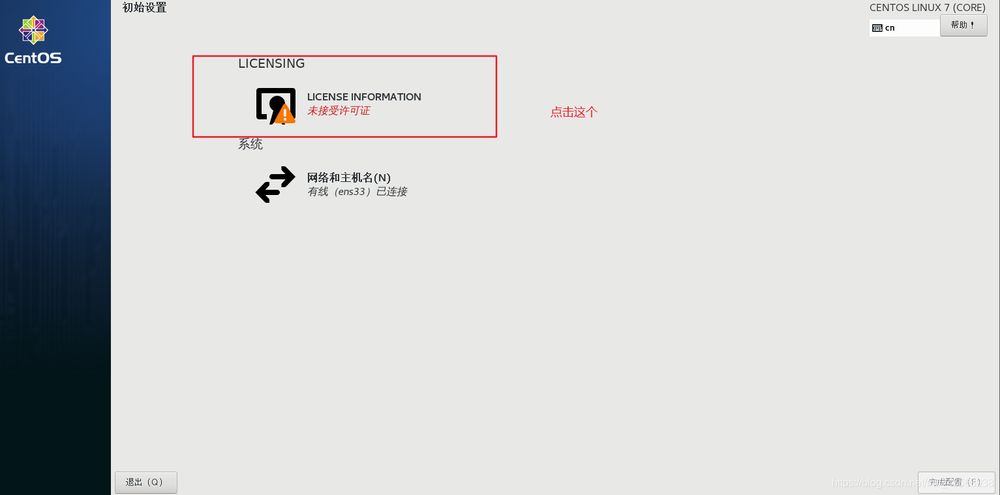
そして、I agreeをクリックし、Doneをクリックすれば完了です。
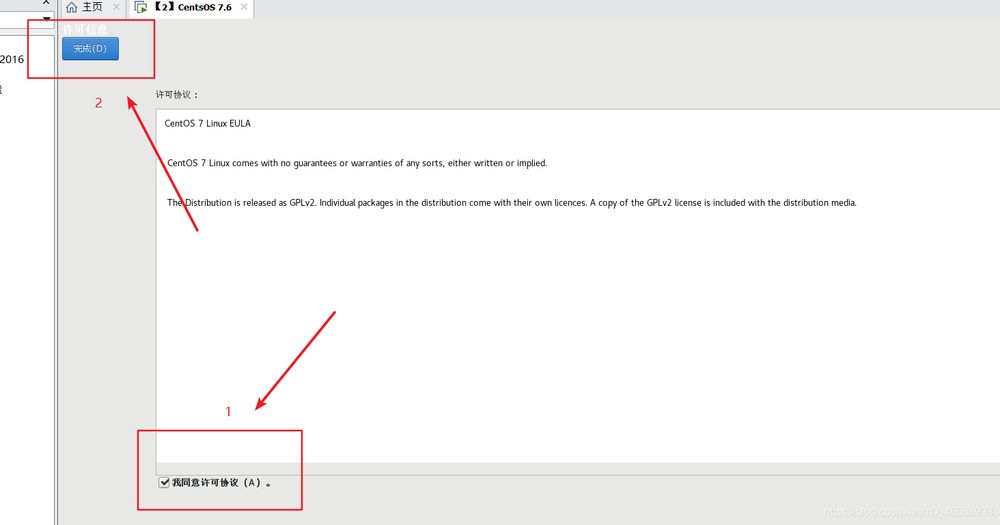
そして、Finish Configuring をクリックします。
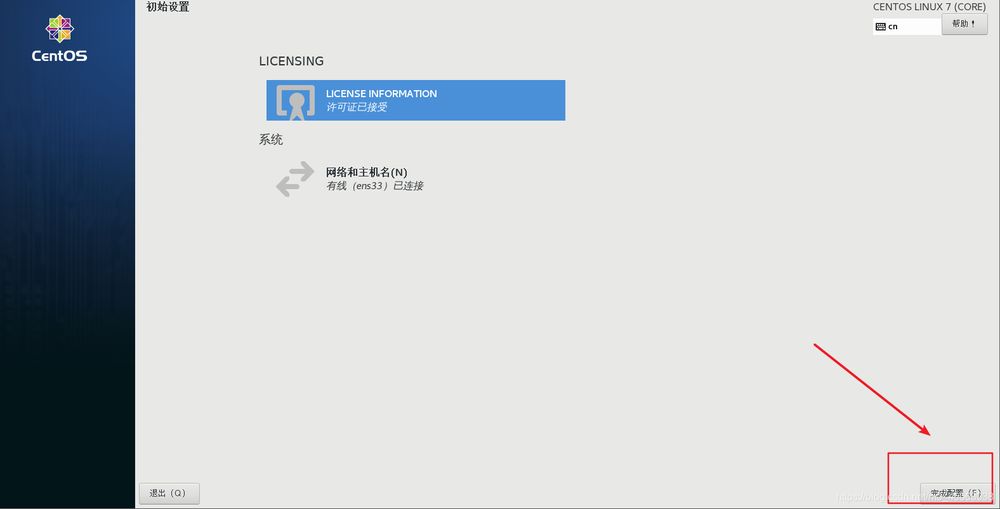
ユーザーログイン画面が表示されるまでしばらくお待ちください
not listedという文字が見えますが、これをクリックして管理者としてログインすることを選択します。
ユーザーがログインしたら、先ほど設定したパスワードを入力します。
管理者がログインした場合
アカウント番号:root
パスワード:先ほど設定したパスワードも
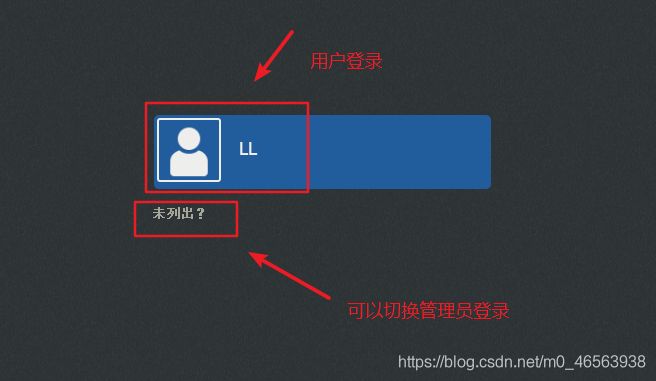
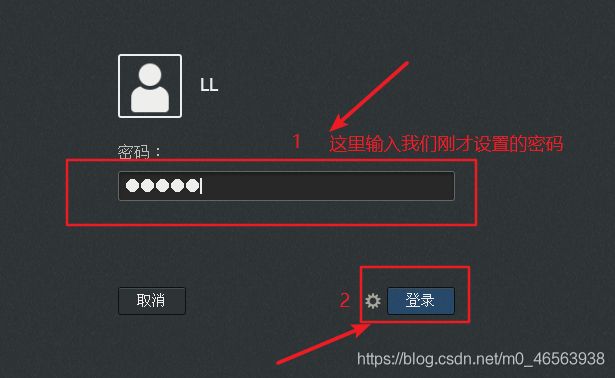
フォームに入力後、ログインをクリックすると、以下の画面が表示されますので、中国語を選択し、次の選択ボックスが表示されますので、そのまま前進をクリックします。
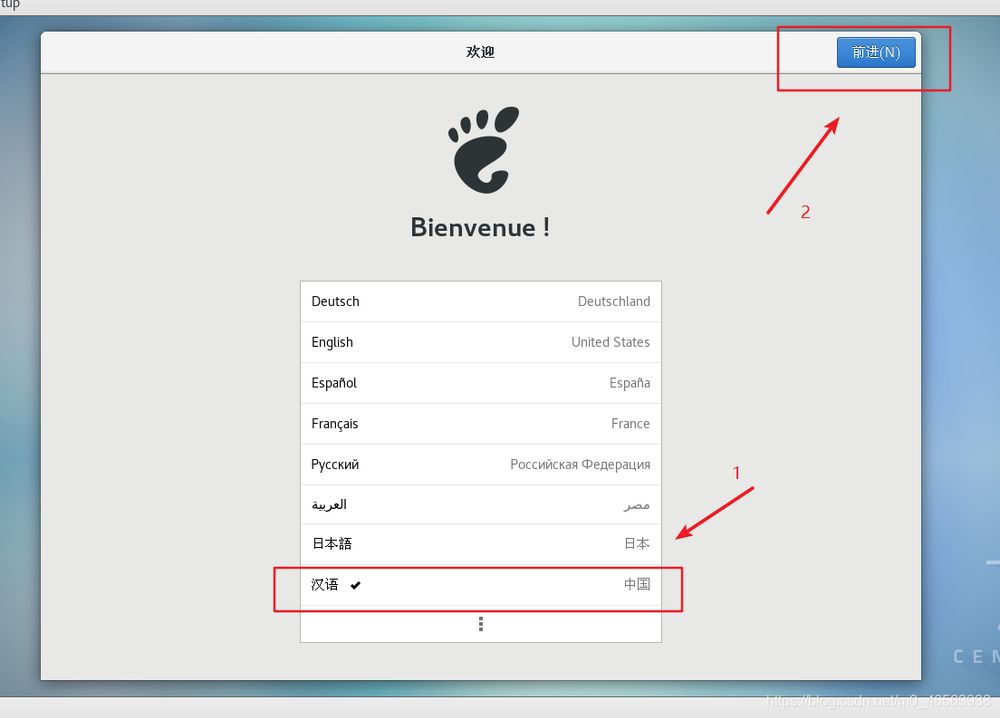
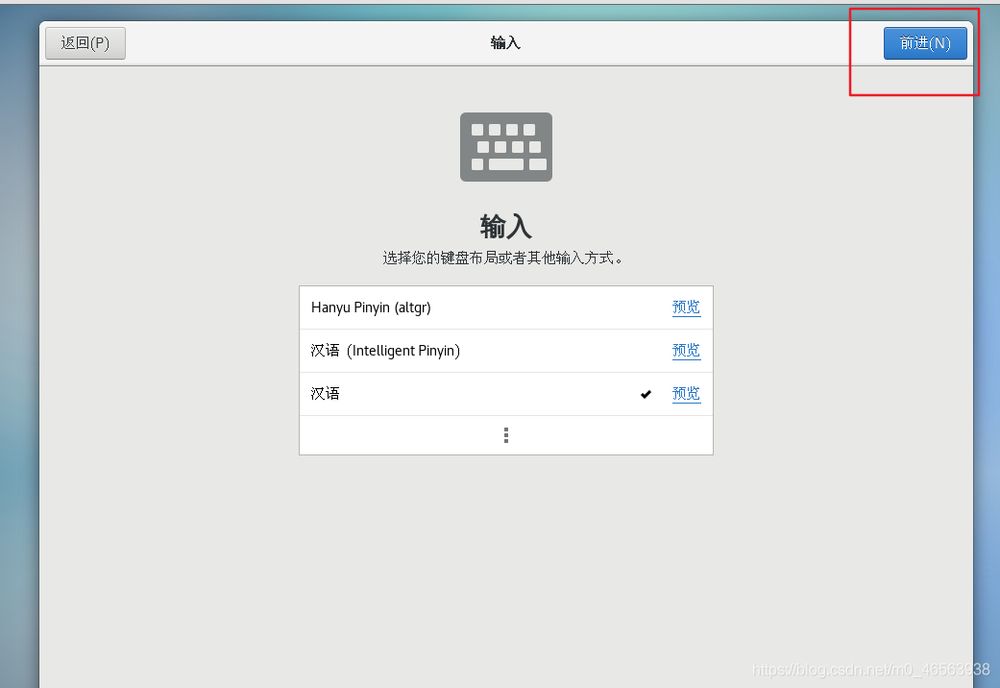
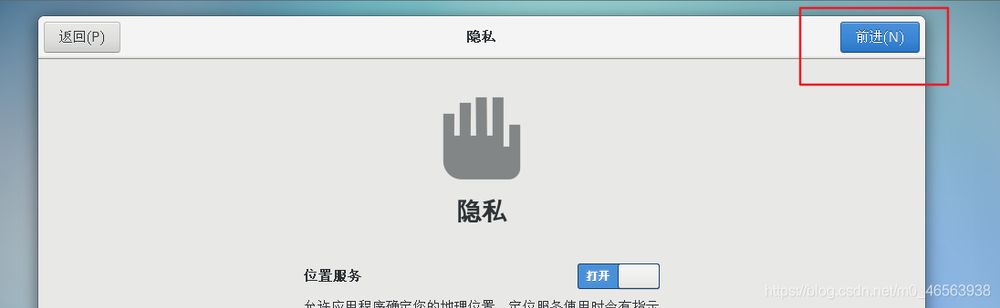
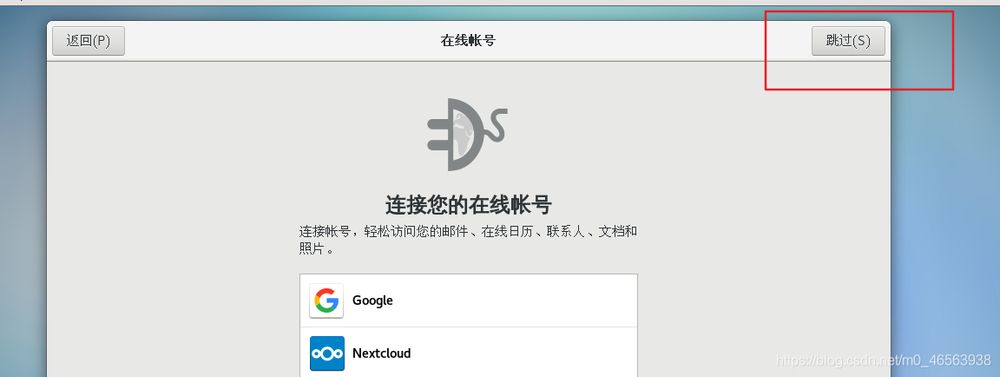
ここまで来た方、CentOS7.6のインストール完了おめでとうございます。これから使うLinuxのOSはこれだ!
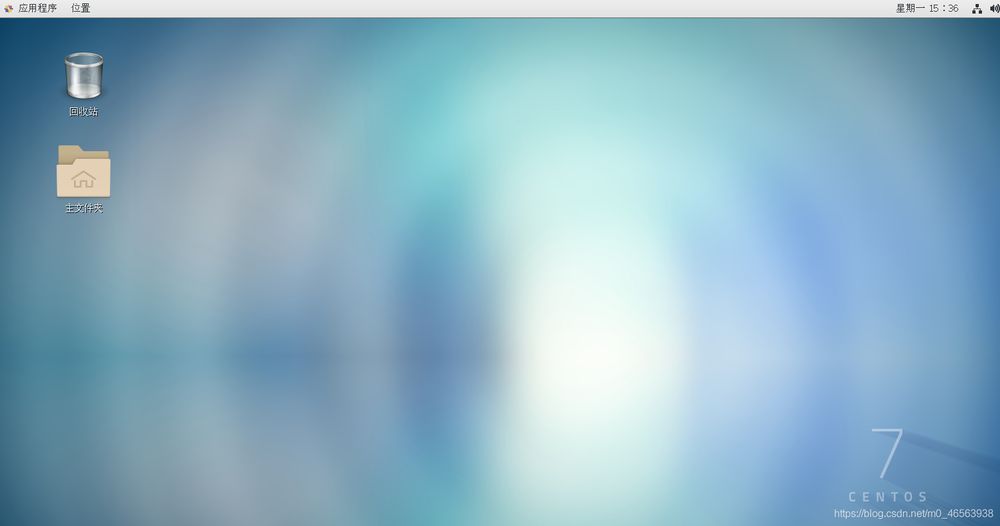
インターフェイス内で右クリックし、ターミナルを開くをクリックすると、そこにコマンドを入力することができます。
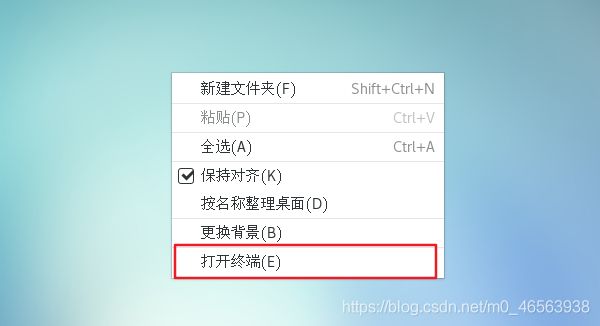
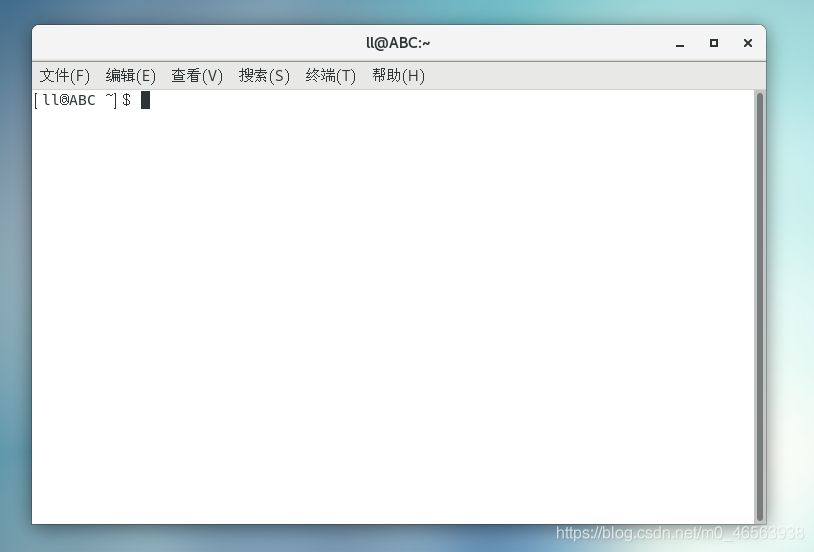
もう一度、スナップショット命令を出してみましょう。赤いボックスが選択されている箇所で右クリックし、スナップショットオプションにマウスオーバーして、スナップショットを取るをクリックします。
ここでスナップショットについて説明します。例えば、誰もがインターネットカフェに行ったことがあると思いますが、そのカフェのパソコンにあるソフトをダウンロードすると、再びこのパソコンの電源を入れると、ダウンロードしたソフトが消えてしまうのです。これはスナップショットと同じ原理で、仮想マシン上にどんなソフトウェアをダウンロードしても、誤ってシステムをクラッシュさせても、この時点でRestore Snapshotをクリックして仮想マシンをスナップショット取得時の状態に戻すことができるのです。
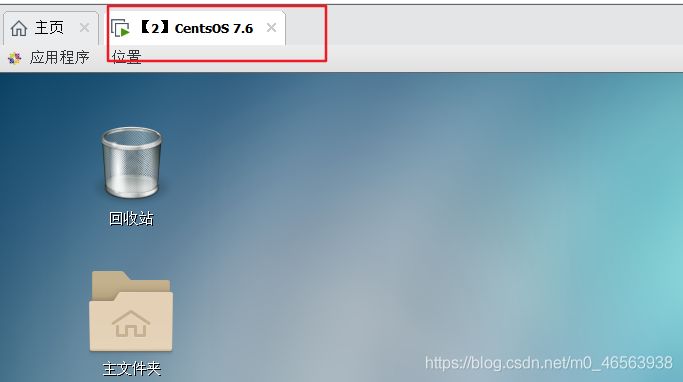
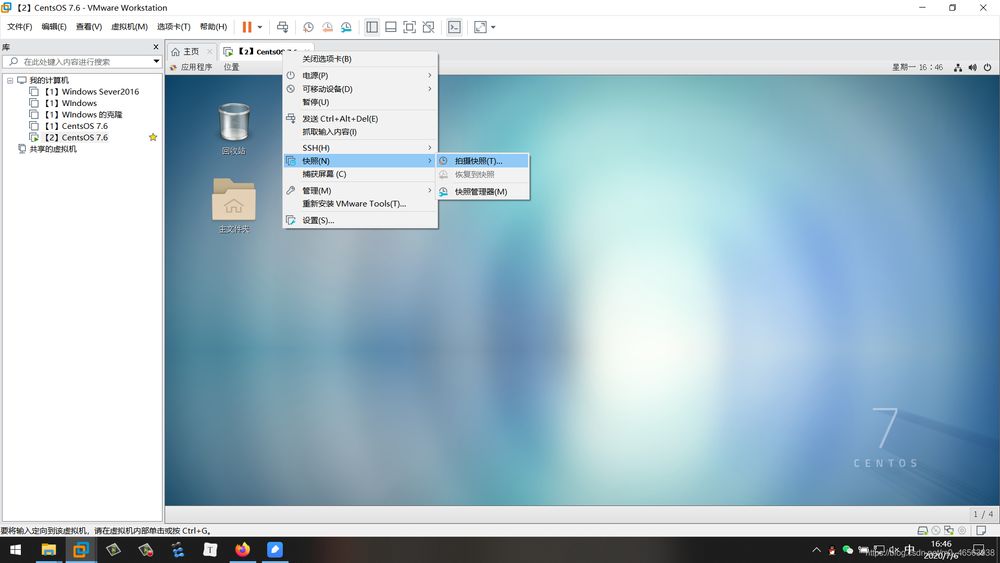
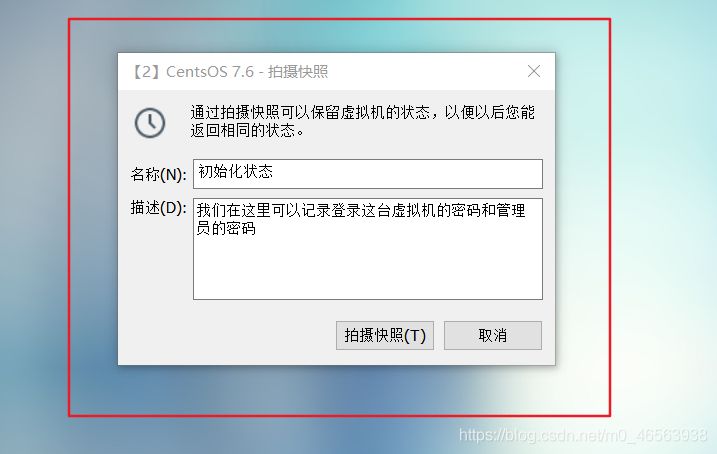
スナップショットマネージャーをクリックすると、撮影されたスナップショットが表示されます
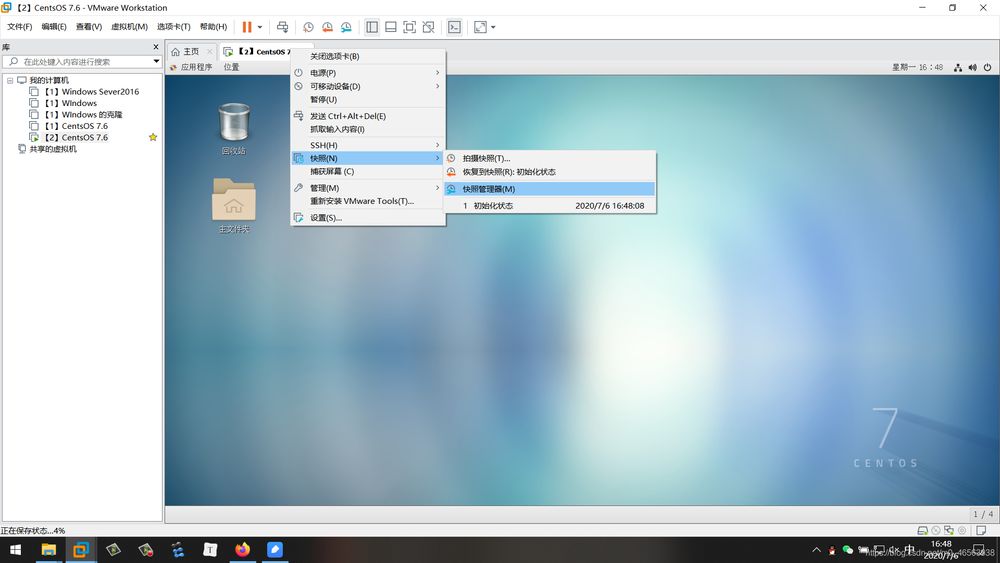
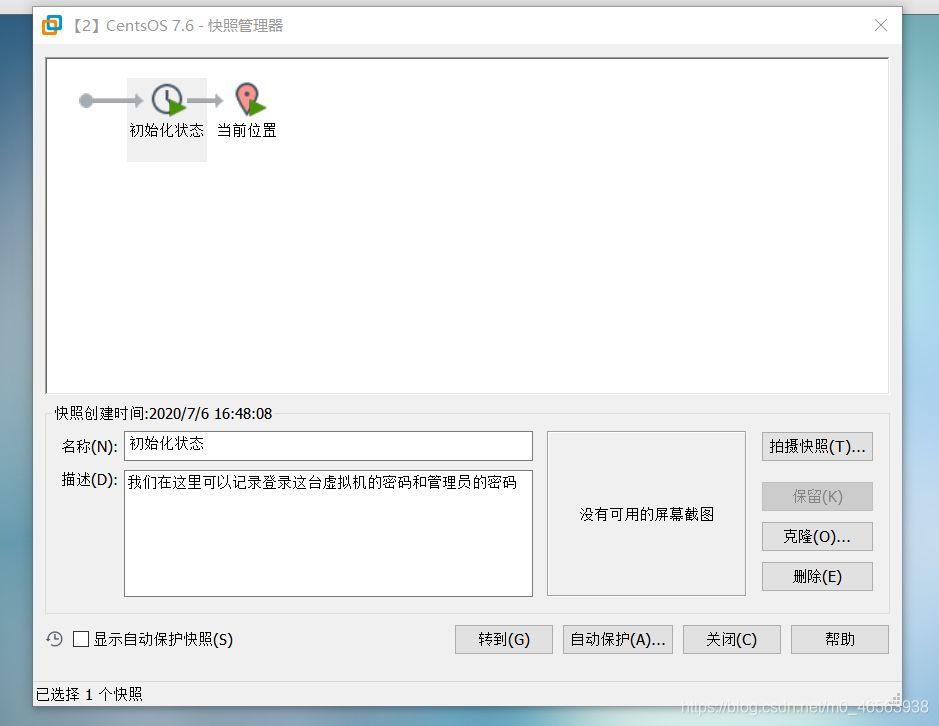
そして、もう一度Restore Snapshotをクリックして、スナップショットを撮影したときの状態に戻します。
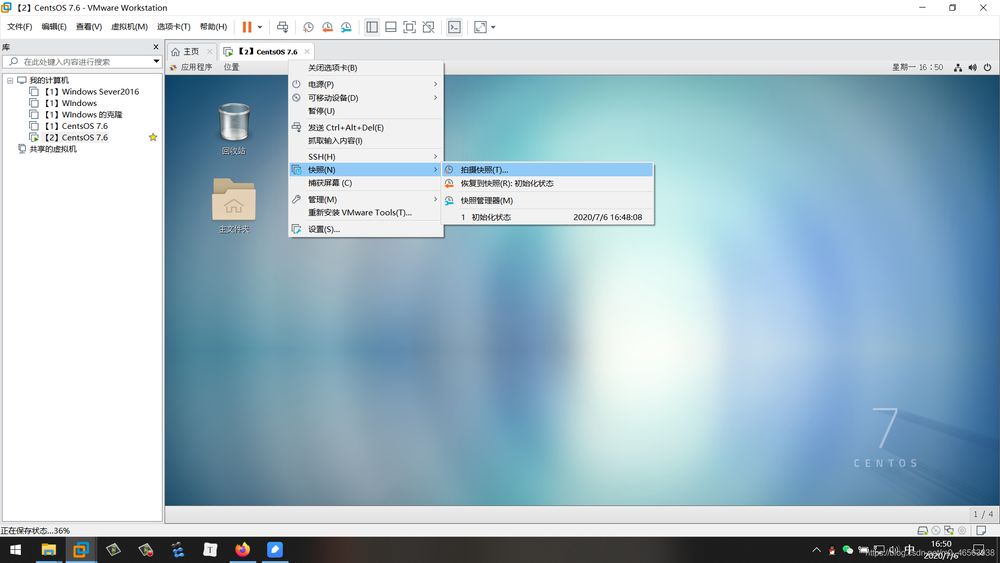
III. SecureCRTによる仮想マシンの実装
3.1. ここで小さな三角形をクリックし、左下にあるボタンをクリックして設定ウィンドウを開くのです
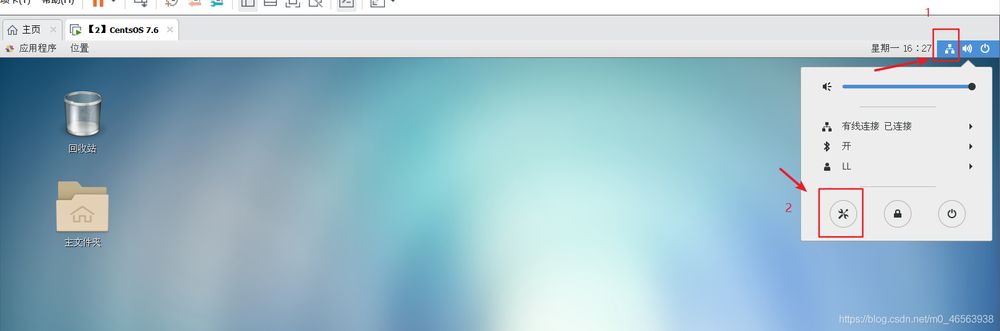
3.2. 次に、設定ウィンドウ内のネットワークを見つけ、右側の赤いボックスボタンをクリックします。
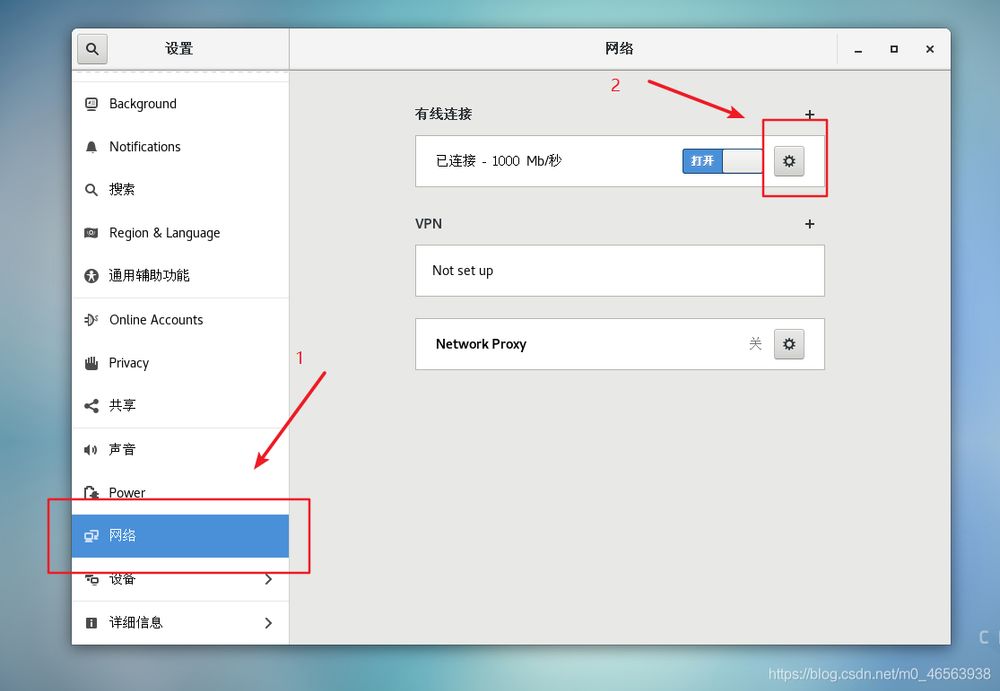
3.3. 仮想マシンのIPアドレスの確認
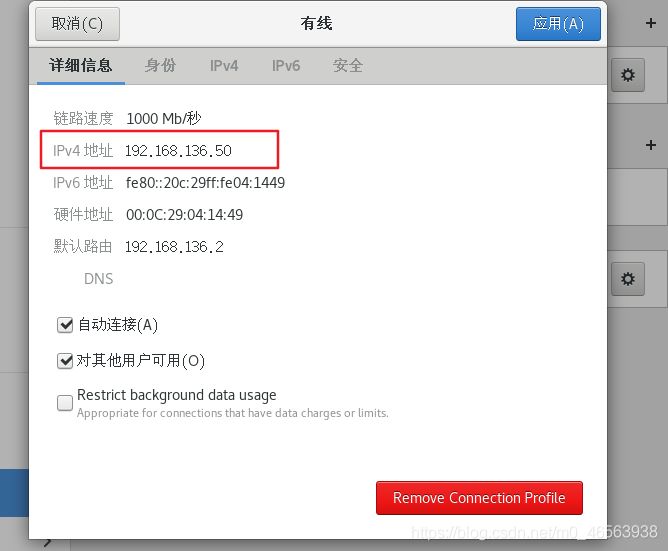
3.4. 次に、ライトニングボタンをクリックします

3.5.
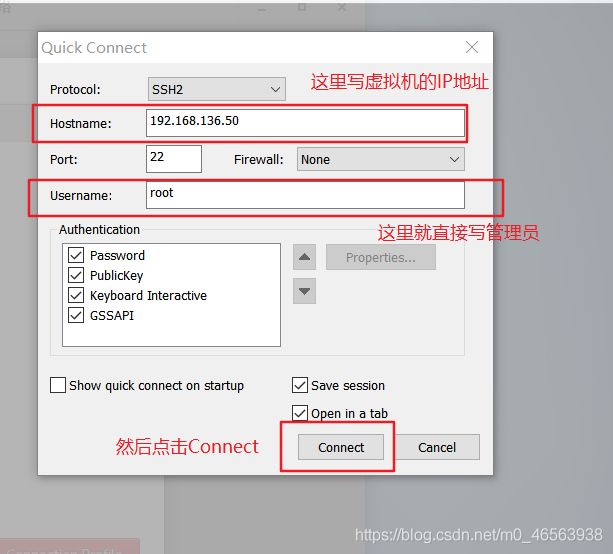
3.6.
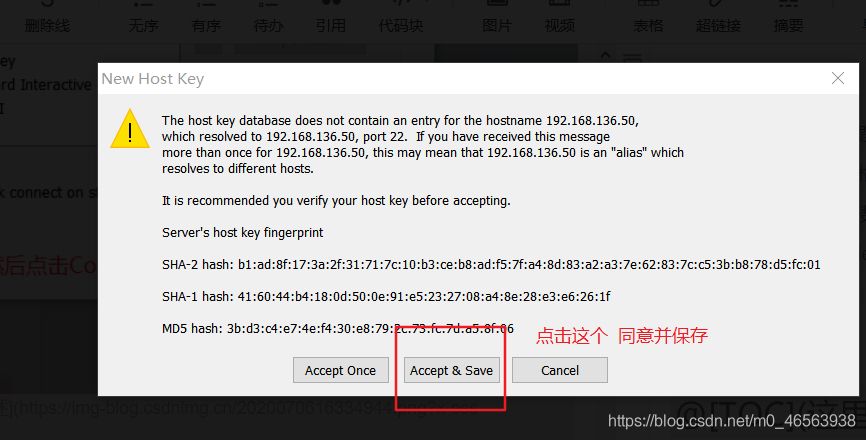
3.7.
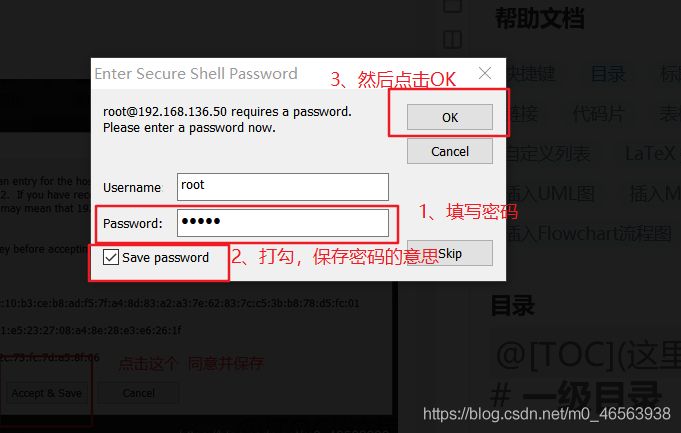
3.8. このインタフェースが表示されたら、仮想マシンとSecureCRTが正常に接続されたことを意味します!
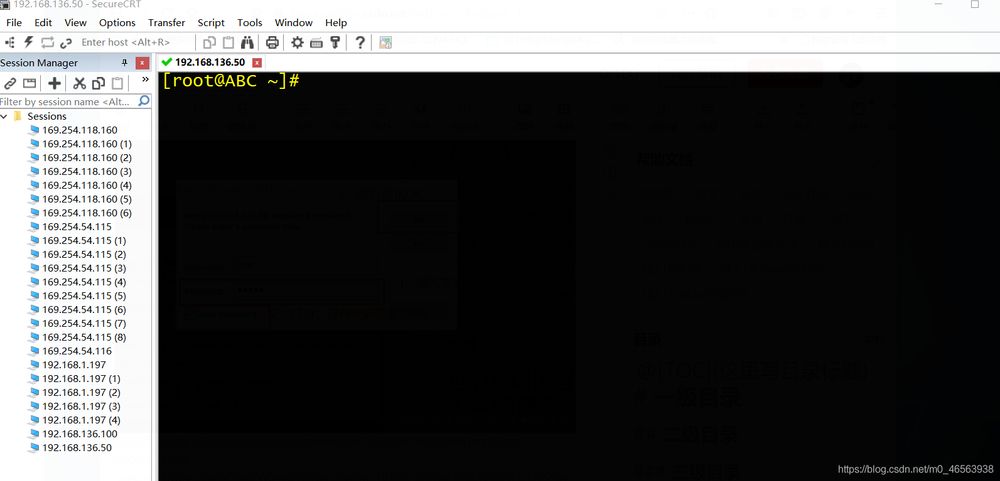
ネット上で最も詳細なCentOSのインストールチュートリアル!!!!
関連
-
Centos 8のシステムを文字コードで設定するにはどうしたらいいですか?
-
RedHat仮想マシンがディスクを開けない問題を解決するには?
-
Rexroth serverspeederのCentOSインストールチュートリアル
-
centos7インストール後、NICが見つからない場合の対処方法を教えてください。
-
CentOSまたはRHEL 7でホスト名を変更する方法
-
CentOSでtelnetの終了に失敗した場合の解決方法を教えてください。
-
Centos 7でvirbr0のNIC情報を削除する方法
-
centos7 dockerを使ったgitlab-ce-zhアプリケーションのデプロイについて解説します。
-
Centos6.5でのkvm環境詳細説明
-
CentOS 8.0.1905 linux サーバーシステムのインストールと構成図チュートリアル
最新
-
nginxです。[emerg] 0.0.0.0:80 への bind() に失敗しました (98: アドレスは既に使用中です)
-
htmlページでギリシャ文字を使うには
-
ピュアhtml+cssでの要素読み込み効果
-
純粋なhtml + cssで五輪を実現するサンプルコード
-
ナビゲーションバー・ドロップダウンメニューのHTML+CSSサンプルコード
-
タイピング効果を実現するピュアhtml+css
-
htmlの選択ボックスのプレースホルダー作成に関する質問
-
html css3 伸縮しない 画像表示効果
-
トップナビゲーションバーメニュー作成用HTML+CSS
-
html+css 実装 サイバーパンク風ボタン
おすすめ
-
Centos 8で端末の呼び出し音をオフにする方法は?Centosでターミナルリンギングを無効にする方法
-
Centos8のリセットで画面をクリアする方法は?Centos8の端末をリセットして画面をクリアする方法のコツ
-
Linuxで中国語を設定するには?centos中国語乱雑コードの解決策
-
centos7でtmpディレクトリに入ってゴミ箱を消すにはどうしたらいいですか?
-
プライベートネットワークドライブを構築するためのkodexplorer kodoクラウドのCentOS展開
-
CentOS 6.Xでネットワークカードの名前を変更する方法は?
-
RedHat VMでシングルクォート/ダブルクォートが入力されないのを修正するにはどうすればよいですか?
-
centos6.5で固定IPを設定するとBCASTのソリューションが設定できない
-
CentOSにGitLabをインストールし、設定するには?
-
CentOSにyumコマンドでredisをインストールする方法