SQL Server 2008R2チュートリアルのグラフィックの詳細
この記事では、SQL Server 2008R2 を使用するための簡単なチュートリアルを以下のように共有します。
1 まず、以下のようにスタートメニューから該当するコンテンツを探します。インストールされているコンポーネントは異なる場合がありますが、マイコンピュータには以下の項目が含まれています。
ビジネスインテリジェンス、管理コンソール、データのインポートとエクスポート、分析サービス、統合サービス、構成ツール、ドキュメンテーションとチュートリアル、パフォーマンスツール。
均等にインストールされるコンポーネントの数が多いため。
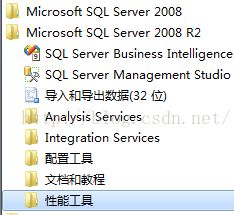
2 マネージメントコンソールにアクセスする
まず、ログインし、サーバーの種類はDatabase Engineを選択します。ここでは、まずWindows認証でログインします。
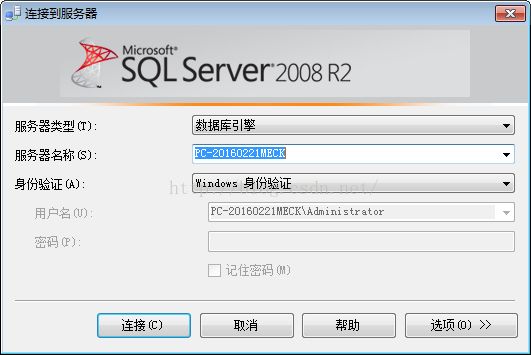
3 マネージメントコンソールへのアクセス
データベース」の下に「システムデータベース」「データベーススナップショット」「ReportServer」「ReportServerTempDB」の4つのサブセクションがあり、Microsoft Report Serverをインストールしたので、ReportServerの項目があることを確認してください。
左のツリービューの第1レベルのエントリは、次のとおりです。データベース、セキュリティ、サーバーオブジェクト、レプリケーション、管理、SQL Server Agent

4 データベース上で右クリックすると、以下のメニューがポップアップ表示されます。
以下のサブメニューを含む。新規データベース、添付、データベースの復元、ファイルおよびファイルグループの復元、PowerShellの開始、レポート、更新。
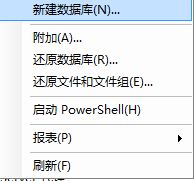
5 新しいデータベースを選択
データベース名を入力します。ここでは、「送信所管理情報システム」のデータベースを「shudiansuo」という名前で作成します。
データベースファイルおよびログファイルのパスを設定します。
データベースファイルは、デフォルトでPRIMARYファイルグループに属し、両ファイルの初期サイズは3MBと1MBです。

6 上図の左下にある「接続のプロパティを表示」をクリックすると、現在の接続のプロパティが表示されます。
プロパティは、製品、サーバー環境、接続、認証の 4 グループに分かれています。
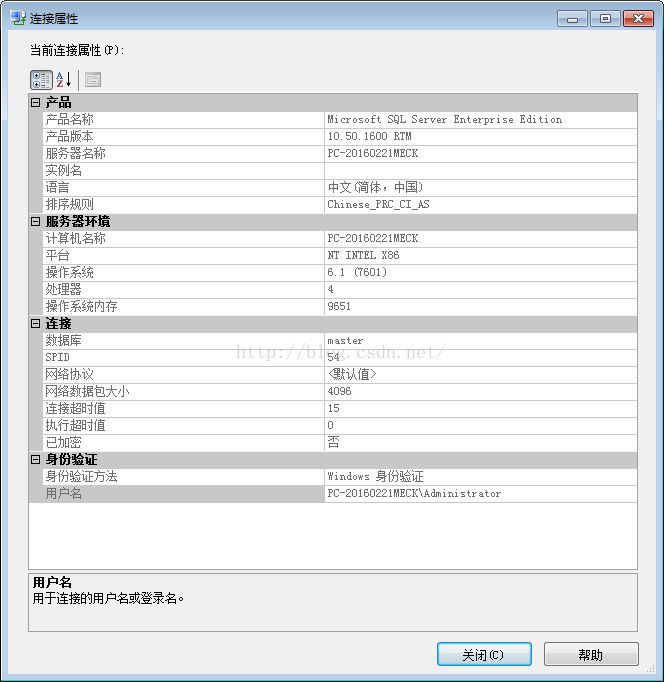
7 "Table"を右クリックし、以下を表示させます。
これには5つの項目があります。新規テーブル、フィルター、PowerShellの起動、レポート、更新、そして

8および9
ポップアップ画面で、カラム名とデータ型を入力します。
行の先頭で右クリックすると、以下のポップアップが表示されます。
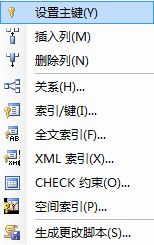
主キーの設定、カラムの挿入、カラムの削除、リレーションシップ、インデックス/キー、フルテキストインデックス、XMLインデックス、CHECK制約、空間インデックス、変更スクリプトの生成など。
を選択し、最初の列を主キーに設定します。終了すると、次の画像のようになります。
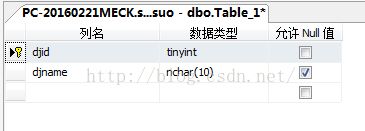
上の画像のフィールドタイプについての注意点です。
charです。固定長、ANSI文字を格納、英語の半角スペースが不足する。
nchar: 固定長、ユニコード文字を格納し、不足分は半角スペースで補う
varcharです。可変長、ANSI文字を格納し、データ長に応じて自動的に変化する。
nvarchar。可変長、ユニコード文字を格納、データ長に応じて自動的に変更される。
ビギント
2^63 (-9223372036854775808) から 2^63-1 (9223372036854775807) までの整数値データ。
(すべて数字)です。格納サイズは8バイトです。
int
2^31 (-2,147,483,648) から 2^31 - 1 (2,147,483,647) までの整数データ(すべての数値)です。
SQL-92 のシノニムである int は整数です。
スモールミント
2^15 (-32,768) から 2^15 - 1 (32,767) までの整数値データです。格納サイズは2バイトです。
tinyint
0〜255の整数データ。格納サイズは1バイトです。
(a) 電圧レベルは255を超えないので、そのidはtinyint型とされる。
10 以下の場所で右クリックすると、以下のメニューがポップアップ表示されます。
には、サブメニューとして、保存、閉じる、1つ以外を閉じる、フルパスをコピーする、配置されているフォルダーを開く、があります。

11 保存を選択し、テーブル名を入力します。

12 新しいテーブルの名前の上で右クリックすると、次のようなメニューがポップアップ表示されます。
サブメニューがあります。新規テーブル]、[デザイン]、[最初の1000行を選択]、[最初の200行を編集]、[テーブルスクリプトの記述]、[依存関係の表示]、[全文インデックス]、[ストレージ]、[ポリシー]、[アスペクト]、[PowerShellの起動]、[レポート]のサブメニューがあります。
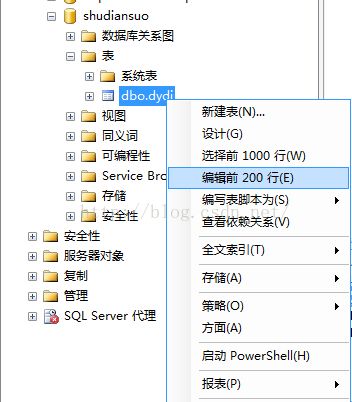
13 最初の200行を編集するを選択し、データ入力を開始します。
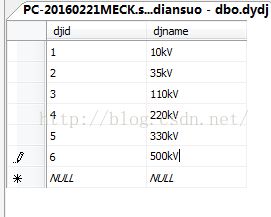
14 ツールバーの「新規クエリ」をクリックします。
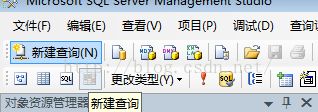
15 「New Query」ウィンドウで、以下のSQL文を入力し、「Execute」をクリックします。
をクリックすると、入力されたデータが次のように照会されます。
注:左上、ツールバーのドロップダウンリスト、操作するデータベースを確認する、この場合はshudiansuo。
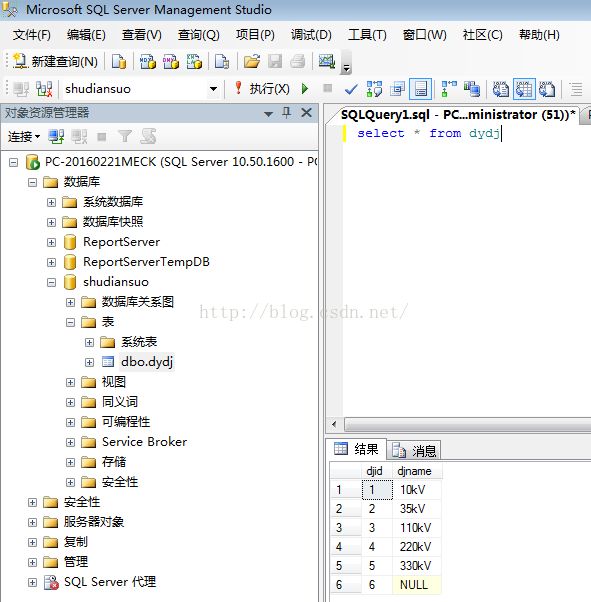
が共有するトピックのハイライト SQL Serverインストールチュートリアルマニュアル
以上、本記事の全内容をご紹介しましたが、学習の一助となり、スクリプトハウスをより支持していただけると幸いです。
関連
-
SQL Server 2008のOrder byは、union句で直接利用できない
-
SQL Server 2008 データベース分散クエリの知識
-
SQLServer 2008 データ挿入・更新用ストアドプロシージャ
-
SQL Server 2008でSQLクエリ文のフィールド値の大文字と小文字が区別されない問題の解決
-
についてSQL Server 2008は、SAパスワードを忘れて、SAパスワードのメソッドのダイアグラムを変更する
-
SQLにおけるpatindex関数の使用方法を詳しく説明します。
-
解決 SQL Server 2008は、". "ローカルローカル接続データベースを使用することはできません問題
-
SQLServer2008 新規インスタンスのリモートデータベース連携問題(sp_addlinkedserver)
-
SQL Server 2012 を 2008R2 にダウングレードする方法
-
SQL Server 2008データベースの定期的な自動バックアップを設定する方法
最新
-
nginxです。[emerg] 0.0.0.0:80 への bind() に失敗しました (98: アドレスは既に使用中です)
-
htmlページでギリシャ文字を使うには
-
ピュアhtml+cssでの要素読み込み効果
-
純粋なhtml + cssで五輪を実現するサンプルコード
-
ナビゲーションバー・ドロップダウンメニューのHTML+CSSサンプルコード
-
タイピング効果を実現するピュアhtml+css
-
htmlの選択ボックスのプレースホルダー作成に関する質問
-
html css3 伸縮しない 画像表示効果
-
トップナビゲーションバーメニュー作成用HTML+CSS
-
html+css 実装 サイバーパンク風ボタン
おすすめ
-
SQLServerの共通関数の概要説明
-
sqlserver 2008 データベースに接続する Java コード
-
SQL server 2008で変更を保存できない場合の完璧な解決策(図解入り)
-
What to do if sql server can't connect SQL Server 2008R can't login solution (181418456)
-
Sql Server 2008 Lite (Express) + Management Studio Express 初回インストールと使用方法のグラフィックチュートリアル
-
SQL Server 2012 クラスタのインストール方法
-
Javaファイルの操作のオブジェクトは、いくつかのメソッドが一般的に使用される(推奨)ファイル
-
ログインとパーミッションのロール制御のためのSpringセキュリティ
-
sql server 2008のインストールに失敗したときの解決策 旧バージョンを完全にアンインストールしてください。
-
Sql Server 2008R2アップグレード Sql Server 2012グラフィックチュートリアル