レジストリの "REG "ファイルは完全ガイドです
REGファイルとは何ですか?
REGファイルは、実際にはレジストリスクリプトファイルであり、レジストリにそのデータをインポートするには、REGファイルをダブルクリックします。REGファイルの使用は、我々は直接任意の操作のためにレジストリを変更することができます、それはレジストリエディタの制限なしにレジストリ上で動作することができます無効になっているため、より強力かつ柔軟で、さらに、REGファイルは、任意のテキストファイル編集ツール(メモ帳など)で変更することができるので、それを通してレジストリデータを変更するには、エラーが発生した場合は、あなたも戻ってを通じて変更できます。 REGファイルは任意のテキストファイル編集ツール(例:)で変更することができます。 メモ帳など)で修正できるので、それを通してレジストリデータを修正した後にエラーが発生しても、REGファイルのデータを元に戻して、再度インポートすれば復旧できるので、レジストリエディタで直接修正するより安全なので、REGファイルの使い方をマスターすると、時には中途半端で思わぬ効果があることがあります。
REGファイルの作成
REGファイルの作成は非常に簡単で、テキストファイル編集ツールで作成することができます。ここでは、レジストリのブロックを解除するREGファイル、restore.regの作成手順を説明します。
メモ帳を開き、以下の内容をメモ帳に入力します。
REGEDIT4
空白行
[HKEY_CURRENT_USER\ソフトウェア\Microsoft\Windows\CurrentVersion\Policies\System]"DisableRegistryTools"=dword : 00000000
このファイルを保存するには、開いた "Save As" ダイアログ ボックスで保存パスを選択し、次に "Save as" のドロップダウン矢印をクリックして "All Files" を選択し(必ずこの手順を選択してください、さもなければ保存したファイルに自動的に TXT 拡張子が追加されます)、次に "File Name" に "restore.reg" を入力して "Save" ボタンを押します(図 1)。後でこのrestore.regをダブルクリックすると、レジストリによる制限を直接無効にすることができます。
REGファイルを変更する
REGファイルを使ってレジストリを操作する場合、操作対象は「主キーに対する操作」と「主キーの下にあるキーバリュー項目に対する操作」の2種類に分かれます。主キーに対する操作は追加と削除の2種類、キーバリューアイテムに対する操作は追加、変更、削除の3種類です。一つずつ実装していこう。
1. 主キーに対する操作
(1)主キーの追加
REGファイルを使ってレジストリに主キーを追加するのは非常に簡単で、追加したい主キーのパスを"[ ]"の形式でファイル本体に直接書き込むだけです。
例えば、HKEY_LOCAL_MACHINE\Softwareの主キーの下に、以下の内容で"Wenxin Software Studio"という主キーを追加してください。
REGEDIT4
空白行
[HKEY_LOCAL_MACHINE\Software\Wenxin Software Studio]。
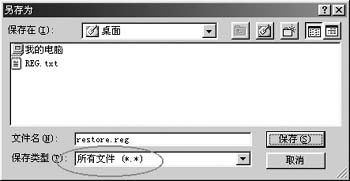
図1 regファイルの作成、保存
(2) プライマリーキーを削除する
REGファイルでレジストリの主キーを削除するには、ファイル本文の"[ ]"で囲まれた主キーのパスの前に"-"の記号を追加します。主キーの削除操作は主キー以下のサブキーとそのキー値項目をすべて削除するのでかなり危ないコマンドなので、使用には十分に注意しなければならないでしょう。例えば、先ほど追加した主キーを削除する場合は、以下のようになります。
REGEDIT4
空白行
[-HKEY_LOCAL_MACHINE\Software\Wenxin Software Studio/]。
2. 主要項目に関する操作
(1) キー・バリュー項目の追加
キーアイテムの追加は、レジストリエディタの"New"コマンドのようなものです。一般に、キーのデータ型には、文字列、バイナリ、DWORDの3種類があります。REGファイルでは、追加するキー値の項目のデータ型も設定する必要があります。文字列の値を追加する場合は、"="記号の後に英語の二重引用符でデータを引用します。DWORD型の値を追加する場合は、"="記号の後の形式は "dword:data" 追加する値がバイナリ値なら"="記号の後に "hex:data" が続きます。キーデータのデフォルト値を設定するには、"="記号の前のキー名は、"@"記号で、ダブルクォートを使用しないようにします。
例えば、HKEY_LOCAL_MACHINE\Software\Wenxin Software Studio/の主キーにデフォルトのキー値を"Wenxin Studioと設定し、キー値(文字列値)、キー値(バイナリ値)、およびキー値(DWORD値)として"名前"結婚を追加したいものとします。対応するREGファイルの内容は、以下のとおりです。
REGEDIT4
空白行
[HKEY_LOCAL_MACHINE\Software\Wenxin Software Studio]。
文心工作室"
名前"="Xu Haibin"
年齢=約23歳
既婚者=ワード:000000
キーアイテムを追加する際、キーバリューの主キーパスが存在しない場合、新しい主キーはキーアイテムを追加する際に自動的に作成されます。また、文字列値を追加する際の注意点として、ファイルパスを含む文字列値の場合、パス区切り文字をダブルスラッシュ "\\" にして、レジストリの主キーのパス区切り文字と区別する必要があることです。例えば、HKEY_LOCAL_MACHINE\Software\Microsoft\Windows\CurrentVersion\に"\"を追加したい場合、以下のようになります。
Run"プライマリキーで、C:\PROGRAM FILES\BOOBSOFT\Screen Saver/ディレクトリにあるアプリケーション "Screen Saver.exe" のスタートアップキー項目をスタートアップグループに追加します。 REGファイルの中身は以下の通りです。
REGEDIT4
空白行
[HKEY_LOCAL_MACHINE\Software\Microsoft\Windows\CurrentVersion\Run]
"scr"="C:\PROGRAM ILES\BOOBSOFT\Screen Protection Controller\Screen Protection Controller.exe"
(2) キー項目を変更する
実際には、変更と追加、既存のキーアイテムに非常に似ている、我々は彼らのデータを変更したい、我々はちょうど対応するキーアイテムに正しいデータを与える必要がある、新しいデータが自動的に間違った古いデータを上書きします、たとえば、いくつかの悪意のあるWebページは、タイトルバーで、常にそのサイトの広告テキストを表示、非常に迷惑な、我々はその変更、IEタイトルバー・テキストを知っている By "HKEY_CURRENT_USER\Software\(^^;)

図2 IRタイトルバーに対応するレジストリKen値
Microsoft\Internet Explorer\Main&quot/ の主キーの下にある "Window Title" キーのデータ(図2)が設定されていれば、REGファイルを介してIEのデフォルトタイトルバーのテキストを元に戻すことができます。
REGEDIT4
空白行
[HKEY_CURRENT_USER\Software\Microsoft\Internet Explorer\Main]があります。
ウィンドウタイトル"=""
(3) キー項目を削除する
REGファイルによるキー項目の削除も、主キーの削除と同様に非常に便利で、"="記号を使用することで実現しますが、今回は先頭に追加するのではなく、キー項目の等号の後に"-"記号を配置することにしました。例えば、悪意のあるWebページの中には、IEのタイトルバーなどの設定を変更すると同時に、スタートメニュー関連のキー値の項目データも変更し、スタートメニューの"Run", "Find", "Close コマンドが消えてしまうものがあります。以下のREGファイルをインポートして、該当するキー項目を削除すると、スタートメニューにこれらのコマンドが復活します。
REGEDIT4
空白行
[HKEY_CURRENT_USER\Software\Microsoft\Windows\CurrentVersion\Policies\Explorer]。
"NoRun"=- ("Run" をアンコマンド)
"NoClose"=- ("shutdown system" コマンドを取得する)
"NoFind"=-("Find"コマンドを取得します。)
次回は、REGファイルの関連付けを実装し、REGファイルがどのようにデータをレジストリに取り込むかを確認します。
関連
-
デフォルトのシステムバックアップを使用してレジストリを復元するためのグラフィカルなチュートリアル
-
レジストリでカスタムディスクのドライブレターを非表示にする方法は?
-
タスクマネージャーがウイルスによって無効化された場合、このレジストリをインポートしてロックを解除します。
-
自動ディスクスキャンREGをキャンセルする
-
レジストリ経由で各種テキストエディタの右クリックに追加する
-
レジストリのゴミを掃除する方法 パソコンの速度を向上させるレジストリのゴミを掃除する3つの方法
-
ソフトウェアの追加/削除の右クリックメニューを開く(レジストリを使用して実現する)
-
永遠の塔は、メソッドを高速化するためにレジストリを変更する
-
VB.NETコードでレジストリに素早くアクセスするためのヒント
-
レジストリエディタの開き方としてよく使われる方法のまとめ(図)
最新
-
nginxです。[emerg] 0.0.0.0:80 への bind() に失敗しました (98: アドレスは既に使用中です)
-
htmlページでギリシャ文字を使うには
-
ピュアhtml+cssでの要素読み込み効果
-
純粋なhtml + cssで五輪を実現するサンプルコード
-
ナビゲーションバー・ドロップダウンメニューのHTML+CSSサンプルコード
-
タイピング効果を実現するピュアhtml+css
-
htmlの選択ボックスのプレースホルダー作成に関する質問
-
html css3 伸縮しない 画像表示効果
-
トップナビゲーションバーメニュー作成用HTML+CSS
-
html+css 実装 サイバーパンク風ボタン
おすすめ
-
レジストリの編集 主キーとキーバリューの詳細
-
u depth peシステムのレジストリをバックアップする方法に関するグラフィックのチュートリアル
-
Windowsのジャンクとレジストリをクリーンアップする簡単な方法
-
EXEファイルの関連付けを修正する REG
-
光学ドライブハードディスク機能の自動運転のオン/オフ REG
-
レジストリによるハードウェアアクセラレーションの変更(ハードウェアアクセラレーションのオフとオン)
-
XPのシステムレジストリを前回正常に起動したときの状態に素早く復元する方法
-
winxpオープンレジストリエディタ
-
レジストリの開き方
-
レジストリコマンドコンプリートセット 118種類の共通レジストリコマンドコレクション