Python(PyCharmと設定)ダウンロード・インストールと簡単な使い方(アイデア編)
ダウンロード
Pythonの公式ダウンロードアドレスです。
Pythonダウンロード
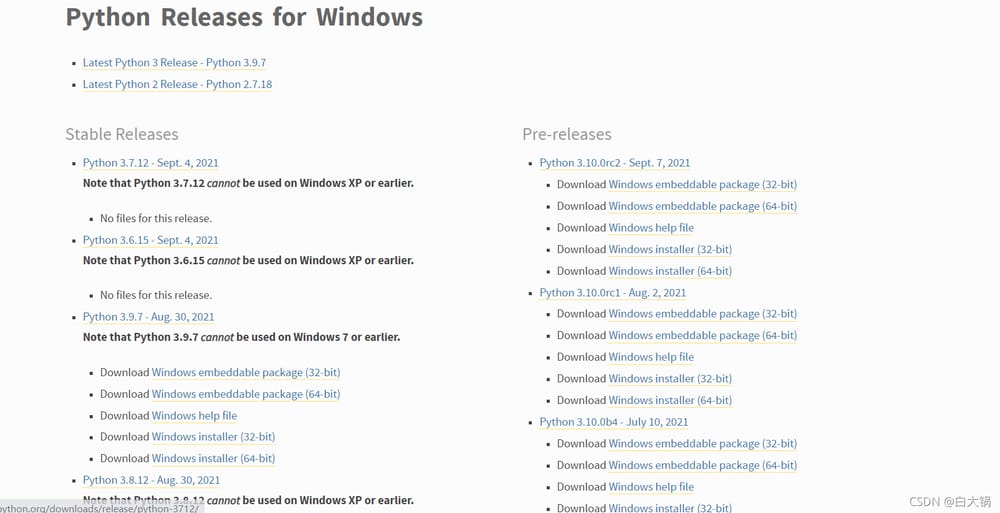
さまざまなパラメータが説明されていますので、状況に応じてダウンロードしてください(ここではブログ主はバージョン3.7.3を使用しています)。
-web-based installer
: オンラインインストールです。ダウンロードはexe形式の実行プログラムで、ダブルクリックすると自動的にインストール用のファイルがダウンロードされ、インストールされます。Webインストーラー版、インターネット接続が必要
-executable installer
: プログラムのインストール。ダウンロードしたのはexe形式の実行プログラムです。ダブルクリックでインストールします。ローカルインストール、実行可能プログラム (***)
-embeddable zip file
: 解凍してインストールします。ダウンロードはZIPファイルで、解凍するとインストールが完了します。組み込み版、他のアプリケーションに組み込むことができます。
インストール
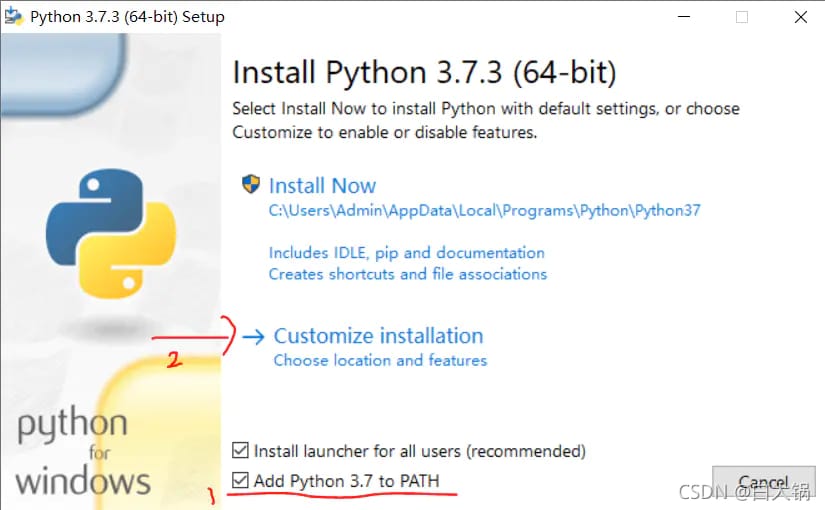
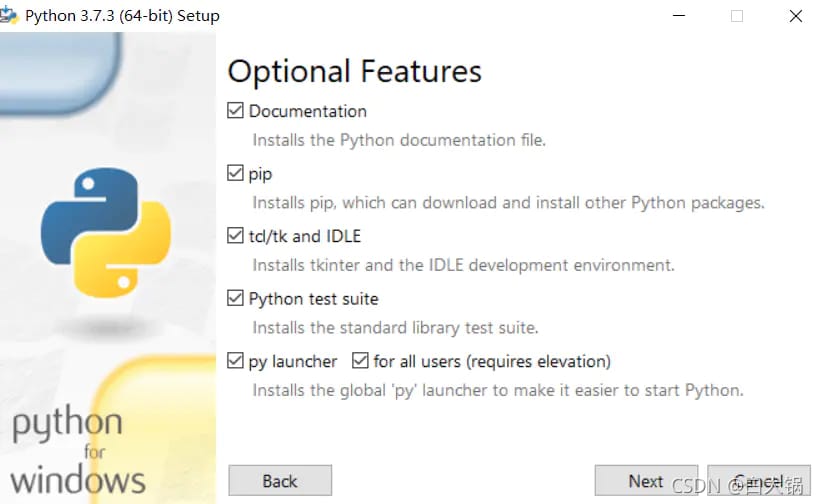
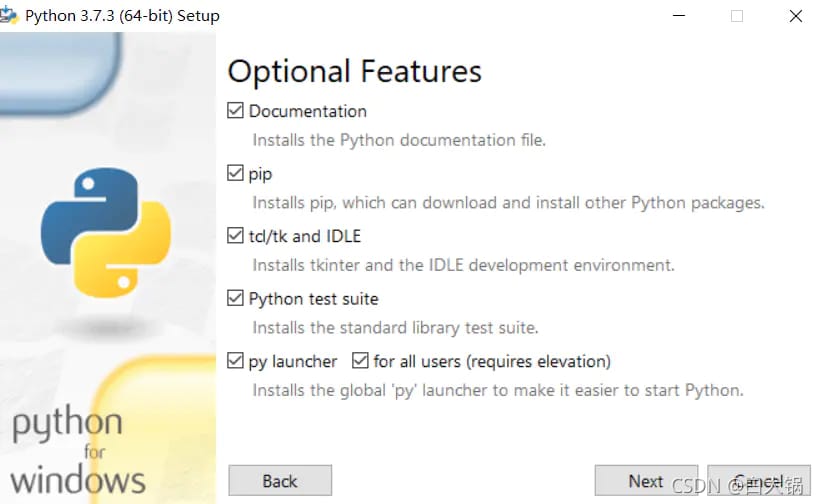
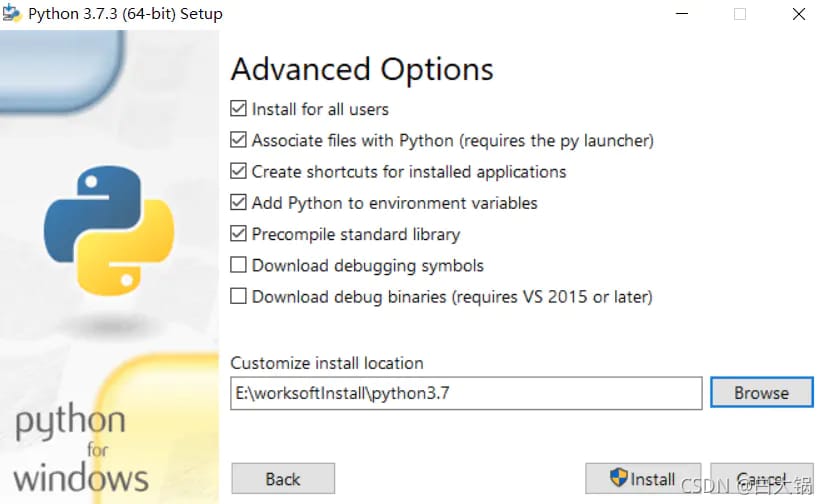
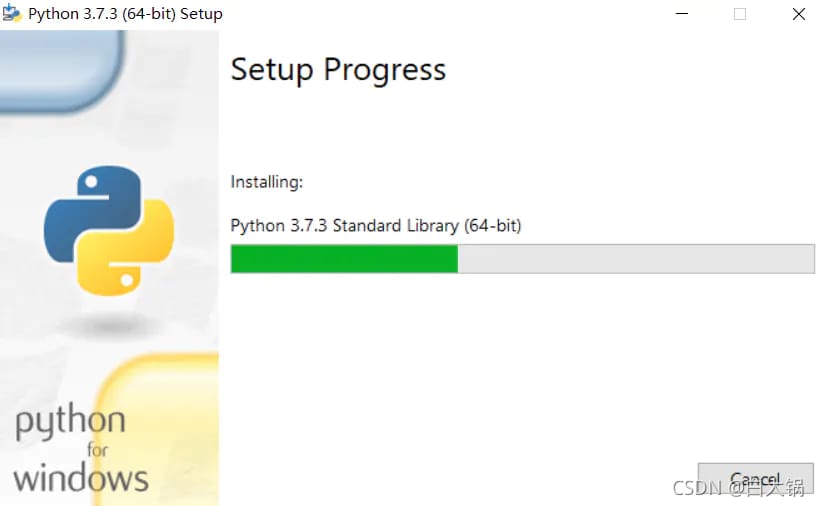
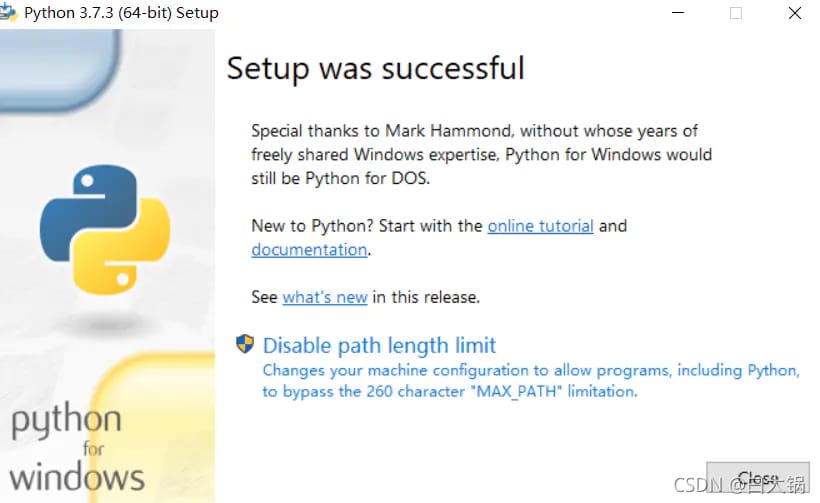
環境変数を設定する。
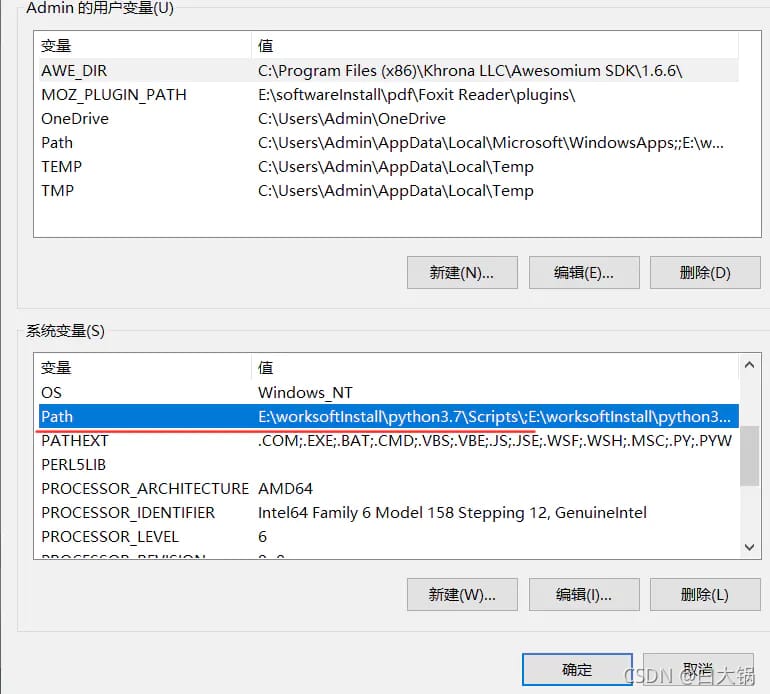
ダウンロードが正常に行われたかどうかを確認します。
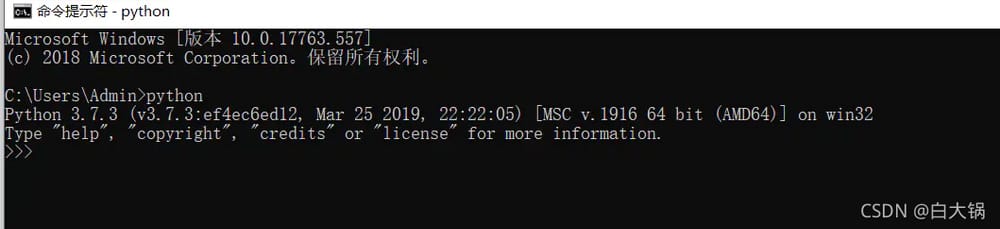
使用方法
1. 新規プロジェクト
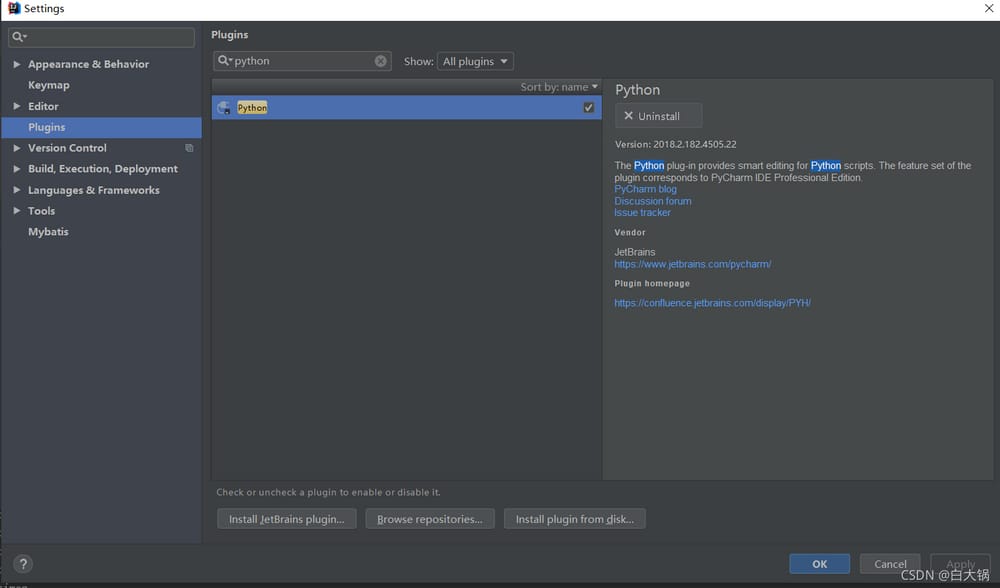
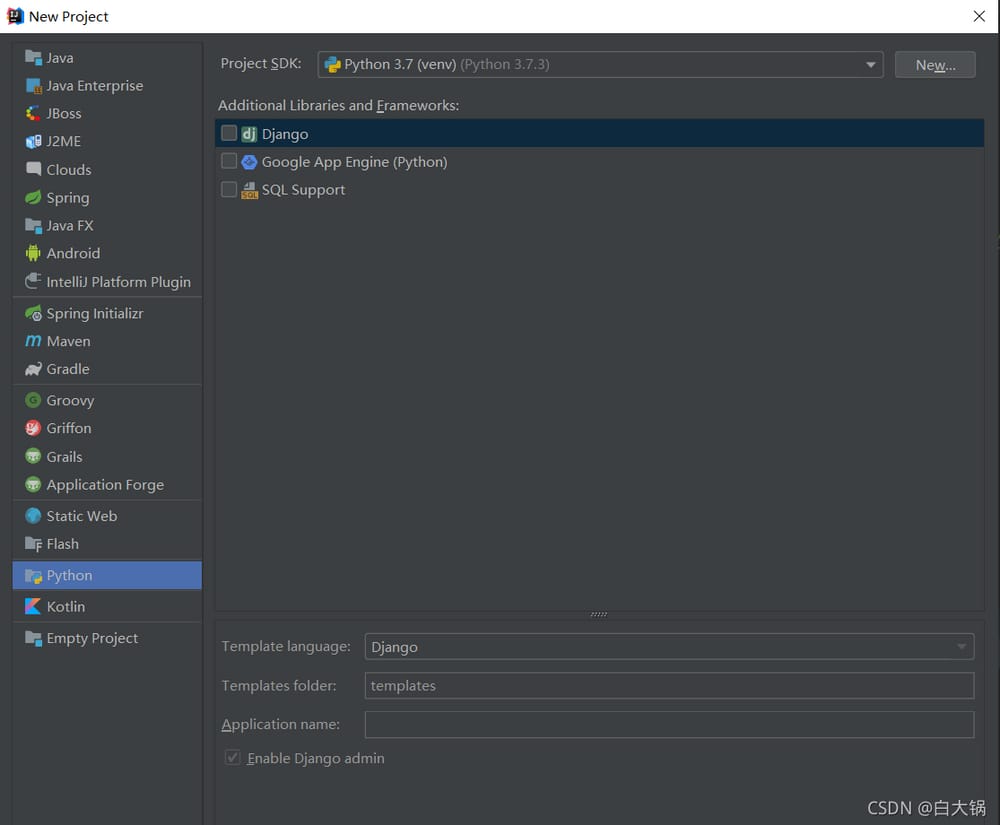
2. インストール先のパスからpython.exeを探す

3. 前のステップのように、moudleを作成するか、その後pythonファイルを作成することができます
問題が発生しました('requests'という名前のモジュールがありません)
問題の内容:Pythonプロジェクトを作成し、上記の手順を実行すると、エラーが表示されます。
No module named 'requests'
これは、requestsパッケージがインストールされていないためで、複数のバージョンのpythonをダウンロードした場合にも発生することがあります。
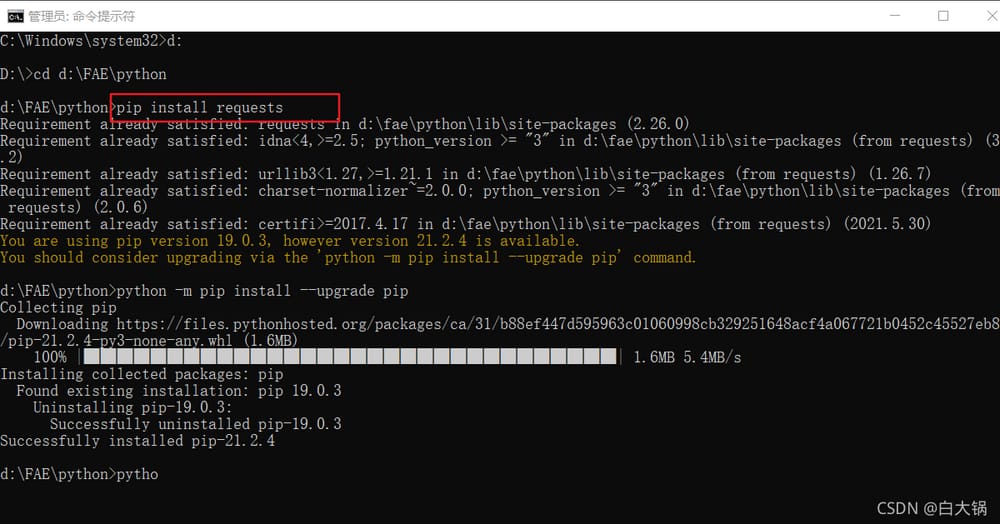
もちろん、他の問題が原因の場合もありますので、こちらのブログの方の理由です。
1.
requestsという名前のモジュールがない-問題解決
2.
PycharmがNo module named 'requests' エラーの解決策を報告し続ける
リクエスト・ライブラリ徹底解説
Chillの詳細な記事を読んで終わりです。 Pythonクローラーリクエストライブラリを教える2万字ブログ記事 [詳細記事
PyCharmのダウンロードとインストール
ダウンロードのアドレスです。 PyCharmのダウンロード先
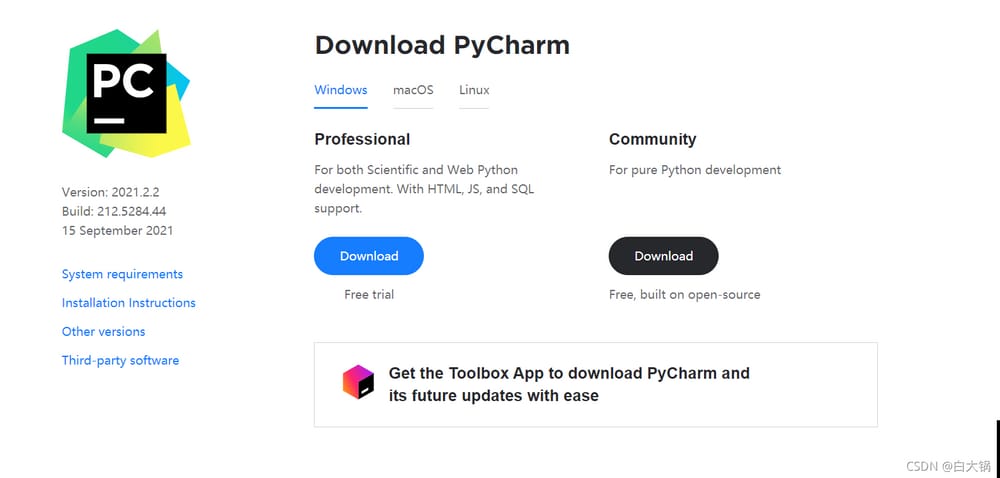
PyCharmもプロフェッショナル版とコミュニティ版に分かれており、コミュニティ版の方がより軽量で無料のオープンソースです。コミュニティ版は、軽量で無料のオープンソースです。
ダウンロード後、ダブルクリックでインストールパッケージを実行し、図のようにNextをクリックしてインストールパスを選択し、Nextでシステムビットに応じた対応するオプションを確認します。
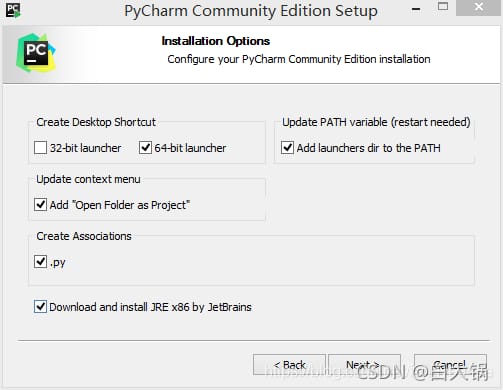
Next -> Install でインストール完了 No-brainer next.
Pycharmの設定
1. デスクトップにインストールされているPycharmをダブルクリックして起動すると、以下のプロンプトがポップアップするので、設定をインポートしないを選択して、OKをクリックします。
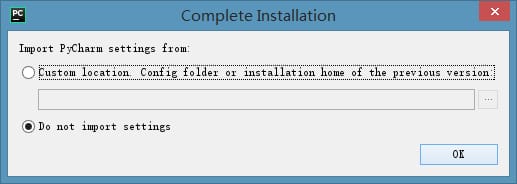
2. IDEのテーマを選択する
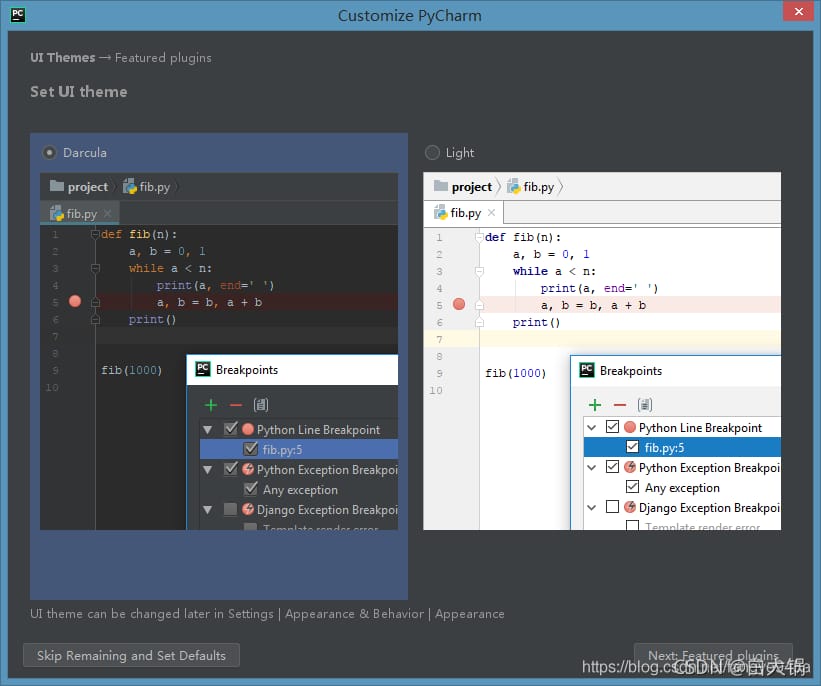
デフォルトの設定のままNextまで行けば、設定が完了した時点でウェルカム画面に到達します。
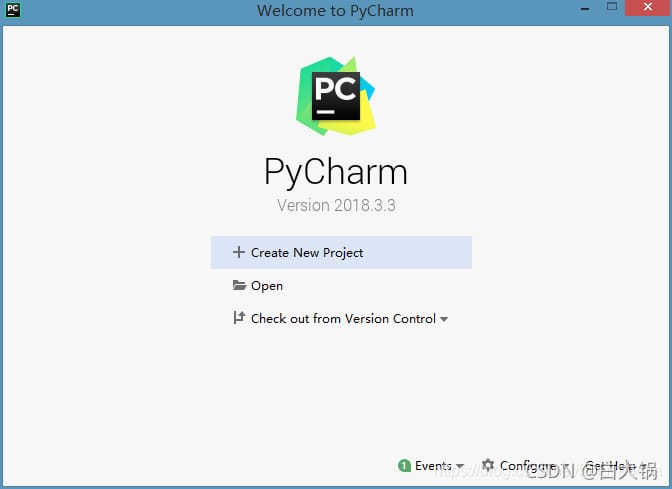
3. 設定]をクリックします。
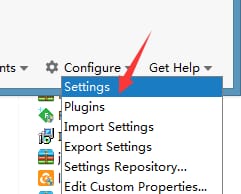
4. インタープリタの設定
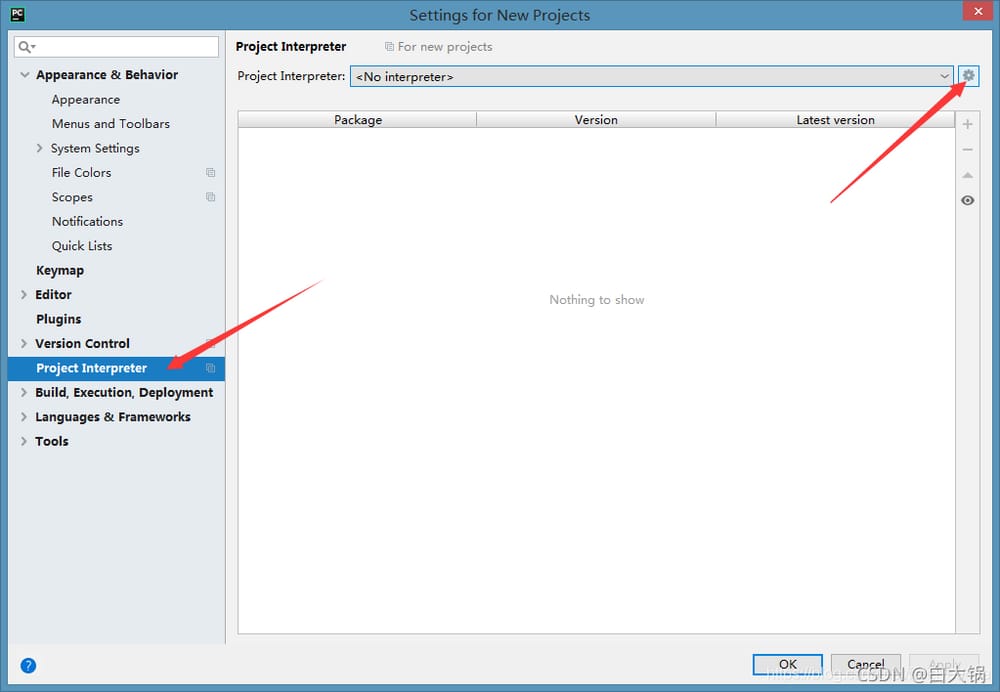
追加...をクリックすると、以下のように設定されます。
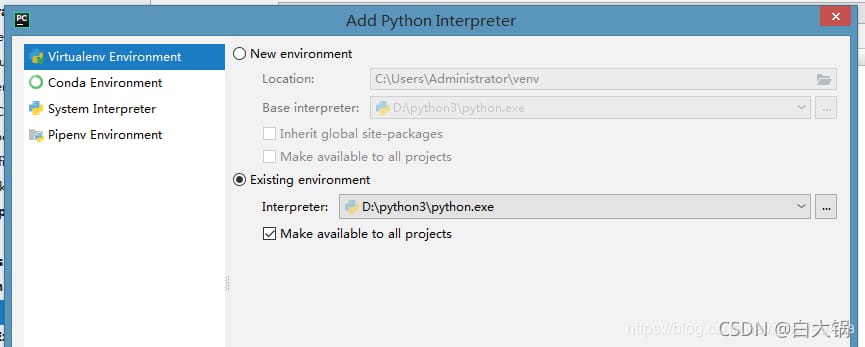
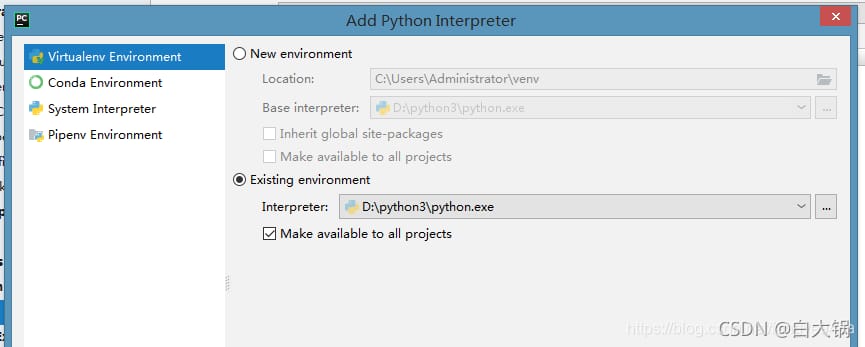
OKをクリックするだけです。
Pycharmのダウンロード設定
Pycharm バージョン 19 のダウンロードが必要です。 要件を満たしていない場合は、オンラインで探すことができます。
リンク
Pycharm19
抽出コード 168t
関連
-
[解決済み] PyCharm "Can't get remote credentials for deployment server" (デプロイメントサーバーのリモート認証情報を取得できません
-
[解決済み] PyCharmの変数エクスプローラはありますか?
-
[解決済み] PyCharmでRunオプションが無効になっているのはなぜですか?
-
[解決済み] PyCharmの動作が遅い
-
pycharm が "CreateProcess error=2, system cannot find the specified file" というエラーで実行される。
-
pycharmのPython Consoleがエラーを報告する。AttributeError: can't set attribute, Couldn't connect to console process.
-
Pycharm import third-party library error: AttributeError:module 'pip' has no attribute 'main'
-
Pythonデータ解析の基礎」からのメモです。"TypeError, 'int' object is not iterable" (タイプエラー、'int'オブジェクトは反復可能ではありません)。
最新
-
nginxです。[emerg] 0.0.0.0:80 への bind() に失敗しました (98: アドレスは既に使用中です)
-
htmlページでギリシャ文字を使うには
-
ピュアhtml+cssでの要素読み込み効果
-
純粋なhtml + cssで五輪を実現するサンプルコード
-
ナビゲーションバー・ドロップダウンメニューのHTML+CSSサンプルコード
-
タイピング効果を実現するピュアhtml+css
-
htmlの選択ボックスのプレースホルダー作成に関する質問
-
html css3 伸縮しない 画像表示効果
-
トップナビゲーションバーメニュー作成用HTML+CSS
-
html+css 実装 サイバーパンク風ボタン
おすすめ
-
ハートビート・エフェクトのためのHTML+CSS
-
HTML ホテル フォームによるフィルタリング
-
HTML+cssのボックスモデル例(円、半円など)「border-radius」使いやすい
-
HTMLテーブルのテーブル分割とマージ(colspan, rowspan)
-
ランダム・ネームドロッパーを実装するためのhtmlサンプルコード
-
Html階層型ボックスシャドウ効果サンプルコード
-
QQの一時的なダイアログボックスをポップアップし、友人を追加せずにオンラインで話す効果を達成する方法
-
sublime / vscodeショートカットHTMLコード生成の実装
-
HTMLページを縮小した後にスクロールバーを表示するサンプルコード
-
html のリストボックス、テキストフィールド、ファイルフィールドのコード例