PowerShellの基本的な使い方のチュートリアル
I. 説明
1.1 背景ノート
個人的にはPowerShellはあまり馴染みがないのですが、始めてみたらいきなりスタートメニューにPowerShellというフォルダがあり、その後チュートリアル動画でPowerShellがすごいというのを見ましたが、あまり聞き流していました。PowerShellは本当は独自の機能があるはずで、徐々に認知されてきているのですが、私が使っているPowerShellは少し前にネットでPowerShellは電卓というほどよく数えるという記事を見ました。を読んだのは昨日まででした。 Windows PowerShellのハンズオンガイド を読んで、昨日まで完全に理解できていなかったんです。
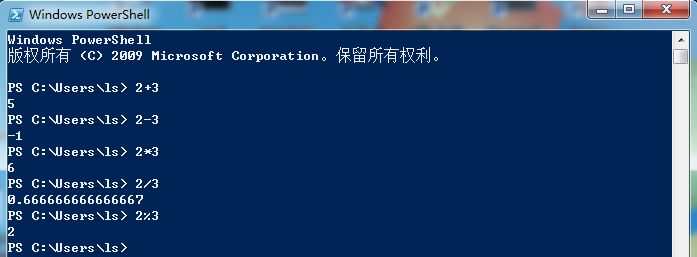
1.2 PowerShellとは
ネットベース、まずユーザーとして気になるのは、どんな技術なのか、何を提供していて、どう使うのか。
{Net. PowerShellは、名前から知ることができる、彼はすべてのシェルの最初のものであり、シェルはLinuxのbashと同じ意味、および元のcmdはノックコマンド(実行可能ファイル)の使用であるのと同じです。
そして、Powerとは、強力なシェルであるということですが、ユーザー本位の観点からすると、そのパワーは次のような点に反映されているように感じます。
(1)マイクロソフトの姿勢 マイクロソフトでは、Officeやその他のより多くの自家製ソフトウェアを含むPowerShellの実装では、本当に、基礎は、達成するためにPowerShellを呼び出すことです。
(2)cmdとの互換性。PowerShellはcmdのコマンドをすべて含んでおり、コマンドを追加しても元のコマンドの形は変わらない。
(PowerShellはLinux Shellの考え方を採用しており、システム操作や設定はすべてシェル上でコマンドを入力することで実現できます。
(4)統一されたコマンド形式と自己完結型のドキュメント。最初の3点から、PowerShellはLinuxのBashなどに対抗できていると言えますが、後者の利点と相まって、PowerShellは成功できると思わせることができるのではないでしょうか。bashや他のシェルの最大の欠点は何だと思いますか?ビューの私の観点から私はコストが非常に高いと思う、最初の私は非常に私はBaiduを使用する必要がありますどのようなコマンドを覚えていない、第二は、私はしばしば混合オンラインBaiduの半日でコマンドパラメータ形式を記述する方法を忘れているということです(男のマニュアルですか?) 私は本当に頻繁に理解していない申し訳ありませんが、私はシェルコマンドに関する多くの記事を書く前にブログは、メモとされているので、シェルコマンドに関するインターネット上の多くの記事も、私は特に愚かなので、それがないことを示しています)。そして、これはPowerShellの2つの利点です:最初のポイントは、すべてのPowerShellコマンドは、統一されたコマンドレットコマンド形式(つまり、"動詞-名詞"形式、例えばget -プロセスなど)を使用すると、簡単に記憶することである、第二点は、いわゆるあなたがやりたい自己完結。 あなたは簡単にそれらを見つけることができますコマンドを覚えていない場合にもステップによって何かをする必要があるすべてのコマンドを見つけることができ、あなたが簡単にドキュメントを読んでそれらを見つける場合は、それらの使用方法を知ることができます。
もちろんpowershellは素晴らしいものですが、デメリットもあります。
(1)LinuxとWindowsの位置づけの違い、Linuxは自由な安定性でサーバ分野に強い、LinuxのShellコマンドは統一形式が少ないのでエンジニアが苦労して覚える、Linuxにエンジニアのエネルギーを奪われ習慣化すると、Powershellを覚える気力やモチベーションがあまり上がらないかもしれない、。
(2) Windows GUIとの競争。Windows上のコマンドができることはすべて、おそらくもっとゆっくりできるのですが、一般ユーザーは暗いインターフェースに行き、自分のコントロールから外れていると感じるコマンドをタップしたくはないでしょう。
{サーバーエンジニアの1日をLinuxが支配する。 Linuxはサーバーエンジニアの日常を占め、Windows自身の強力なGUIは一般ユーザーとの親和性が高い、ではPowershellが期待できるターゲットユーザーは誰なのか?
第二に、PowerShellの使用
次に、powershellについて何も知らないと仮定して、メモ帳のプロセスをkillすることによって、"統一されたコマンド形式と自己完結したドキュメント"を持つことの意味について見ていきます。
ここではコマンドの紹介はしていません ---- win7からwin10までは倍以上のコマンドを見ることになります、もっと多いでしょう ---- しかし、powershellを使うという考えを紹介するためです、他の作業も同じような考えでできます。
2.1 PowerShellの起動
方法1:cmdで直接powershellを実行し、powershellに切り替えます。
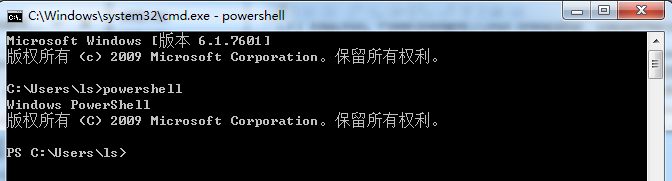
方法2:スタートメニューに「powershell」と入力してPowershellを起動する
方法3:スタートメニュー ----添付ファイル ----pow

2.2.1 ヘルプを表示する get-help
何も分からないので、helpと入力して試してみましょう。よかった、powershellはhelpをサポートしているんだ
(ただし、先ほどpowershellのコマンドはコマンドレット形式であり、helpはコマンドレット形式を使用し、helpはget-helpのエイリアスに過ぎないという話をしました)
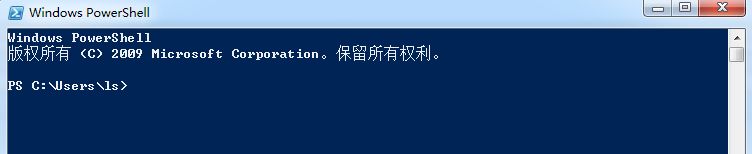
2.2.2 Get-command で利用可能なコマンドを確認する
powershellがget-helpをサポートしていると判断したら、まずはpowershellがどのようなコマンドをサポートしているかを知る必要があります。上の図のget-helpでは、get-commandでpowershellがサポートしているコマンドを確認できることが分かります。
CommandType欄はコマンドの種類を示し、Aliasはエイリアス、CmdletはPowershell形式のコマンド、Functionは関数
コマンドであるName欄
定義欄:コマンドの機能についての簡単な説明
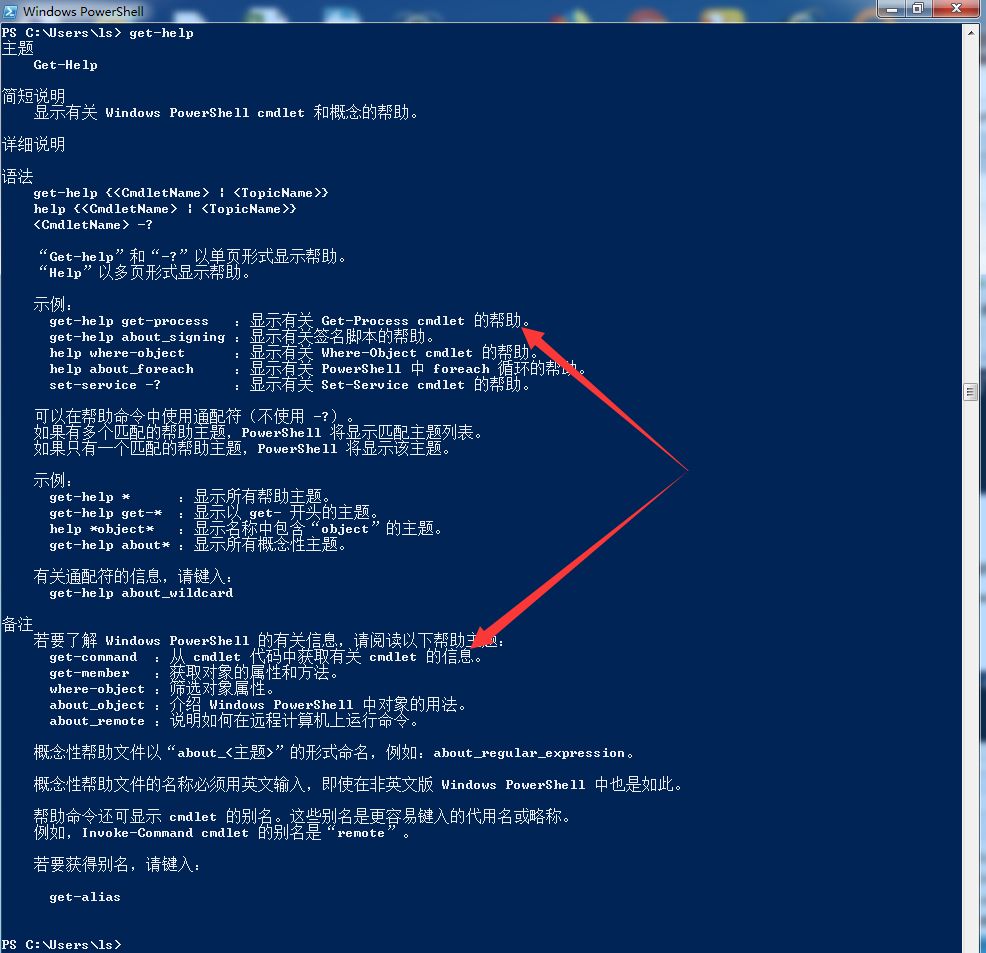
2.2.3 スコープを絞り込むためのget-command
上記のコマンドは非常に多いので、ps関数のようなコマンドがpowershellにあるのか、絞り込む必要があります(もちろんpowershellはcmd互換なのでpsを使えばいいと言いましたが、ここで欲しいのはそういうことではありません)。
ビュー情報はすべてget-で始まるので、プロセスを表示するコマンドもget-で始まると推測されます。
結果は以下のようになり、getで始まるすべてのコマンドがリストアップされ、get-processという一見するとプロセス情報を取得するためのコマンドも確認できます。

2.2.4 プロセスを見つけるためのget-process
get-processのコマンドはロックされましたが、使い方がわかりません。2.2.1によると、get-helpコマンドの形でヘルプを見ることができるそうなので、これも試してみましょう。
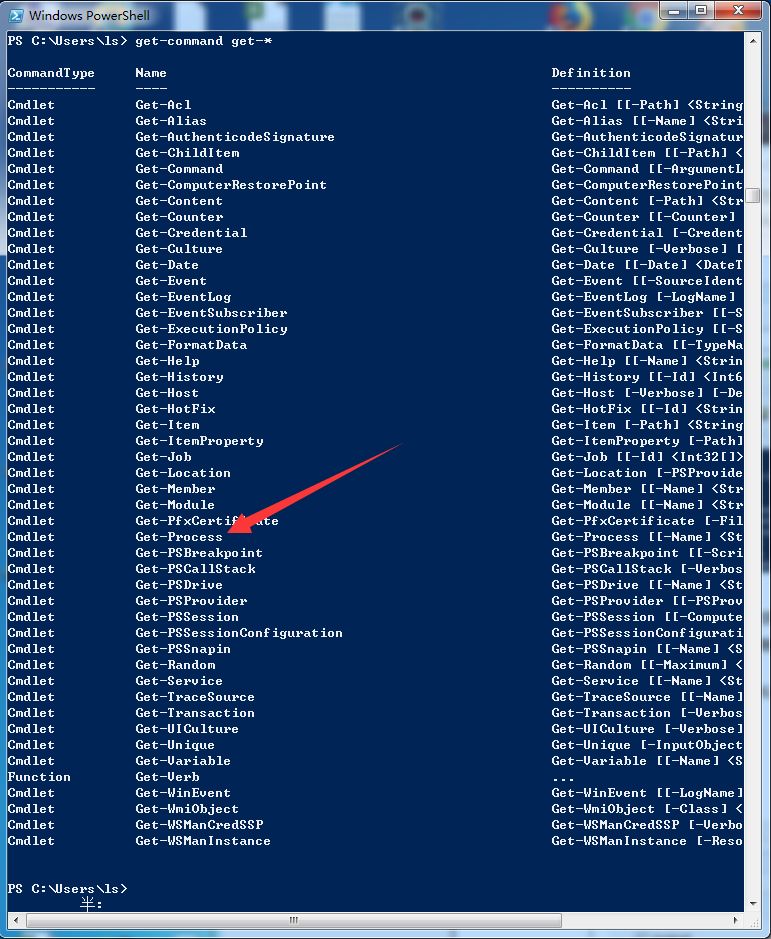
すべてのオプションが括弧で囲まれているのがわかるので、get-process を実行すればよいのです。
しかし、推測できるように、何もフィルタをかけなければ、フィルタリングが必要なすべてのプロセスのリストが返される必要があります。
実行されるコマンド全体は次のとおりです: get-process -name *notepad*

2.2.5 Stop-processによるプロセスの強制終了
最初のアイデアは、すでに get-help get-process のリンクで stop-process を見ていることで、これはプロセスを kill するコマンドである可能性が高いです
2つ目のアイデアは、get-processはget-processなので、kill-processもおそらくxxx-processであろうということです。
実行: get-command *プロセス
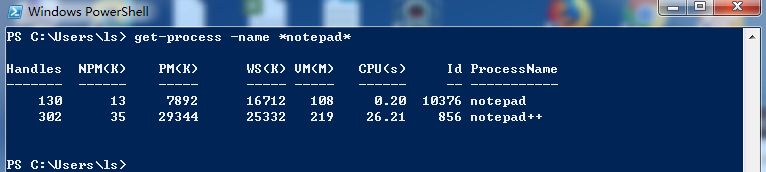
5つのコマンドしかないことがわかりますが、stop-processだけがそれっぽいので、get-helpでヘルプを確認して、それが

明らかにそうで、killコマンドは次のようになります。
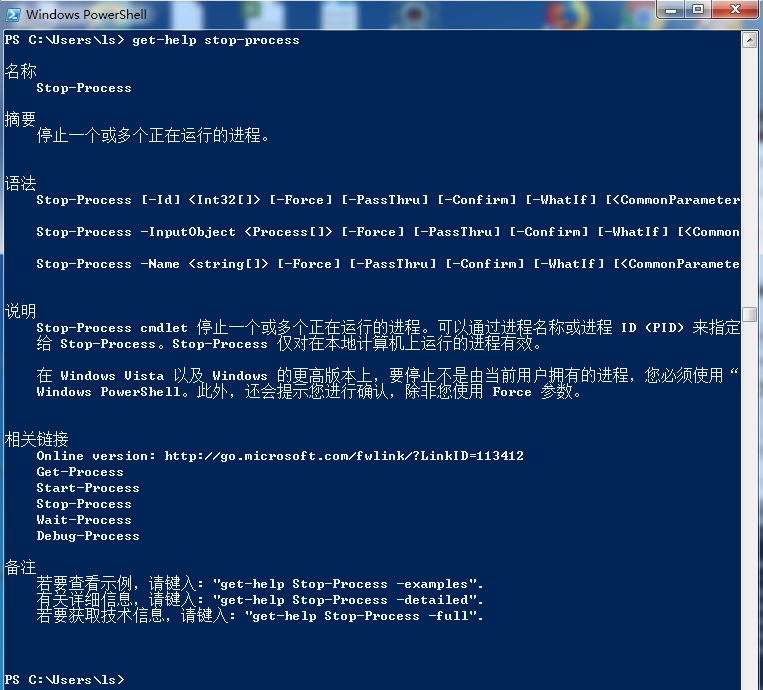
上記は、PowerShellの詳細の基本的な使用は、PowerShellの使用に関する詳細な情報は、スクリプトホーム他の関連記事に注意を払うしてくださいです
関連
-
PowerShellコマンド集(概要)
-
Win Server 2008 R2のためのPowerShellマネジメント
-
PowerShellでの追加を解説
-
Powershellの相互排他的パラメータの使用例
-
PowerShelプログラム実行後、スクリプト自体を削除する方法
-
PowerShellでスペース、ドット、マイナス、改行を削除するコード例
-
コンピュータのシリアル番号を取得するためのPowershellスクリプト
-
PowerShellでF1ヘルプコマンドのアクセスをオンラインドキュメントに変更する方法
-
レジストリからローカルに関連するファイルの拡張子を取得するPowershell
-
PowerShell Excel、CSVの詳細紹介
最新
-
nginxです。[emerg] 0.0.0.0:80 への bind() に失敗しました (98: アドレスは既に使用中です)
-
htmlページでギリシャ文字を使うには
-
ピュアhtml+cssでの要素読み込み効果
-
純粋なhtml + cssで五輪を実現するサンプルコード
-
ナビゲーションバー・ドロップダウンメニューのHTML+CSSサンプルコード
-
タイピング効果を実現するピュアhtml+css
-
htmlの選択ボックスのプレースホルダー作成に関する質問
-
html css3 伸縮しない 画像表示効果
-
トップナビゲーションバーメニュー作成用HTML+CSS
-
html+css 実装 サイバーパンク風ボタン
おすすめ
-
PowershellによるWindowsログのクエリ方法
-
PowerShell 5.0の新機能が公開されました。
-
PowerShellを使用してレジストリを変更する
-
PowerShellでWin-Serverのパフォーマンスを詳細に監視する方法
-
PowerShell文字列オブジェクトのメソッド概要
-
PowerShellにおける関数のオーバーロードの例
-
PowerShellで現在実行中のスクリプトのパスを取得する方法
-
PowerShell で .NET Framework を使用して、グローバルアセンブリキャッシュにアセンブリを追加する。
-
Powershellは2つのフォルダの差分を比較する
-
PowerShellでregularとValidateSetを使用してパラメータを検証する