PLSQLDeveloper14を使用したOracle11gへの接続手順を詳しく伝授
I. 環境設定
1. PLSQLDeveloper14のインストール
https://www.allroundautomations.com/
PLSQL14のダウンロードはこちら
https://www.jb51.net/softs/740737.html
PLSQL14のダウンロードとインストールチュートリアル
//www.jb51.net/article/222302.htm
2. Oracleクライアントをダウンロードし、解凍する
バージョン例:Instantclient-basic-nt-19.8.0.0dbru.zip
3. ウィンドウズOSの環境変数を設定する
コンピュータ(右クリック) → プロパティ → システムの詳細設定 → 環境変数 → システム環境変数 → 新規作成
変数名: NLS_LANG
変数の値です。アメリカン_アメリカ.zhs16gbk

変数名:TNS_ADMIN
変数の値です。D:\workjavasoftware_instantclient_19_11
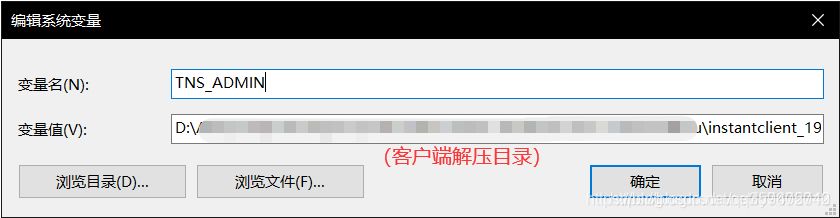
II. ツール構成
1. Oracle クライアントの設定
Oracleクライアント(instantclient-basic-nt-19.8.0.0dbru.zip)を解凍したディレクトリにnetwork/admin/フォルダを作成し、中に"tnsnames.ora"というファイルを作成して以下を追加してください。
orcl155 = ##orcl155 is a custom name
(DESCRIPTION =
(ADDRESS_LIST =
(ADDRESS = (PROTOCOL = TCP)(HOST = connection IP)(PORT = connection port)) ##Modify the IP and listening port of the machine to connect to
)
(CONNECT_DATA =
(SERVER = DEDICATED)
(SERVICE_NAME = orcl ) ## Database service name
)
)
2. PLSQLDeveloper14の構成
設定 ➡ 環境設定 ➡ コネクション
1. Oracleホームディレクトリの追加 : OracleクライアントディレクトリをOracleホームディレクトリに解凍します 私のローカルパスは。D:\workjava³³_software³³_instantclient_19_11
2. OCI ライブラリを追加します。Oracleクライアントの解凍ディレクトリからoci.dllファイルをパスにコピーし、OCIライブラリに追加する 私のローカルマシンでのoci.dllファイルの場所は次のとおりです。D:\workjava³³software³³_instantclient_19_11³³oci.dll

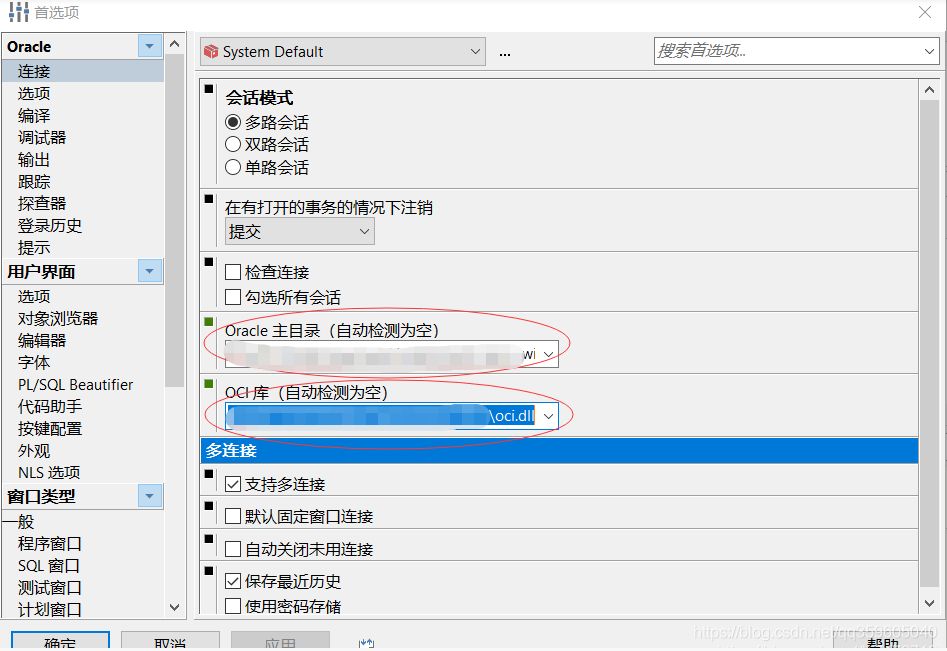
3. PLSQLDeveloper14 クライアントを再起動します。
ログイン:ユーザーパスワードを入力し、データベースを選択するだけです。
PLSQLDeveloper14を使用してOracle11gに接続する詳細な手順についての記事は以上となります。PLSQLDeveloper14を使ったOracle11gへの接続については、スクリプトハウスの過去記事を検索するか、以下の記事を引き続き閲覧してください。
関連
-
Oracle Sqlplusコマンドログイン複数方法ケーススタディ
-
sqlplusコマンドによるOracleデータベースへのさまざまなログイン方法
-
Oracle PL/SQLを使用して電子メール機能(UTL_MAIL)を実装する方法
-
Oracleのカンマ区切り文字列を複数行に分割したデータ例
-
[解決済み] ORA-12545: ターゲットホストまたはオブジェクトが Mac に存在しないため、接続に失敗しました - SQLPLUS
-
[解決済み] Oracleで変数を宣言して表示する方法
-
[解決済み] ORA-00119: 無効な仕様 ORA-00132: 構文エラー
-
[解決済み] oracleの'enq:TM contention'待ちイベントが発生する原因
-
[解決済み] このPL/SQLは何が問題なのでしょうか?バインド変数 * が DECLARED ではありません。
-
[解決済み] 外部キーの追加エラー。ORA-02298: 検証できません - 親キーが見つかりませんでした
最新
-
nginxです。[emerg] 0.0.0.0:80 への bind() に失敗しました (98: アドレスは既に使用中です)
-
htmlページでギリシャ文字を使うには
-
ピュアhtml+cssでの要素読み込み効果
-
純粋なhtml + cssで五輪を実現するサンプルコード
-
ナビゲーションバー・ドロップダウンメニューのHTML+CSSサンプルコード
-
タイピング効果を実現するピュアhtml+css
-
htmlの選択ボックスのプレースホルダー作成に関する質問
-
html css3 伸縮しない 画像表示効果
-
トップナビゲーションバーメニュー作成用HTML+CSS
-
html+css 実装 サイバーパンク風ボタン
おすすめ
-
Oracle Databaseの失敗したオブジェクトの処理の詳細
-
オラクルインデックス概要
-
Oracleデッドロック検出クエリとその処理
-
[解決済み] ORA-01109: データベースが開きません」エラーを解決するにはどうすればよいですか?
-
[解決済み] ORA-00917: カンマ欠落エラー [終了しました]。
-
[解決済み] ORA-04021: オブジェクトのロック待ちでタイムアウトが発生しました。
-
[解決済み] ORA-01950: テーブルスペース 'USERS' に特権がありません [閉鎖]。
-
[解決済み] libclntsh.so.11.1: 共有オブジェクト・ファイルを開くことができません。
-
[解決済み] PLS-00382: 式が不正です。
-
[解決済み] SQLステート [72000]; エラーコード [14300]; JDBCバッチアップデートを実行できませんでした。