MPAndroidChart円グラフの使用 PieChart
2022-03-02 09:52:48
MPAndroidChartの円グラフはAndroidプロジェクトで多用されるため、その使い方を総まとめ。
1. 紹介
appの下のbuild.gradleが追加されます。
implementation 'com.github.PhilJay:MPAndroidChart:v3.0.2'
pieChart = findViewById(R.id.pie_chart);
pieChart.setNoDataText("No chart data available.");
2. 初期設定
pieChart.setData(pieData);
初期化後は以下のようになります。
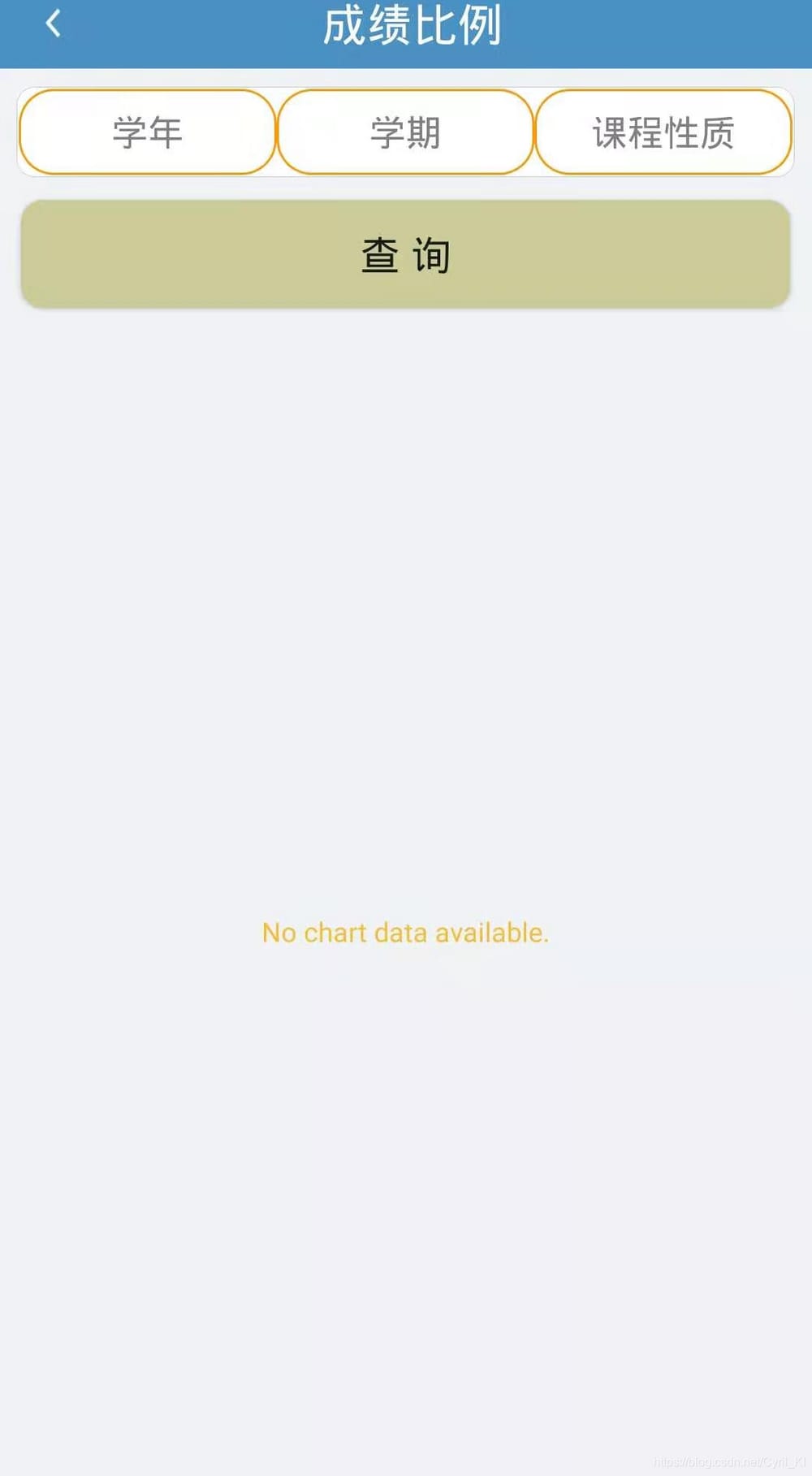
3. データ追加
pieChartにデータを追加するのは1行のコードです。
PieData pieData = new PieData(pieDataSet);
ここで、pieData は PieData 型のデータです。
PieDataSet pieDataSet = new PieDataSet(pieEntries, "");
では、これからpieDataSetを取得します。
ArrayList
最終的にはpieEntriesに行き着くのです。
PieEntryを生成する
PieEntry pieEntry = new PieEntry(data[i] / (data[0] + data[1] + data[2] + data[3] + data[4]), name.get(i));
ArrayList
ここで、data は PieEntry を生成する 5 つのセクターのそれぞれの比例した大きさを表す 5 つの整数を含んでいます。
pieDataSet.setValueTextSize(0);
PieData pieData = new PieData(pieDataSet);
pieChart.setData(pieData);
pieChart.setDrawCenterText(true);//Show middle text
pieChart.setCenterText(text1 + "\n" + text2);
pieChart.setCenterTextSize(20);//show middle text size
pieChart.setCenterTextColor(Color.parseColor("#3CC4C4")); middle text color
pieChart.setEntryLabelTextSize(0);//the label is not displayed
Description description = new Description();//Set the description
description.setText("");
pieChart.setDescription(description);
Legend legend = pieChart.getLegend();
legend.setHorizontalAlignment(Legend.LegendHorizontalAlignment.CENTER);
legend.setTextSize(12);
セクタデータとカラーを設定します。
pieChart.setOnChartValueSelectedListener(new OnChartValueSelectedListener() {
@Override
public void onValueSelected(Entry e, Highlight h) {
if(e == null) {
return;
}
if(pieEntries.get(0).getValue() == e.getY()) {
ToastUtil.showMessage(GradeRateActivity.this, name.get(0) + "percentage" + rate.get(0));
}else if(pieEntries.get(1).getValue() == e.getY()) {
ToastUtil.showMessage(GradeRateActivity.this, name.get(1) + "percentage" + rate.get(1));
}else if(pieEntries.get(2).getValue() == e.getY()) {
ToastUtil.showMessage(GradeRateActivity.this, name.get(2) + "percentage" + rate.get(2));
}else if(pieEntries.get(3).getValue() == e.getY()) {
ToastUtil.showMessage(GradeRateActivity.this, name.get(3) + "percentage" + rate.get(3));
}else if(pieEntries.get(4).getValue() == e.getY()) {
ToastUtil.showMessage(GradeRateActivity.this, name.get(4) + "percentage" + rate.get(4));
}
}
@Override
public void onNothingSelected() {
}
});
pieChart.animateXY(1000, 1000);
pieChart.invalidate();
All excellentやOnly excellent goodなど、1色か2色しか存在しない人もいることを考慮し、その場合、セクター内にラベルを設定すると、どうしても混雑して見えてしまうので、各セクターのラベルのフォントサイズを0に設定して表示しないようにしましょう。
pieDataSet.setValueTextSize(0);
PieDataを設定する
PieData pieData = new PieData(pieDataSet);
pieChart.setData(pieData);
pieChart.setDrawCenterText(true);//Show middle text
pieChart.setCenterText(text1 + "\n" + text2);
pieChart.setCenterTextSize(20);//show middle text size
pieChart.setCenterTextColor(Color.parseColor("#3CC4C4")); middle text color
pieChart.setEntryLabelTextSize(0);//the label is not displayed
Description description = new Description();//Set the description
description.setText("");
pieChart.setDescription(description);
レジェンドを設定する
Legend legend = pieChart.getLegend();
legend.setHorizontalAlignment(Legend.LegendHorizontalAlignment.CENTER);
legend.setTextSize(12);
4. クリックイベント
各セクターのパーセンテージデータを表示しないので、クリック後に対応するパーセンテージを表示する必要があります。
pieChart.setOnChartValueSelectedListener(new OnChartValueSelectedListener() {
@Override
public void onValueSelected(Entry e, Highlight h) {
if(e == null) {
return;
}
if(pieEntries.get(0).getValue() == e.getY()) {
ToastUtil.showMessage(GradeRateActivity.this, name.get(0) + "percentage" + rate.get(0));
}else if(pieEntries.get(1).getValue() == e.getY()) {
ToastUtil.showMessage(GradeRateActivity.this, name.get(1) + "percentage" + rate.get(1));
}else if(pieEntries.get(2).getValue() == e.getY()) {
ToastUtil.showMessage(GradeRateActivity.this, name.get(2) + "percentage" + rate.get(2));
}else if(pieEntries.get(3).getValue() == e.getY()) {
ToastUtil.showMessage(GradeRateActivity.this, name.get(3) + "percentage" + rate.get(3));
}else if(pieEntries.get(4).getValue() == e.getY()) {
ToastUtil.showMessage(GradeRateActivity.this, name.get(4) + "percentage" + rate.get(4));
}
}
@Override
public void onNothingSelected() {
}
});
5.invalidate()
pieChart.animateXY(1000, 1000);
pieChart.invalidate();
ちなみに表示には1秒の遅延を設定してください。
6. 効果

最新
-
nginxです。[emerg] 0.0.0.0:80 への bind() に失敗しました (98: アドレスは既に使用中です)
-
htmlページでギリシャ文字を使うには
-
ピュアhtml+cssでの要素読み込み効果
-
純粋なhtml + cssで五輪を実現するサンプルコード
-
ナビゲーションバー・ドロップダウンメニューのHTML+CSSサンプルコード
-
タイピング効果を実現するピュアhtml+css
-
htmlの選択ボックスのプレースホルダー作成に関する質問
-
html css3 伸縮しない 画像表示効果
-
トップナビゲーションバーメニュー作成用HTML+CSS
-
html+css 実装 サイバーパンク風ボタン
おすすめ
-
ハートビート・エフェクトのためのHTML+CSS
-
HTML ホテル フォームによるフィルタリング
-
HTML+cssのボックスモデル例(円、半円など)「border-radius」使いやすい
-
HTMLテーブルのテーブル分割とマージ(colspan, rowspan)
-
ランダム・ネームドロッパーを実装するためのhtmlサンプルコード
-
Html階層型ボックスシャドウ効果サンプルコード
-
QQの一時的なダイアログボックスをポップアップし、友人を追加せずにオンラインで話す効果を達成する方法
-
sublime / vscodeショートカットHTMLコード生成の実装
-
HTMLページを縮小した後にスクロールバーを表示するサンプルコード
-
html のリストボックス、テキストフィールド、ファイルフィールドのコード例