Lenovo e430cのインストールは、Uディスクの起動ディスクとBiosのセットアップ方法グラフィックチュートリアルを設定します。
最近、uディスクのインストールシステムは、インストールの非常に便利な方法をされている、唯一の小さなuディスクは、デスクトップコンピュータと一緒にラップトップのためにインストールすることができますが、最近友人がシステムをインストールするには、uディスクを使用してレノボのe430cラップトップに見つかりました、あなたはuディスクの起動ディスクを使用できないことがわかりました、次は私があなたのために説明しましょう。 Lenovoのノートパソコンe430cのUディスクブート機能をオンにする方法、Lenovoのe430cは、BIOSを設定する方法? エディタの次のスクリプトの家は、レノボe430cのインストールは、Uディスクブートとバイオセットアップ方法グラフィックチュートリアル、それを理解するために迅速に不明確なパートナーを設定することをもたらす!
Lenovo e430cのインストールとセットアップUディスクとBiosの設定グラフィックチュートリアル。
1. まず 開く ノートパソコンの画面にLenovoのロゴが表示されたら、すぐに押してください。 F1キー でバイオのメイン設定メニューに移動します。
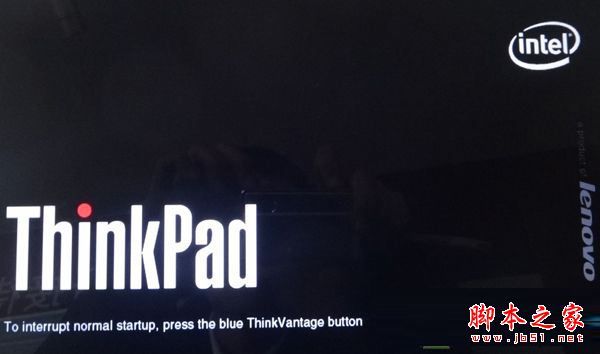
2. キーボードの矢印キーを使って、「"」を選択します。 セキュリティ の下にある列を検索してください。 セキュアブート をクリックします。 Enterキー へのアクセスを確認する。

3. 次に、もう一度Enterキーを押すと、対応するパラメータ値が"に設定されます。 無効 をクリックし、終了したら エスケープキー 親メニューに戻るには
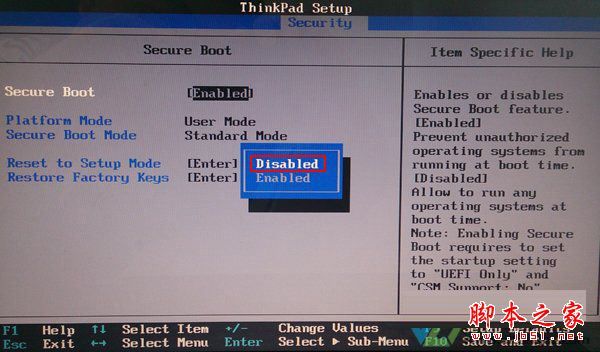
4. "に選択します。 スタートアップ "列を見つけ、その列に移動します。 UEFI/レガシーブート オプションを選択し Enterキー 対応するパラメータを 両方 オプションで指定します。
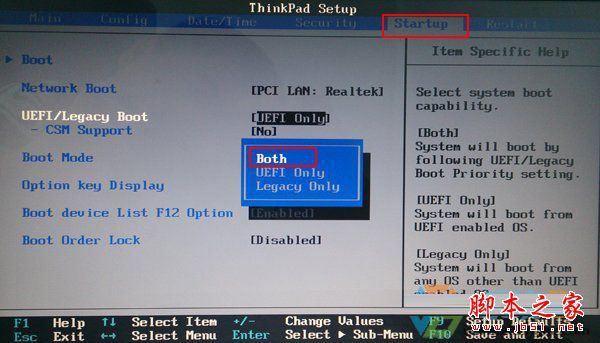
5. このとき、"の下に新しいオプションが表示されます。 UEFI/レガシーブートの優先順位 次に、中の設定パラメータを「"」に変更します。 レガシーファースト を変更し、下の CSM対応 を"に変更しました。 イエス "。すべての設定が終了したら、F10キーを押して保存します。
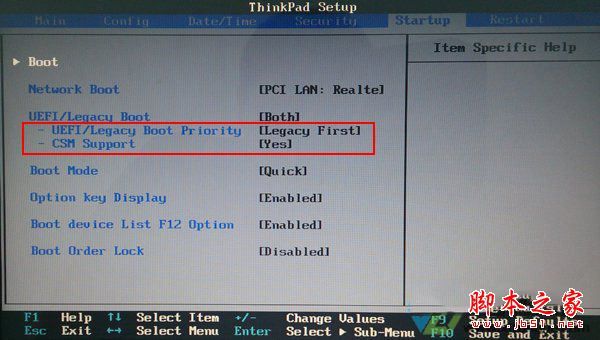
この時点で、我々は、ノートパソコンのUSBソケットにUSBブートディスクを挿入し、再びLenovoのロゴ画面が画面に表示されたときに押すことができます F12キー
上記は、Lenovo e430cのインストールとセットアップUディスクブートとBiosセットアップ方法グラフィックチュートリアルすべてのコンテンツ、より多くのコンテンツは、スクリプトホームウェブサイトに焦点を当て続けてください!の紹介です。
関連
-
WindowsシステムでBiosをリフレッシュする方法
-
イメージテクノロジー マザーボード バイオス設定図 チュートリアル
-
Biosでハードディスクモードを変更する方法を教えてください。
-
BIOSエントリーアドレス0xFFFF0について
-
BIOS 光学ドライブの起動順序の設定方法 光学ドライブの初回起動を設定する3つのBIOS方式の詳細図
-
BIOSパスワードのクリア方法は?BIOSパスワードのクリア方法は複数あります
-
Lenovo computer bios startup items set graphic tutorial 詳細。
-
Androidエミュレータのパフォーマンスを向上させるために、BIOSでVT仮想化技術を有効にする方法
-
BIOSでフロッピーディスクドライブをオフにする方法は?BIOSでフロッピーディスクドライブをオフにする方法に関するグラフィックチュートリアル
-
コンピュータのBIOS起動項目を設定する方法?bios set startup items diagram
最新
-
nginxです。[emerg] 0.0.0.0:80 への bind() に失敗しました (98: アドレスは既に使用中です)
-
htmlページでギリシャ文字を使うには
-
ピュアhtml+cssでの要素読み込み効果
-
純粋なhtml + cssで五輪を実現するサンプルコード
-
ナビゲーションバー・ドロップダウンメニューのHTML+CSSサンプルコード
-
タイピング効果を実現するピュアhtml+css
-
htmlの選択ボックスのプレースホルダー作成に関する質問
-
html css3 伸縮しない 画像表示効果
-
トップナビゲーションバーメニュー作成用HTML+CSS
-
html+css 実装 サイバーパンク風ボタン
おすすめ
-
Biosのデフォルト設定を復元する方法Biosのデフォルト設定を復元する方法
-
BIOSでUSB-HDDのオプションが見つからない場合の解決方法を教えてください。
-
バイオは、ネットワークカードのブートは、ネットワークグラフィックのチュートリアルの通常の使用を復元するために設定する
-
AMIマザーボード CMOSクリア 工場出荷時のBIOS設定に戻す方法 グラフィックチュートリアル
-
Jiboマザーボードの組み立てデスクトップコンピュータのキーuディスクブートバイオスセットアップ方法グラフィックチュートリアル
-
biosで工場出荷時の設定を復元する方法 biosで工場出荷時の設定を復元する方法
-
U disk one key boot bios設定のグラフィカルなチュートリアル
-
AcerのノートパソコンのBIOSをワンキーで設定する方法 Uディスクブート
-
バイオのusbブート項目がありませんどのように良いですか? バイオはusbブート項目を設定する方法グラフィックチュートリアル
-
パソコンでBIOSに入り、Uディスクブートを設定する方法