Latex論文 elsevier, Latexを使った論文の書き方ハンズオン
このごろ論文を書き始めて、送信する準備ができているのはelsevierですが、このサイトのインストラクションに問題があり、ダウンロードするものは基本的にエラーが多いので、ブログで記録を書こうと思います。
Latexを使うメリットについては、以下をご参照ください。 LaTeXを使った論文の書き方 - CSDNブログ
を起動したら、まずツールをインストールする必要があります。
ダウンロード
ここでは、まずLatexをインストールする必要がありますが、私はCtexをインストールしました。 CTEX
CTeX_2.9.2.164.exeはこちらからダウンロードしています。うまくいかないときは [email protected]
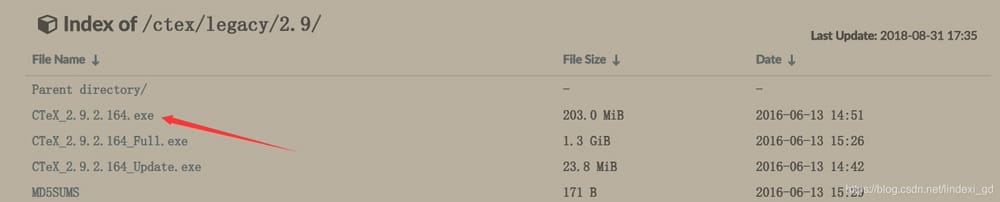
また、この記事を読むには、以下のダウンロードが必要です。
basic-miktex-2.9.6069-x64
ツールにアクセスすることができます。
http://miktex.org/
をクリックしてダウンロードするか、この記事の最後にある私のウェブサイトをクリックしてダウンロードしてください。ダウンロードできない場合は、私に相談してください。
まずはCtexのインストールから、一通りやってみます。なお、インストール先はDドライブで、必ずしもCドライブが必要なわけではありません。
インストール方法
Ctexのインストール はじめに ダブルクリックでインストーラーを起動します。
Ctexのインストール詳細手順
ソフトウェアのインストールに慣れている神なら、この章は読み飛ばしてください
- 言語を選択する
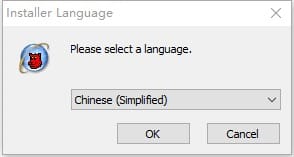
- 次へをクリックすると、私が何度も次へと言っていることが下に表示されます。
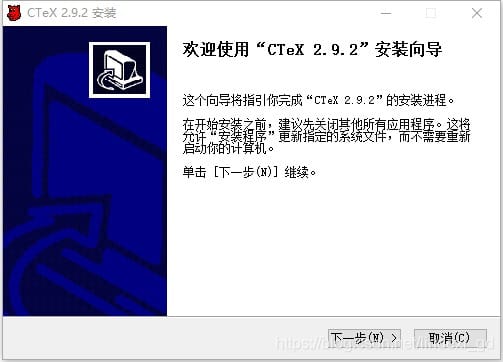
- アクセプタンス・プロトコル
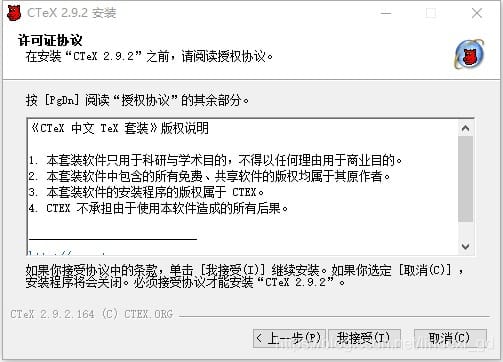
- 機能を選択し、次へをクリック

- インストールフォルダを選択します。Cドライブにあまり容量がない場合は、Cドライブを外したままでもかまいません。
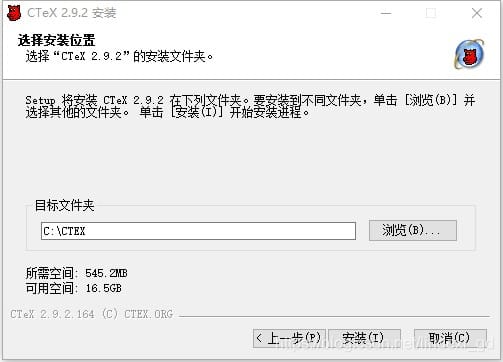
- インストール]をクリックした後、[次へ]をクリックします。
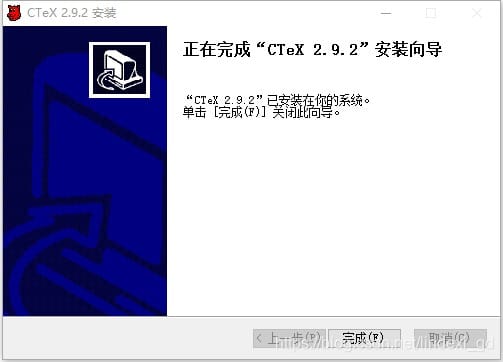
basic-miktexのインストール
basic-miktex-2.9.6069-x64をダブルクリックして開きます。このステップでは、システムがx64であることを確認する必要があることに注意してください、あなたの現在のシステムがx86またはx64であるかを判断する方法は、次のメソッドを参照してください。
Windows 10の場合は、このコンピューターのプロパティを右クリックすると、システムの種類がx86かx64かを確認できます
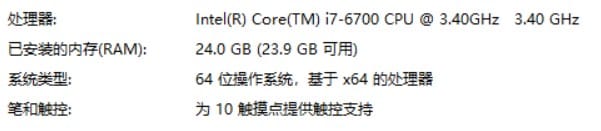
Windows7であれば、右クリックで「コンピュータのプロパティ」を開くと、どのようなシステムであるかがわかります。

お使いのデバイスが32ビットシステムを表示している場合は、以下のものをダウンロードしてください。 basic-miktex-2.9.6942.exe インストールはx64と同じです。
- 同意の上、次へをクリックします。
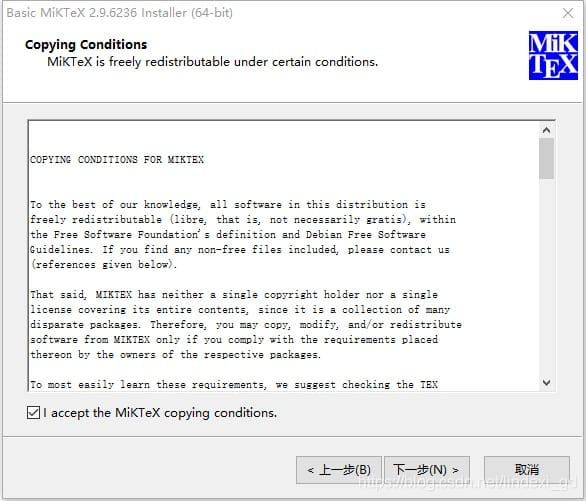
- すべてのユーザーを対象に選択し、次へをクリック
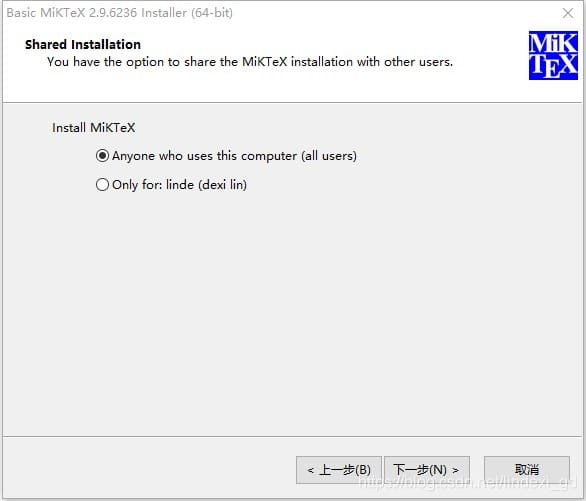
- フォルダを選択します。これは大きなファイルなので、他のフォルダに入れることもできますが、このフォルダは下に必要なので覚えておく必要があります。
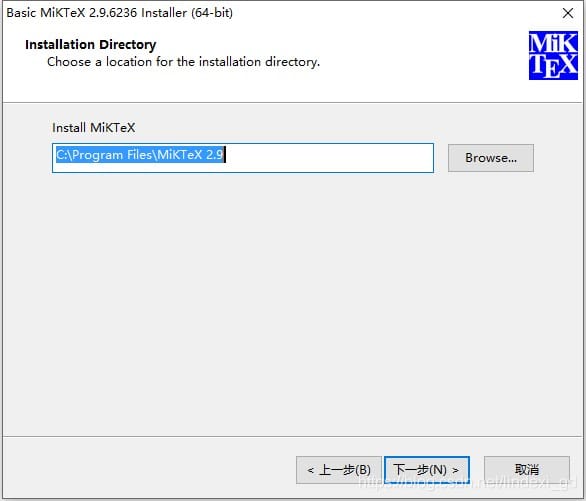
- 次へ」をクリック

- クリックするとインストールが開始されます
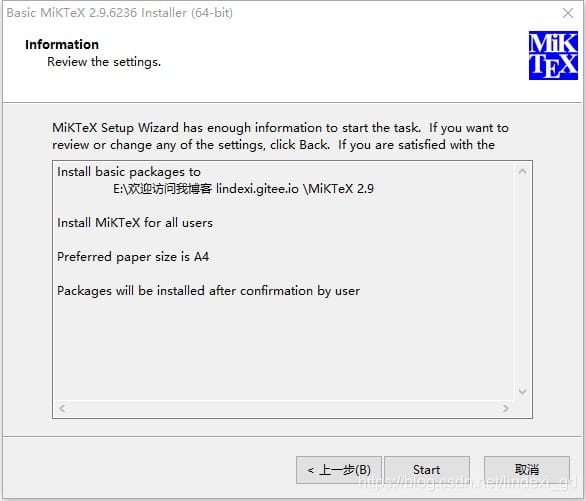
- クリックで閉じる

これでスタートメニューからWinEdtやTeXworksを開くことができますが、私はインストールが簡単なTexStudioを使う方がいいと思います。
WinEdtでコンパイル中に以下のような問題が発生した場合、以下の手順で解決してください。
<ブロッククオートCTeXシステムが指定されたファイルを見つけることができません
オプションで実行モードを開く
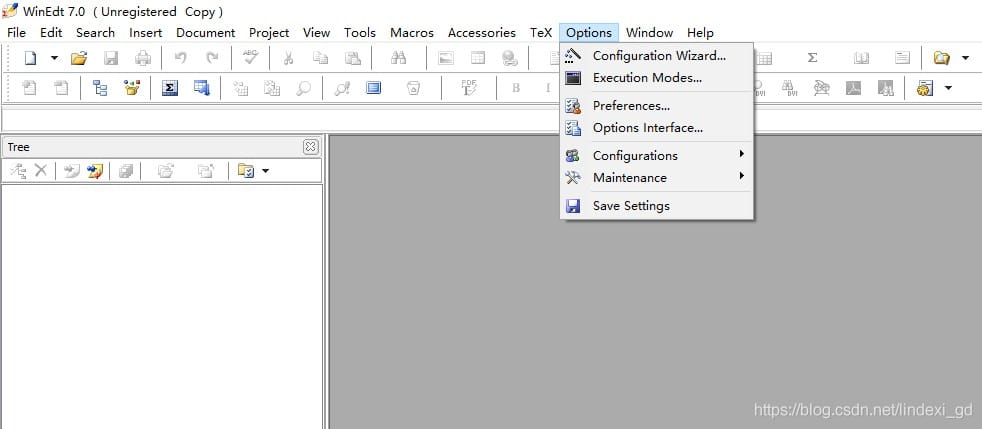
Tex System をクリックすると MiKTeX へのパスが表示されるので、それが正しいかどうか、次のように検索する必要があります。
MiKTeX 2.9
のインストールフォルダを検索することで
つまり、手順 3 で選んだ basic-miktex-2.9.6069-x64 のインストール先と同じフォルダーです。
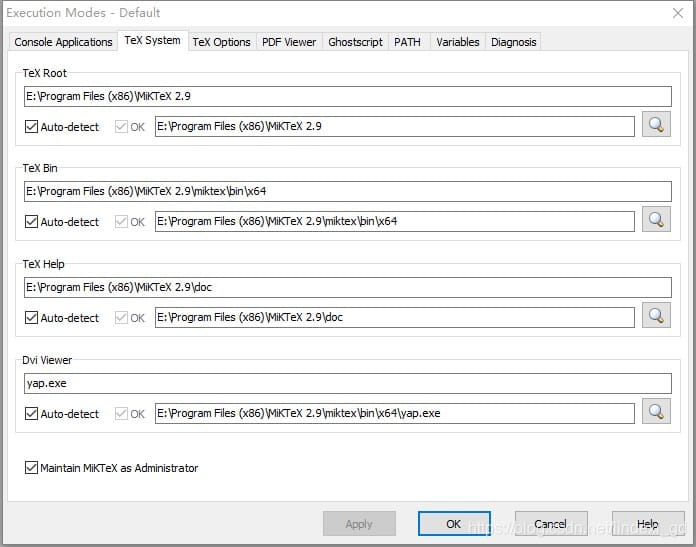
修正し終わったらOKをクリックして完了です。
テンプレートを開く
エストウェル公式テンプレートを使用開始しました、公式ダウンロード先 elsarticle-template.zip
ダウンロード後、フォルダに解凍し、ダブルクリックで
ecrc-template.tex
をクリックして開き、コンパイルします。
がないことがわかると思います。
ecrc.sty
これをコンパイルすると、エラーが発生します。
File `ecrc.sty' not found.
File `comment.sty' not found.
<イグ

コンパイルの方法は教えてくれないようで、ソフトのコンパイルをクリックすると、以下のようなアイコンが表示されます。

あなたは私の
ecrc.sty
もし、ダウンロードできない場合は、最後にご連絡ください
ダウンロードしたら、elsarticle-template フォルダに配置する必要があります。
elsarticle-num.bst
elsarticle-template.log
elsarticle-template.tex
model1-num-names.bst
model1a-num-names.bst
model2-num-names.bst
model3-num-names.bst
model4-names.bst
model5-num-names.bst
model6-num-names.bst
mybibfile.bib
numcompress.sty
ecrc.sty
ソフトを閉じて再度開き、コンパイルしても、まだ見つからない
elsarticle.cls
というわけで、ここにはまだたくさんの足りないファイルがあります。
LaTeX Error: File `natbib.sty' not found.
LaTeX Error: File `lineno.sty' not found
これらをフォルダに入れればOKです。
私が使っているファイルが入ったzipファイルを使うか、自分でlineno.zipとnatbib.zipをダウンロードして使ってみてください。
不足しているファイルをインストールしても、フォントが見つからない場合は、次のような例外が発生します。
FATAL miktex-maketfm - No creation rule for font psyr.
Font T1/cmr/
m/n/10=ecrm1000 at 10.0pt not loadable: Metric (TFM) file not found.
<to be read again>
relax
l.100 \fontencoding\encodingdefault\selectfont
pifont.sty
64
Font U/psy/m/n/10=psyr at 10.0pt not loadable: Metric (TFM) file not found.
<to be read again>
relax
l.64 {\Pifont{psy}
}
Texwork で tex ファイルを開き、コンパイルをクリックすると、以下のように pifont.sty にエラーが表示されます。
Basic-miktexをインストールしたフォルダにあるエラーを確認することができます。
tex\latex\psnfss\pifont.sty
を検索してください。
私のbasic-miktexは以下の場所にインストールされています。
E:\Program Files (x86)\MiKTeX 2.9
でアクセスすることができます。
E:\Program Files (x86)\MiKTeX 2.9\tex\latex\psnfss\pifont.sty
ファイルを検索する

pifont.sty をクリックすると,問題のあるコードにジャンプします。

削除の試行
{\Pifont{psy}}
のコードやコメントを追加し、追加後は保存するように注意してください。このファイルの修正方法がわからない場合は、私が修正したファイルをダウンロードし、自分のファイルに置き換えてください。
のbasic-miktexフォルダを開いてください。
miktex\bin\x64\initexmf.exe
例えば、私の basic-miktex フォルダは
E:\Program Files\MiKTeX 2.9
その後、私は
E:\Program Files\MiKTeX 2.9\miktex\bin\x64\initexmf.exe
開く
もう一つの方法は、MiKTeXのパッケージマネージャからsymbolをインストールすることですが、もしネットワークが見られない場合は Miktex/CTEX マクロパッケージのオフラインインストール Package-02015678
開く
initexmf.exe
は、コマンドラインからbasic-miktexフォルダに移動して開きます。
dvips\config
のフォルダを開き、以下のコードを入力してください。なお、パスは私のインストールパスですので、ご自分のパスに変更する必要があります。
"E:\Program Files\MiKTeX 2.9\miktex\bin\x64\initexmf.exe" --mkmaps
<イグ
今すぐコンパイルすると、正常にコンパイルされることが確認できます
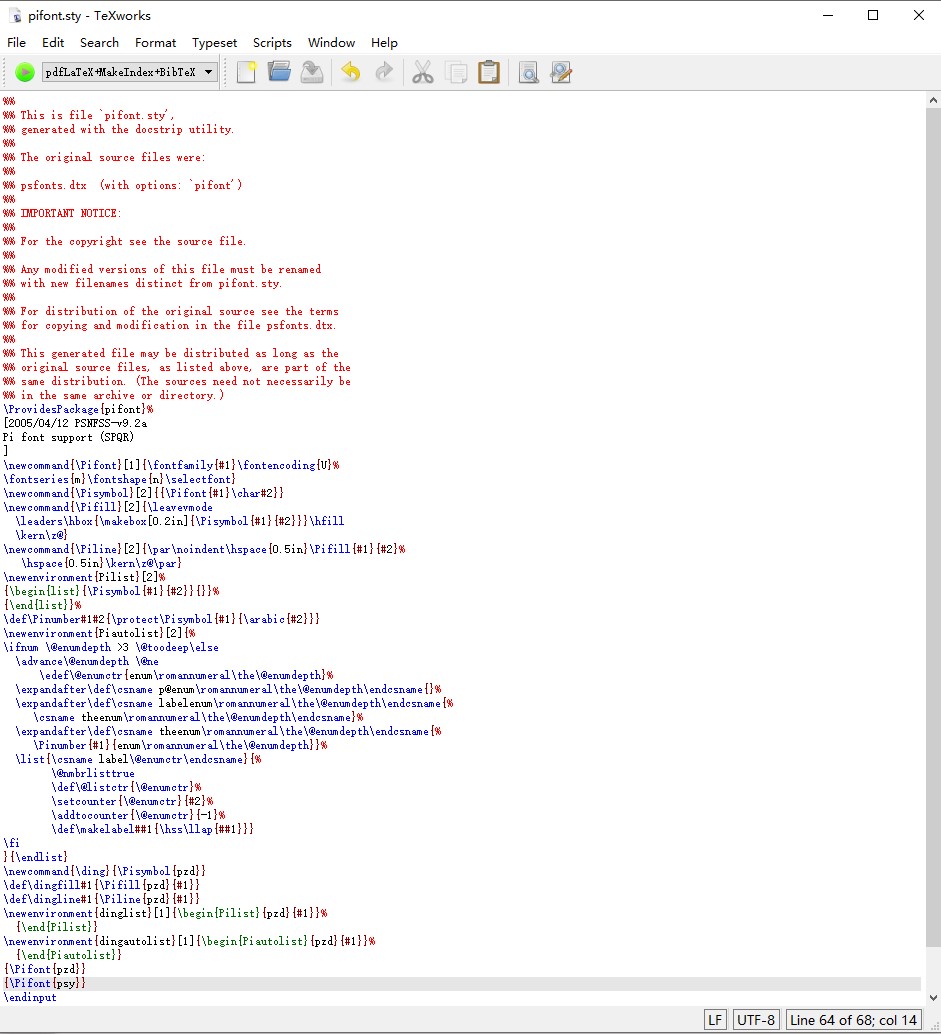
TeXStudioで開いてみましたが、エラーはありませんでした。
ダウンロードする
こちらもご覧ください。 lyx typesettingを使用し、Elsevierが提供するテンプレートを編集し、pdfを生成する際のフォントに関するエラーについて
エラー - miktex-makepk: PK フォント Alegreya-Regular-lf-t1-base が作成できない - TeX - LaTeX Stack Exchange
miktex - フォントの問題 - TeX - LaTeX Stack Exchange
ちなみに、おすすめのソフトを。 ティッキーズ このソフトを使えば、音を出しながらタイピングができるので、夜中にこのソフトでタイピングすると気持ちいいですよ。
インストール作業でこれだけ悩む人は、実はほとんどいない。
論文の執筆を開始する
の執筆を開始します。
\documentclass[3p,times]{elsarticle}
は、elsarticleへの参照である。
\documentclass[]{elsarticle}
オプションが使用できます。参照:https://www.elsevier.com/__data/assets/pdf_file/0009/56844/elsdoc2.pdf
まずはタイトルから、タイトルは以下の通りです。
まずタイトル
\title{A paper csdn and Mircrosoft is laji \tnoteref{t1,t2}}
ここで
\tnoteref
は参考文献の脚注で、一般的にはt1,t2ロゴと書かれているが、これは任意である。どのt1を書いた、タイトルの後に星があり、書き込みにカンマが表示され、2つの星が続く、ルールはn番目はn個の星を持っていることである。
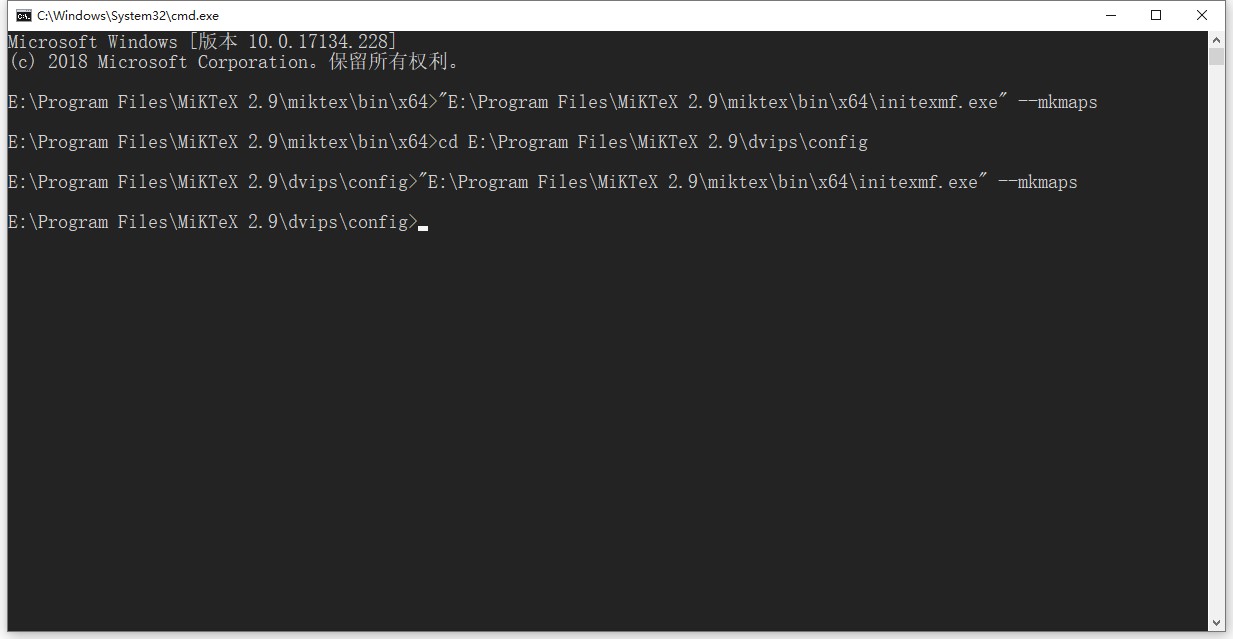
次のコードを入力した場合
\title{A paper csdn and Mircrosoft is laji \tnoteref{t1,t2,t3}}
<イグ
次に
\tnotetext[logo]{Content}
つまり、ページの下のコンテンツは、ここで私はゴミマイクロソフトを書いた、あなたはコンテンツが非常に長くなることができることがわかり、我々はまだ書かれていないT3を持って、書かれていない表示されませんでした。
\title{A paper csdn and Mircrosoft is laji \tnoteref{t1,t2}}
\tnotetext[t1]{This document is a collaborative effort.}
\tnotetext[t2]{The second title footnote which is a longer
longer than the first one and with an intention to fill
But it's to small, I write Mircosoft is laji.}
さて、実行するとこのような画面が表示されます。
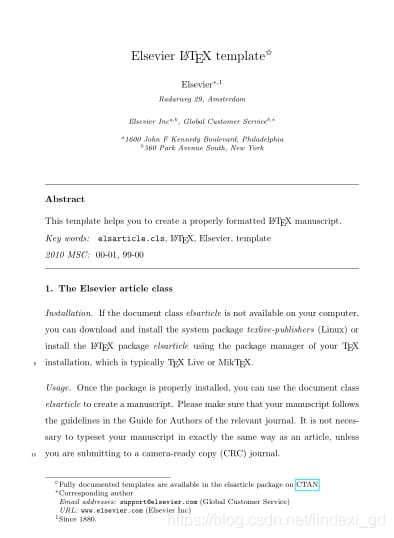
ページの下部には、このような画面が表示されます。
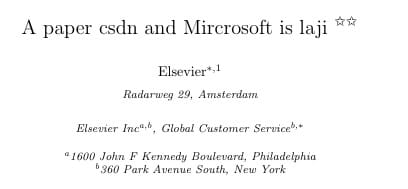
これで、カンマが星の中に直接存在することがわかります。ここで重要なのは、この記号は、単に
t1
など、どのような文字でも書くことができます。
以下のコードに変更した場合
\title{A paper csdn and Mircrosoft is laji \tnoteref{csdn,t2}}
\tnotetext[csdn]{csdn blog.csdn.net/lindexi\_gd.}
\tnotetext[t2]{lindexi.}
著者紹介
次に、著者を書き始めます。著者が二人いる場合、一人目の著者は
lindexi_gd
2人目は
Microsoft
私たちは、Latexのコメントが
%%
著者の書式は
%% \author[label1,label2]{<author name>}
%% \address[label1]{<address>}
%% \address[label2]{<address>}
各ラベルは、アドレスに書くことができるラベルで、作者のアドレスの他の場所に書くことができるものです
Latexでは
\\
これは、アドレスが長い場合に使用されます。
\author[lindexiAddress]{lindexi\_gd \corref{cor1} \fnref{fn1} }
\ead{lindexi\[email protected]}
%%The author of \corref{lable} is in the footnote, using *, the nth has n*
%%\fnref{lable} footnote, this is the real one, but it doesn't show
%%\author[lindexiAddress]{lindexi\_gd \corref{cor1} \fnref{fn1} }
%%address is written below \address[lindexiAddress]{The lindexi's address }
%% address is a,b,c label is not case-sensitive
\author[Address1,Address2]{Mircrosoft \corref{cor2} \fnref{fn2}}
\ead{[email protected]}
\cortext[cor1]{Corresponding author}
\cortext[cor2]{Principal corresponding author}
\fntext[fn1]{This is the specimen author footnote.}
\fntext[fn2]{Another author footnote, but a little more longer.}
\fntext[fn3]{Yet another author footnote.
any number of author footnotes.}
\address[lindexiAddress]{The lindexi's address }
\address[Address1]{River Valley Technologies, 9, Browns Court,
Kennford, Exeter, United Kingdom}
\address[Address2]{Central Application Management,
Elsevier, Radarweg 29, 1043 NX\\\
Amsterdam, Netherlands}
これを私からコピーしてコードに入れると、次のような画面になります。
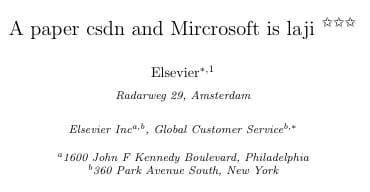
ページの下部にもテキストがありますが、スクリーンショットはしません。
概要
続いて、まとめです。
\begin{abstract}
The abstract is written here
\end{abstract}
もちろんLatexで中国語は書けないので、コードのスクリーンショットに切り替えた
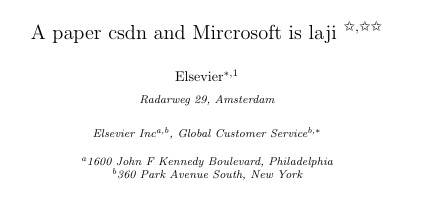
キーワード
上の画像からわかるように、要約の下にはキーワードが表示されています。
キーワードは
\begin{keyword}
内側
\begin{keyword}
\end{keyword}
異なるキーワードが使用されている
\sep
セパレート
\begin{keyword}
CSDN \sep lindexi \sep windows.sc
\end{keyword}
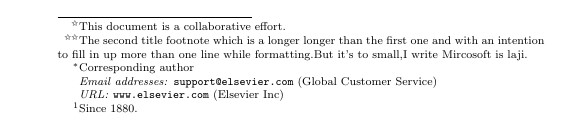
ここでテキストの本文は、本文を書くと、画像を挿入する方法、アルゴリズム、間違った位置に画像を挿入するこれらの問題が発生します、私はあなたに一つずつ行う方法を示してみましょう
ラインマークアップ
を設定します。
\linenumbers
5行ごとに値が与えられていることがわかりますが、次のコードをご覧ください。
\begin{keyword}
CSDN \sep lindexi \sep windows.sc
\end{keyword}
\linenumbers
としても知られています。
\linenumbers
に書き込むだけです。
\linenumbers
下の文章は5行ごとに数字が追加されるのですが、以前、記事の左側のどこに数字が設定されているのか、ずいぶん探しましたので、ここでご紹介しておきます。
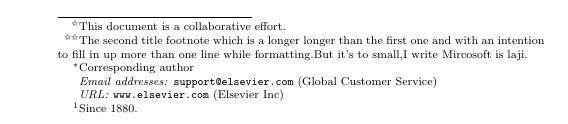
を削除してみてください。
\linenumbers
と表示され、数字が表示されなくなります
タイトル
記事の冒頭にはセクションのタイトルがあり、例えば、第1章では次のように書きました。
lindexi.gitee.io
次に、このコードを使用する必要があります。
\section{lindexi.gitee.io}
welcome tolindexi.gitee.io that has many blogs
<イグ
次に、セカンダリタイトルを追加します。
blog.csdn.net/lindexi_gd
コードを見る
\subsection{blog.csdn.net/lindexi\_gd}
welcome blog.csdn.net/lindexi\_gd that has many blogs
<イグ
上のコードからわかるように、第一レベルのタイトルは
\section{title name}
で、第2レベルの見出しは
\subsection{title name}
入力リスト
\begin{enumerate}[marker]
マーカーは数字でも単語でもよく、これに
[]
,
()
リストをネストすることができます。
\begin{enumerate}[a)]
\item This item has roman numeral counter.
\item Another one before we close the third level.
\begin{enumerate}[a)]
\item This item has roman numeral counter.
\item Another one before we close the third level.
\end{enumerate}
\end{enumerate}
ダブルカラム
で二重列を必要とします。
\documentclass[3p,times]{elsarticle}
変更 5p
他にもオプションがありますが、今すぐには必要ありません。
\documentclass[5p,times]{elsarticle}
列を使用するかどうか、マージン、デフォルトのフォントの種類とサイズを設定するテンプレートは次のとおりです。
これらは選択することができます
\documentclass[preprint,review,12pt]{elsarticle}
\documentclass[final,1p,times]{elsarticle}
\documentclass[final,1p,times,twocolumn]{elsarticle}
\documentclass[final,3p,times]{elsarticle}
\documentclass[final,3p,times,twocolumn]{elsarticle}
\documentclass[final,5p,times]{elsarticle}
\documentclass[final,5p,times,twocolumn]{elsarticle}
引用
私たちの論文は多くの人を目にするので、人を追加したり、引用を削除したりするには、論文を修正する必要があり、シーケンスの問題で論文内の多くのコードを修正する必要があるかもしれません。しかし、Latexで引用の通し番号を自動的に修正する方法があります。この方法を使うのはとても簡単です。参考文献は、ページの一番下にある
\end{document}
をページ上部に表示します。リファレンスを書く前に
\bibliography{<your-bib-database>}
このコード
以下は、書き方の参考です。
\begin{thebibliography}{00}
\bibitem[what is automatically written for each reference, author, if brackets are encountered not written]{label} see indexi
\end{thebibliography}
参照したい記事がある場合、以下のコードを使用します。
\citet{label}
これでいいのだ、書かないと作者が悪いことになる
作者を書かない場合は、単に
[1]
で十分であり、本文では別の方法で参照することができます。
\citep{label}
Another way
\cite{label}
上付き文字を書くには
^
ある参照が次のように書かれているとします。
\begin{thebibliography}{00}
\bibitem{lindexi 1} lindexi\_gd csdn.
\bibitem{lindexi} blog.csdn.net/lindexi\_gd.
\bibitem{csdn} lindexi.github.io
\end{thebibliography}
引用文の中で
$^{\cite{lindexi 1}}$
とすると、次のような効果が得られます。
Named Lin Dexi{\cite{lindexi 1}}, I am a developer who has been in contact with UWP technology^{\cite{lindexi}} since 2015.
備考
$$
は、式の使用
<イグ
参考文献はこちらをご覧ください。 latex カスタム BST ファイル - CSDN Blog
複数のリファレンスをまとめる
-
というように、一緒に
[1][2][3]
回す
[1-3
参照
latexで同じ場所に複数の引用を行う - CSDN Blog
イタリック
\emph{content}
大胆
\textbf{}
アレンジ
左寄せ
\begin{flushleft}
\end{flushleft}
センタリング
\begin{center}
\end{center}
右寄せ
\begin{flushright}
\end{flushright}
スコア
\frac{top}{bottom}
として
$ \frac{1}{2} $
インターフェイスを見る
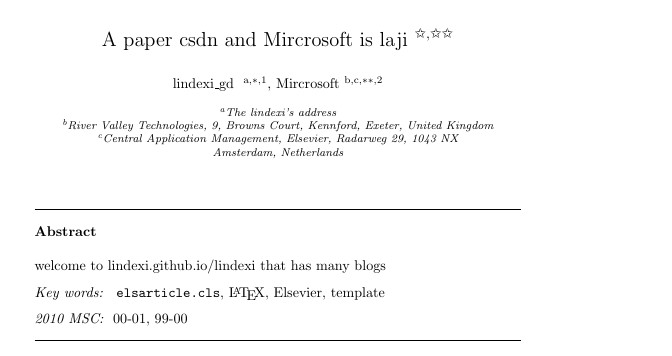
順序なしリスト
\begin{itemize}
\item
\item
\end{itemize}
ルート
\sqrt{}
画像の挿入
間違った場所に画像を挿入するために
[!htb]
を使えば、latexの美的感覚をキャンセルできるのですが、これは最悪です。
まずfloatを参照する必要がある
\usepackage{graphicx}
\usepackage{float}
参考画像には
[!htb]
指定されたコードに追加する
\begin{figure} here with cancel aesthetics [!htb]
\includegraphics{fig1.png}
\caption{Problem Description }
\label{fig1}
\end{figure}
画像の位置を変更するには
figure=
ローカル画像を指定する
espであれば
\epsfig
を指定して、コードを参照してください。
\begin{figure}[h]
\centerline
{
\epsfig
{
figure=images/fig,
height=9cm,
angle=-90
}
}
\caption{caption}
\label{Fig1}
\end{figure}
参照: http://blog.sciencenet.cn/blog-400681-886697.html
http://blog.csdn.net/bingfengxiao/article/details/6650096
複数の画像を並べて表示
使用方法
\vfill
という改行があります。
\hfill
横並び
\begin{figure*}
\centering
\begin{minipage}{0.48\linewidth} 0.48 size
\centering graph in the middle
\includegraphics[width=5cm,height=5cm]{f1} figure, if using eps need to convert
\caption{figure1 }
\label{fig:1}
\end{minipage}
\hfill side-by-side
\begin{minipage}{0.5\linewidth}
\centering
\includegraphics[width=5cm,height=5cm]{f2}
\caption{figure2 }
\label{fig:2}
\end{minipage}
\end{figure*}
各グラフは、それぞれ
Figure
もし、より小さな図を含む図を使用する必要がある場合、その図は
subfigure
のメソッドを使用します。
\begin{figure}
\centering
\subfigure[(a)]
{
\includegraphics[width=5cm,height=3cm]{1a}
}
\subfigure[(b)]
{
\ includegraphics[width=5cm,height=3cm]{1b}
}
\caption{ fig }
\label{f1}
\end{figure}
http://blog.csdn.net/lsg32/article/details/8121417
http://www.ctex.org/documents/latex/graphics/node109.html
epsを使用する
引用元: epsfig
\usepackage{graphicx}
\usepackage{epsfig}
cmdを開き、画像パスに移動し、epsをPDFに変換するepstopdfコマンドを使用します。
epstopdf figure.eps
上記のコードを実行すると、次のように出力されます。
Figure.pdf
同じフォルダー内
参照する際のサフィックス名は不要です
\includegraphics[width=7cm,height=7cm]{f1}
生成されたpdfも入れて、ちょうどいい感じに生成されるようにする
画像の番号を変更する: http://www.52yfjc.com/2014/show.asp?id=887
Visioからepsへ
オンライン wmf から eps https://cloudconvert.com/wmf-to-eps
svg から eps http://cn.office-converter.com/SVG-to-EPS
簡単な方法は、変換する図を選択し、新しいビジオを作成し、ページサイズに、フィットするように設定し、その上にPDFとして保存することです、一般的にで有効にする必要はありません。
式
数式はLatexを使って発揮できる最も強力な機能であり、数式の組版に関してLatexの組版を超える方法はないため、現在では特にLatex formulasと呼ばれる数式が存在する
数式を使用することで、インラインの数式を選択することができ、その際に
$$
のように、それを含むようにします。
$\frac{1}{2}$
という数式が表示されます。
<スパン
1
2
\ʕ-̫͡-ʔ
<スパン
<スパン
<スパン
<スパン
<スパン
<スパン
<スパン
<スパン
<スパン
<スパン
<スパン
<スパン
2
<スパン
<スパン
<スパン
<スパン
1
<スパン
このように、ブログ内でもLatexの数式がサポートされています。数式をコピーする場合は、以下のような書式にする必要があります。
\begin{equation}
formula
\label{g1}
\end{equation}
Latexの数式は非常に複雑で、数式を表す記号をたくさん覚える必要があるため、ブログで紹介した Latex公式クイックリファレンス 複雑な計算式のこの部分はここにはないので、特別に ラテックスフォーミュラ ブログ
挿入式: https://www.kancloud.cn/thinkphp/latex/41806
http://mohu.org/info/symbols/symbols.htm
http://blog.csdn.net/garfielder007/article/details/51646604
数式スペース
数式にスペースを追加する方法は以下の通りです。
<テーブル ラテックス スペース a ⅷ b 2つのクアッドスペース a \ b 四角い空間 a 大きなスペース a;b ミディアムスペース a,b スモールスペース複雑な数式は、数式専用のものをご覧ください。 Latexの計算式 ここでは触れません
テーブル
テーブルについては latexを使ってelsevierの論文を書く、latexの表、イラスト、インストーラへの呼び出し - CSDNブログ
挿入アルゴリズム
こちらもご覧ください LaTeX アルゴリズムの組版例 - CSDN Blog
多くのアルゴリズムでは、以下のように簡単に使えるように擬似コードを使用しています。
\begin{algorithm}
\caption{}
\label{a}
\begin{algorithmic}
\STATE ) $ $
\end{algorithmic}
\end{algorithm}
ページ開始
ジャーナル名を設定する必要がある場合は、以下のようにします。
\journalname{journal name}
ローカルパッケージの設定
Latexはいくつかのライブラリをインストールするためにインターネット接続を必要としますが、ネットワークがあまり良くない場合が多いので、その場合は 国内ソース
詳しい使い方はこちら マクロパッケージのオフラインインストール Package-02015678 for Miktex/CTEX
ダウンロード
この記事で使用した各ファイルのダウンロードリンクです。ダウンロードできない場合、またはcsdnポイントをお持ちでない場合は、メールでご連絡ください。 連絡先 メールにてリンクをお送りします
basic-miktex-2.9.6069-x64
リンク http://pan.baidu.com/s/1slnnoPB パスワード:wcaw
Btsync:B74YC6AIP6J2CNK2CNTCXGG3NVGGMTTXO
CTeX
TeXStudio
リンク http://pan.baidu.com/s/1pLCZL5h パスワード:hb29
Btsync:BBXDB6T3LBPYJ6CVXTV7V6226FGXHXOFP
https://sourceforge.net/projects/texstudio/?source=typ_redirect
ecrc.sty
elsarticle-template
公式のElsevierファイルはコンパイルできないので、私が追加したファイルを入れたバージョンはこちらです。
elsarticle-templateインクルードファイル - CSDNダウンロード
ecrc-template.tex
http://pan.baidu.com/s/1mi3CzJq
Btsync BQ2XFET5YROHGWVN2NZNQ4X5VTKLO4C
lineno.sty
lineno.sty のダウンロード -CSDN ダウンロード
lineno.tex
lineno.texのダウンロード -CSDN ダウンロード
こちらはlineno.texの正式版です。 クリックでダウンロード
リネン
lineno.zipのダウンロード -CSDN ダウンロード
LaTeX パッケージ lineno.sty は、段落に行番号を付けるためのものです。
natbib.sty
natbib.sty のダウンロード -CSDN ダウンロード
pifont.sty
のインストールフォルダのtexlatexのオーバーライドに配置する必要があります。
Font U/psy/m/n/10=psyr at 10.0pt not loadable: Metric (TFM) file not found.
ただし、一部のフォントが見えなくなってしまう
pifont.sty のダウンロード -CSDN ダウンロード
もう一つの回避策として、miktex経由でシンボルライブラリをインストールすれば問題ありません。
スタートメニューからパッケージマネージャ(Admin)を開くと、以下の画面が表示されます。

symbol insideで検索してEnterキーを押すと以下の画面が表示されるので、最初のものをクリックして右クリックでインストールします。
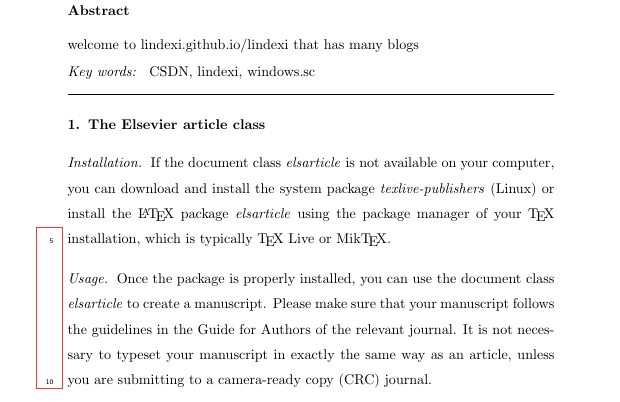
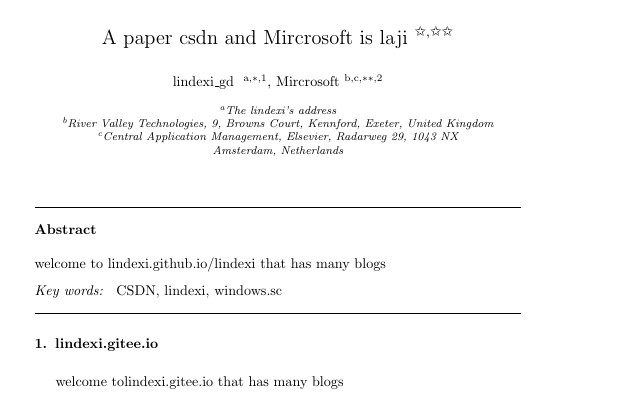
インストールが完了すると、以下のような画面が表示され、ここで、ローカルの
E:\package
オンラインではインストールできないので、ローカルにインストールするためにインストールフォルダとして
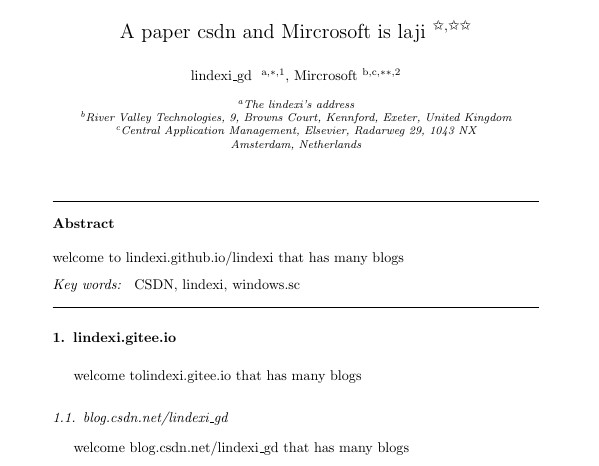
参照: https://www.elsevier.com/authors/author-schemas/preparing-crc-journal-articles-with-latex
http://hubl82.blog.163.com/blog/static/1267694852013459412617/
その他の数式については Latex Formula Quick Search
マクロパッケージのオフラインインストール Package-02015678 for Miktex/CTEX
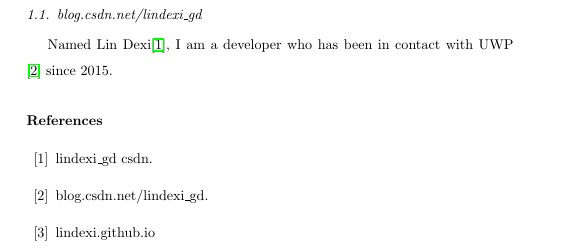
この作品では
クリエイティブ・コモンズ 表示 - 非商用利用 - 継承 4.0 国際ライセンス
この作品は、クリエイティブ・コモンズ 表示-継承 4.0 国際ライセンスの下に提供されています。複製、使用、再配布は、帰属表示を残すことを条件として歓迎します。
デキシーリン
(リンクを含む: http://blog.csdn.net/lindexi_gd ) 商業目的での使用は禁止されています。また、この記事に基づいて改変された著作物は、同じライセンスの下で公開されなければなりません。ご不明な点がありましたら、下記までご連絡ください。
コンタクト
.
関連
-
VScode+Latexの設定(Recipe terminated with fatal error: spawn xelatex ENOENT)
-
[解決済み] LaTeXの表全体のサイズを小さくするにはどうしたらよいですか?
-
[解決済み] テーブルの外のキャプション?
-
[解決済み] LaTeXのオプション引数
-
[解決済み] beamer の半透明テキスト (pdflatex)
-
[解決済み] グリッドに数字を追加する Tikz LaTeX
-
[解決済み] LaTeXです。左寄せの段落と右寄せの段落の作り方
-
Latexがエラーを報告する $ inserted.insertテキストがない
-
LaTeXエラー 解決策 エラー。ファイル 'amsmath.sty' が見つからない
-
[解決済み] LaTeX-syntaxを使った電卓はありますか?
最新
-
nginxです。[emerg] 0.0.0.0:80 への bind() に失敗しました (98: アドレスは既に使用中です)
-
htmlページでギリシャ文字を使うには
-
ピュアhtml+cssでの要素読み込み効果
-
純粋なhtml + cssで五輪を実現するサンプルコード
-
ナビゲーションバー・ドロップダウンメニューのHTML+CSSサンプルコード
-
タイピング効果を実現するピュアhtml+css
-
htmlの選択ボックスのプレースホルダー作成に関する質問
-
html css3 伸縮しない 画像表示効果
-
トップナビゲーションバーメニュー作成用HTML+CSS
-
html+css 実装 サイバーパンク風ボタン
おすすめ
-
[解決済み] LaTeX、大きな表を1ページに収める方法
-
[解決済み] LaTeX: 2行目からインデント
-
[解決済み] ラテックス製サイド・バイ・サイド・テーブルのラベリング
-
[解決済み] Miktexが突然コンパイルできなくなった
-
[解決済み] LaTeXタグの内容が余白を越えないようにする【非公開
-
[解決済み] 制御シーケンスが未定義です。
-
[解決済み] beamerのナビゲーションバーを消す方法
-
ラテックス ! 挿入された \endcsname が欠落しています。
-
[解決済み] LaTeXで空白の後にタブストップを設定するには?
-
[解決済み] latexで&&を入力するにはどうすればよいですか?